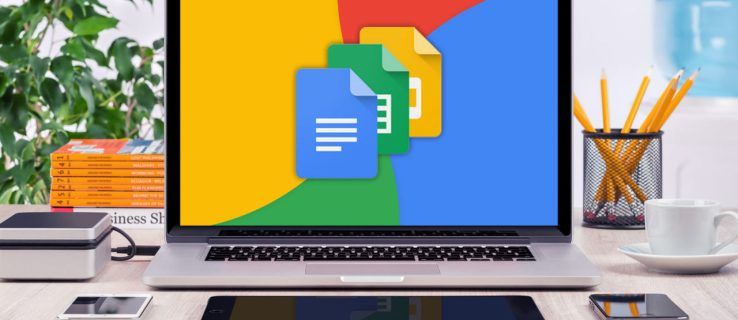Google Sheets ist eine leistungsstarke Software, mit der Sie Daten in Tabellenform organisieren können. Sie können es auch verwenden, um Aufgaben für Sie oder eine Gruppe von Personen einzurichten. Mit einer solchen Funktion wäre eine Art Erinnerung äußerst nützlich.

In diesem Handbuch erfahren Sie, wie Sie Erinnerungen in Google Sheets einfügen, sowie einige zusätzliche Tipps, die Sie möglicherweise nützlich finden.
Erinnerungen einrichten
Diese Option ist nicht Teil der Standardsoftware, aber es ist einfach und kostenlos, sie zu erhalten. So erhalten Sie das Add-On:
- Gehen Sie zum G Suite Marketplace.
- Suchen Sie nach Erinnerungen hinzufügen.
- Klicken Sie oben rechts auf die Schaltfläche Installieren.
Erinnerungen hinzufügen wertet die Tabelle aus und sendet Ihnen eine Erinnerung für jede Zeile. Sie müssen nur das Datum einstellen, und das Add-On legt die Erinnerungen automatisch fest. So stellen Sie die Erinnerungen ein:
- Öffnen Sie ein neues Dokument in Google Sheets.
- Klicken Sie im Hauptmenü auf Add-Ons.
- Klicken Sie auf Erinnerungen hinzufügen.
- Gehen Sie zu Erinnerungen einrichten / bearbeiten.
- Schreiben Sie die Aufgaben, Daten und E-Mail-Adressen in jede Spalte. Das Add-On füllt automatisch eine leere Tabelle, sodass Sie die Informationen einfach selbst ersetzen können.
- Klicken Sie auf die Schaltfläche Neue Erinnerung hinzufügen.
Sie können jetzt eine dieser Optionen auswählen.
Frist Spalte
Hier werden nur Spalten mit gültigen Daten angezeigt. Stellen Sie daher sicher, dass alles korrekt geschrieben ist. Wenn Sie etwas aus der ersten Zeile ändern, müssen Sie das Add-On neu starten.

Sie können auf die Zelle klicken und ein Kalender wird angezeigt.
Erinnerungen senden
Auf diese Weise können Sie eine Erinnerung vor oder nach dem festgelegten Datum senden. Wählen Sie einfach die für Sie geeignete Option aus.
So löschen Sie alle Facebook-Beiträge
Empfängeroptionen
Mit dieser Option können Sie Empfänger auswählen.
Benachrichtigen - Wenn Sie diese Option auswählen, fügen Sie Ihre E-Mail zur TO-Leiste hinzu. Dadurch erhalten Sie eine Rücksende-E-Mail, in der bestätigt wird, dass die E-Mail versendet wurde.
Personen benachrichtigen - Wählen Sie diese Option aus, und wählen Sie die Spalte mit den E-Mails aus, an die eine E-Mail gesendet wird. Die erste Zeile wird nicht enthalten sein.
CC People In - Hiermit werden Personen in das CC der E-Mail eingefügt. Wählen Sie die Spalte mit den E-Mails aus, wie in der vorherigen Option.
E-Mail-Anpassung
Durch Drücken dieser Option wird ein neues Fenster geöffnet.
So überprüfen Sie Ihre RAM-Geschwindigkeit
Betreff - Ermöglicht das Schreiben des Betreffs Ihrer E-Mail-Erinnerungen.
Tabellenkalkulationslink hinzufügen - Diese Option enthält den Link zum Blatt in der E-Mail.
E-Mail-Text - Diese Option fügt dem Hauptteil der E-Mail Text hinzu.
Klicken Sie nach Auswahl der gewünschten Optionen auf die Schaltfläche Fertig. Eine Seitenleiste wird angezeigt. Klicken Sie erneut auf Fertig.
Sie können jetzt die Tabelle schließen. Das Add-On führt stündlich Überprüfungen durch und versendet E-Mails zum richtigen Zeitpunkt.
Andere Google Sheet-Tipps
Es gibt viele Tricks, mit denen Sie Ihre Google Sheets flüssiger und angenehmer gestalten können. Hier sind einige der nützlichsten.
Senden Sie E-Mails durch Kommentieren
Sie können eine E-Mail an jemanden senden, wenn Sie einen Kommentar zu Google Sheets hinzufügen. Dies ist eine großartige Möglichkeit, um die Leute darüber zu informieren, dass der Tabelle etwas Neues hinzugefügt wurde.
Sie können die E-Mail senden, indem Sie + gefolgt von der E-Mail des Empfängers eingeben. Die E-Mail wird gesendet, wenn Sie den Kommentar eingeben.
Filter anwenden
Sie können Filter verwenden, um eine Gruppe von Zellen mit einem gemeinsamen Merkmal zu durchlaufen. Auf diese Weise können Sie schnell Informationen finden, auch wenn auf dem Blatt eine Reihe von Daten gespeichert sind.
So löschen Sie alle Likes auf Twitter
- Klicken Sie auf die Schaltfläche Filter.
- Klicken Sie auf die Filterschaltfläche der Hauptzeile in der Tabelle, um die gewünschten Werte auszuwählen.
- Sie haben auch die Möglichkeit, die Filter zu speichern. Klicken Sie einfach auf Neue Filteransicht erstellen, indem Sie auf die Schaltfläche Filter klicken.
Zellen blockieren
Wenn eine große Gruppe von Personen an einer einzelnen Tabelle arbeitet, können Sie verhindern, dass einige Informationen geändert werden. Dadurch wird die Wahrscheinlichkeit von Fehlern verringert.

Sie können bestimmte Zellen oder ganze Spalten blockieren.
- Wählen Sie Bereichsbearbeitungsberechtigungen aus.
- Sie können es auch so einrichten, dass eine Warnung angezeigt wird, wenn jemand versucht, die Zelle zu bearbeiten. Wählen Sie die Option, die Ihren Anforderungen entspricht.
Google Sheets vergisst nicht
Google Sheets ist eine sehr komplexe Software und es gibt so viele Optionen, mit denen Sie schneller und effizienter arbeiten können. Erinnerungen können zum Beispiel ein echter Lebensretter sein.
Haben Sie jemals die Erinnerungsfunktion in Google Sheets verwendet? War es hilfreich? Sag es uns in den Kommentaren!