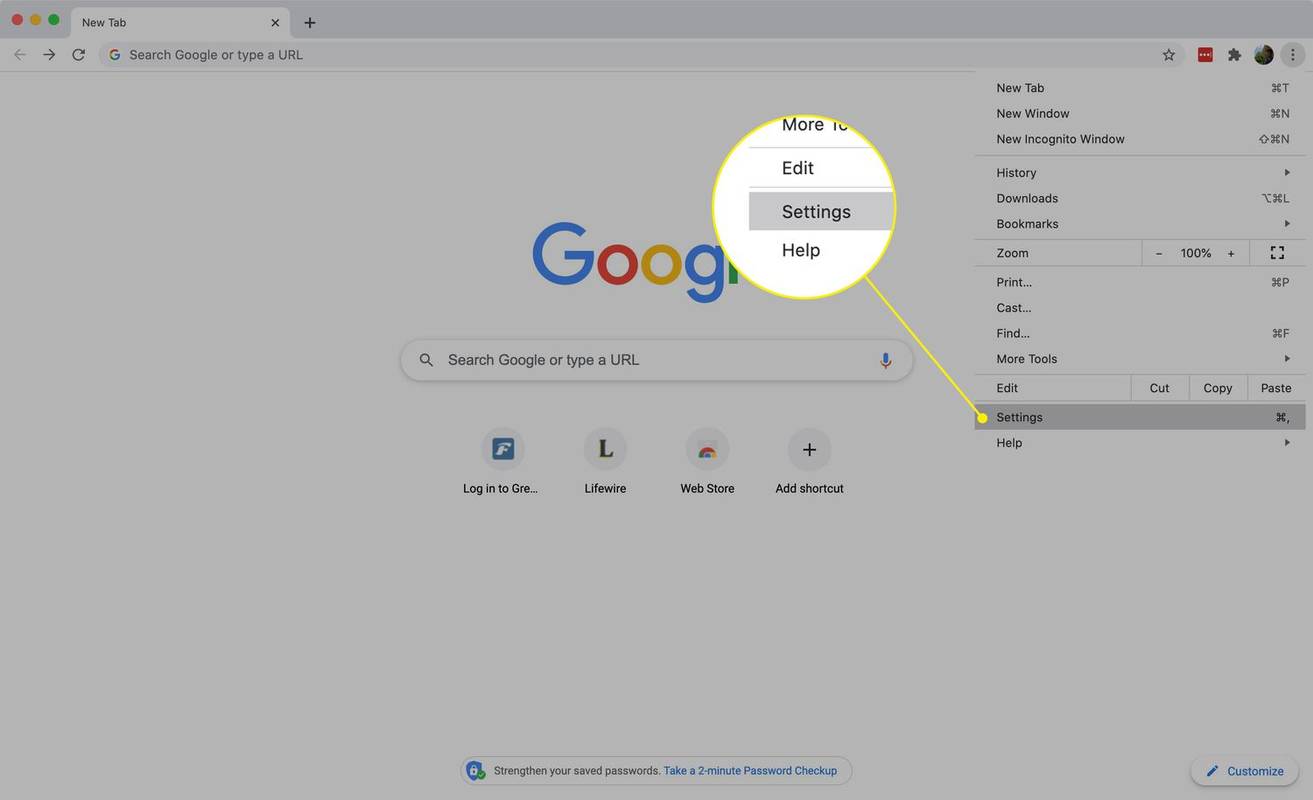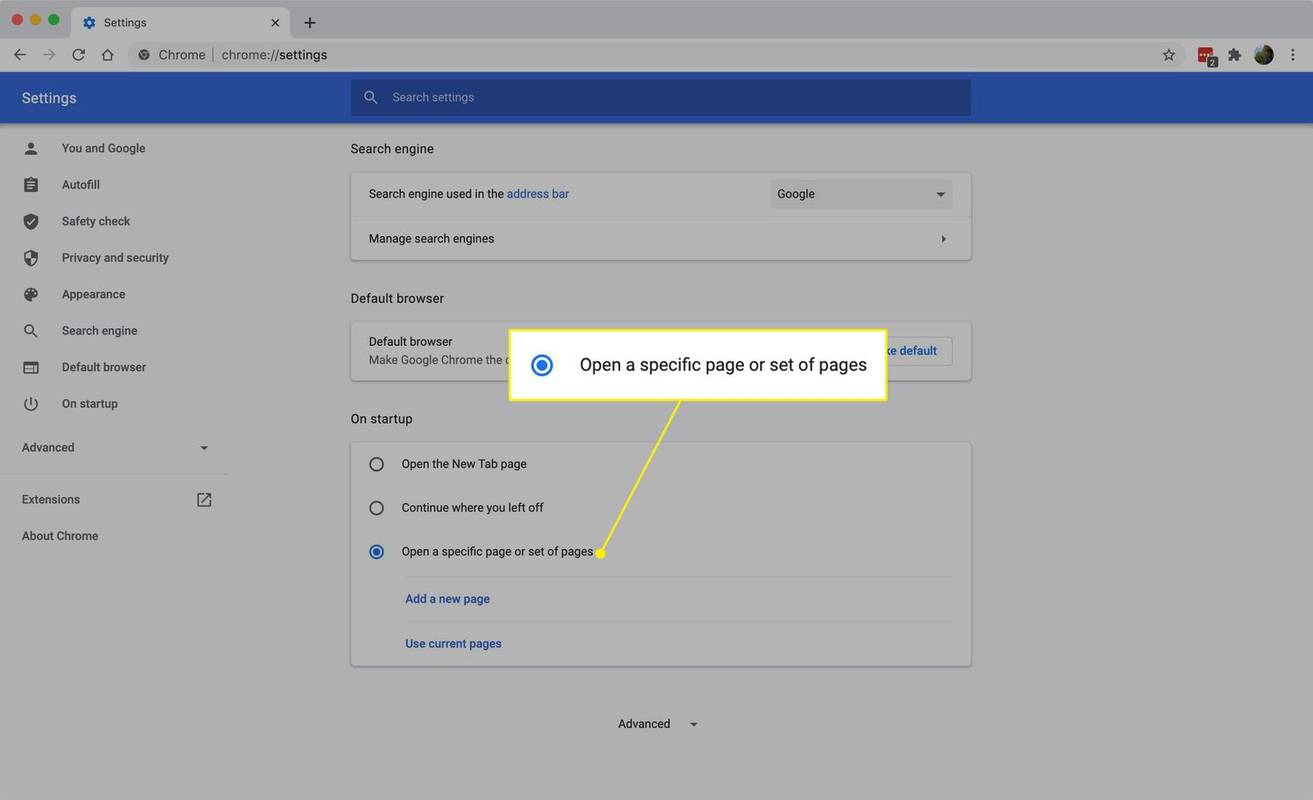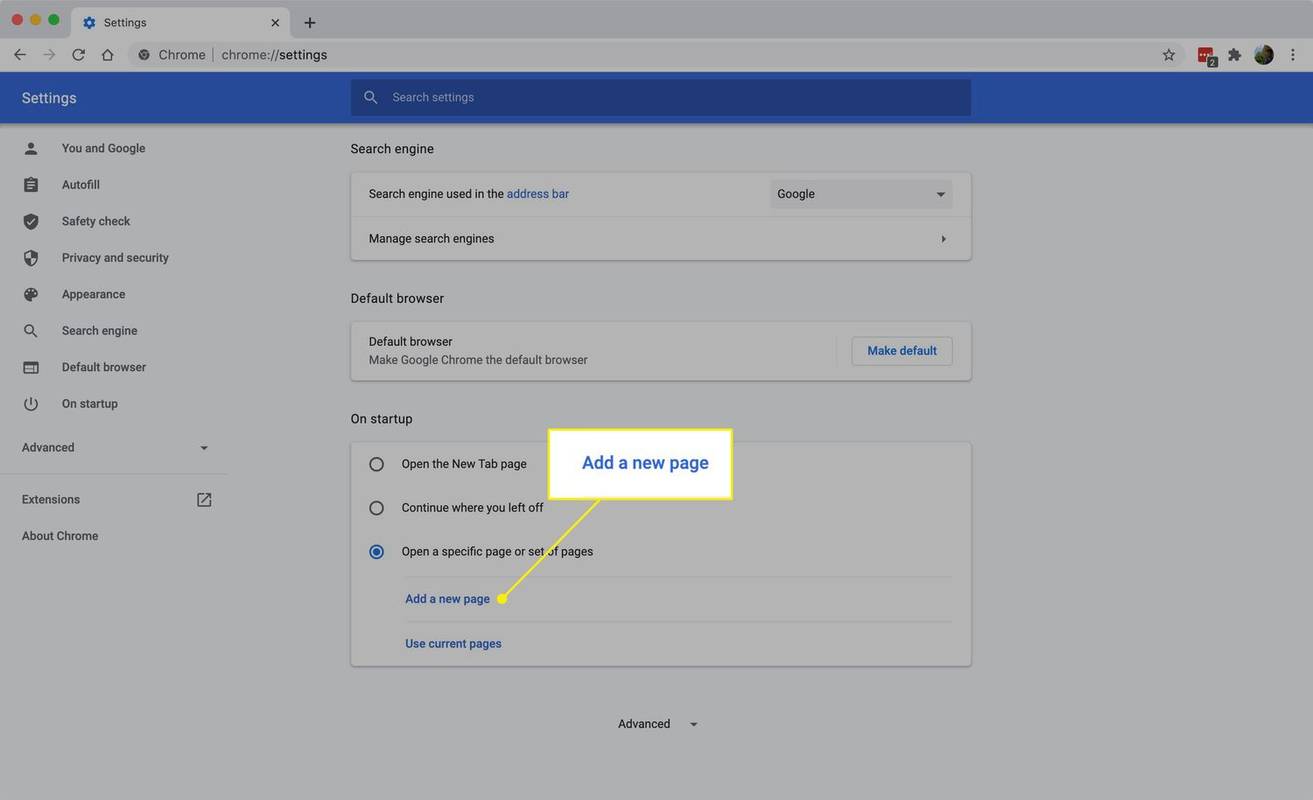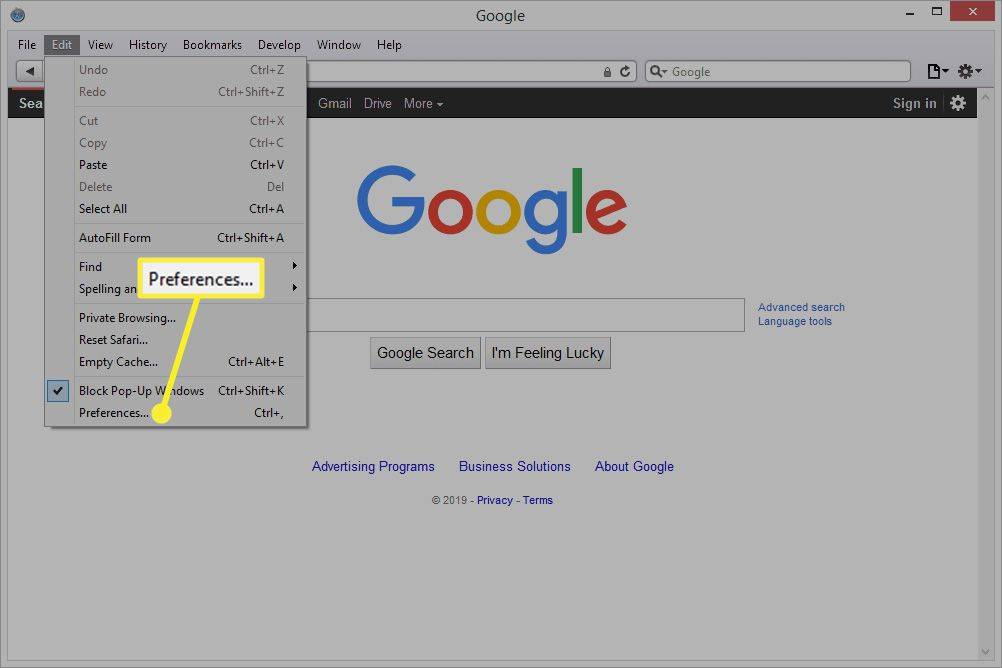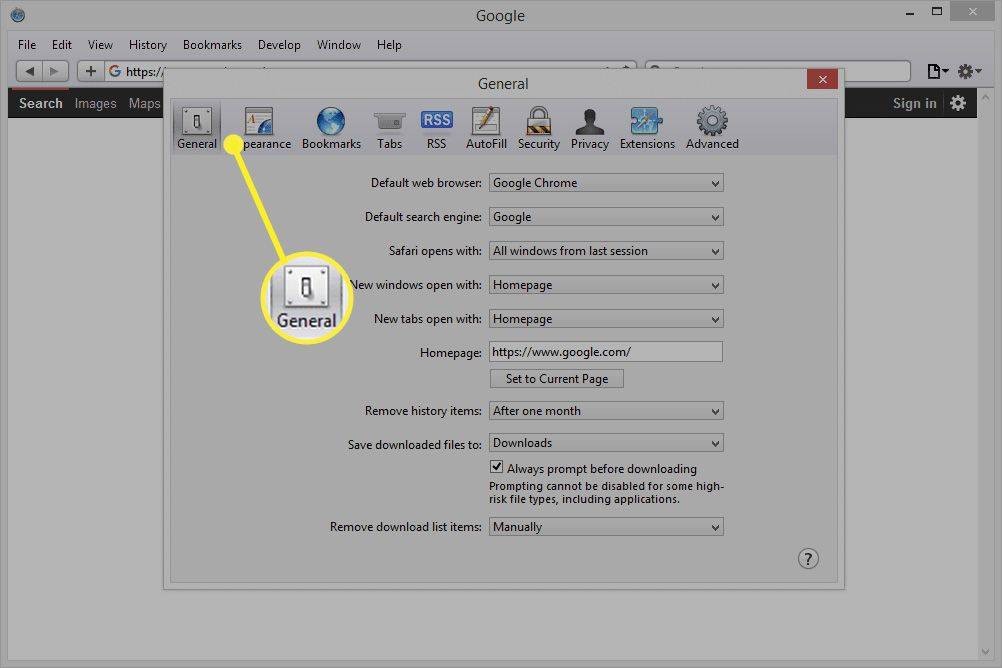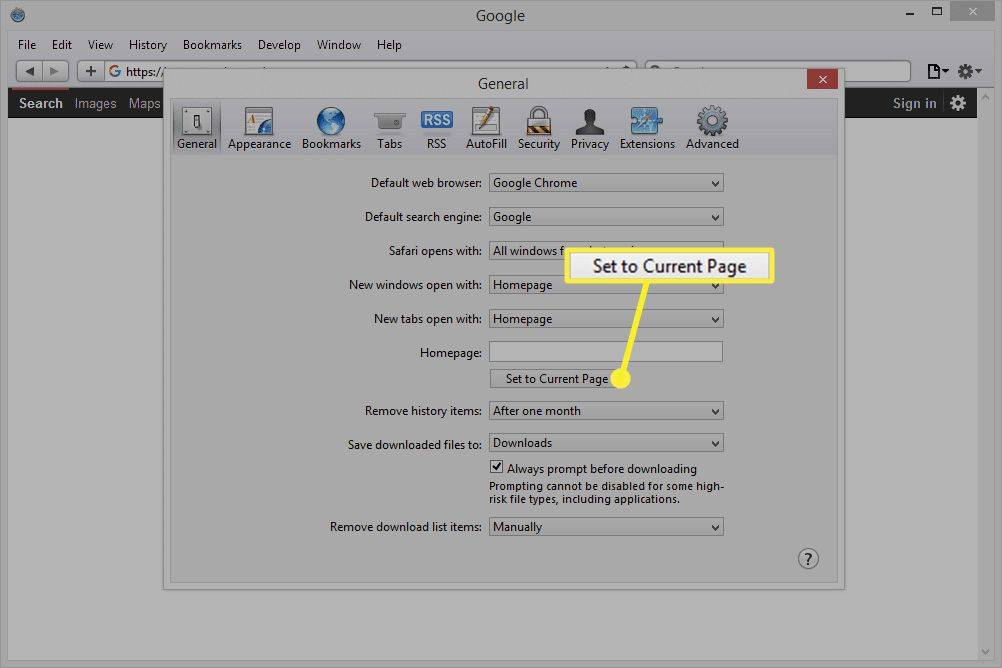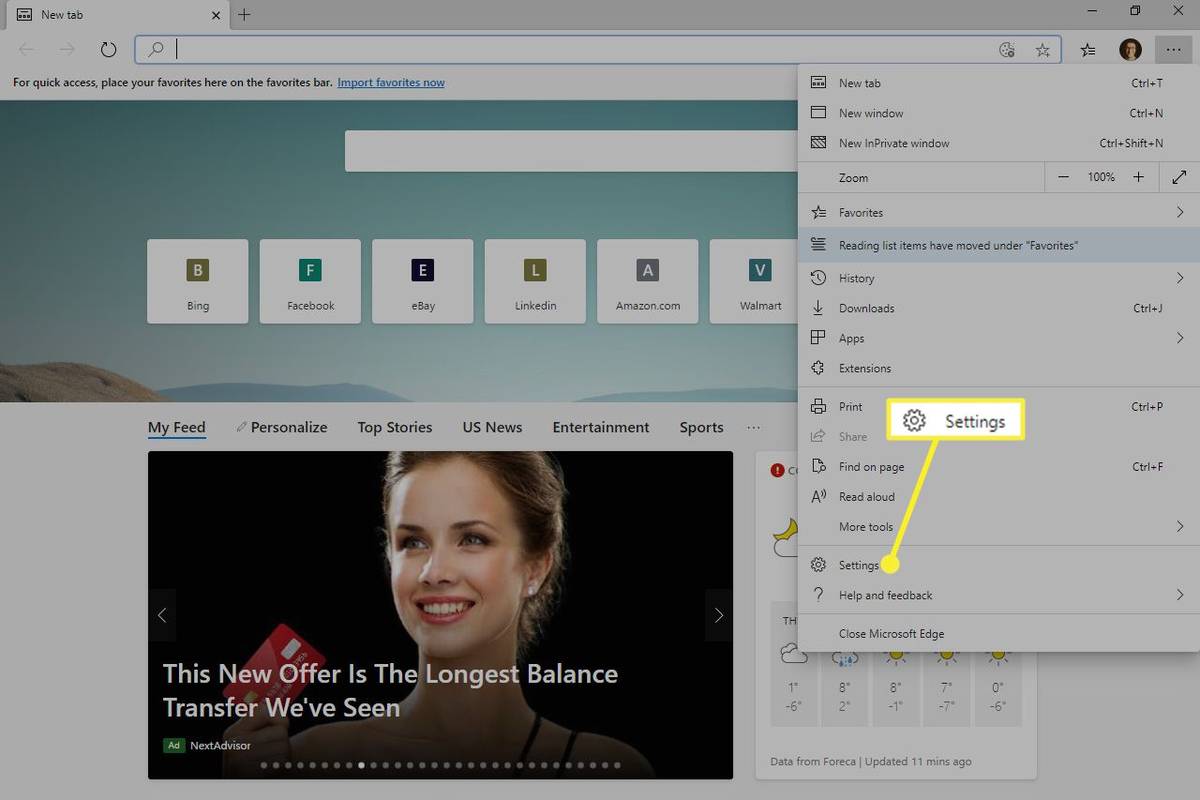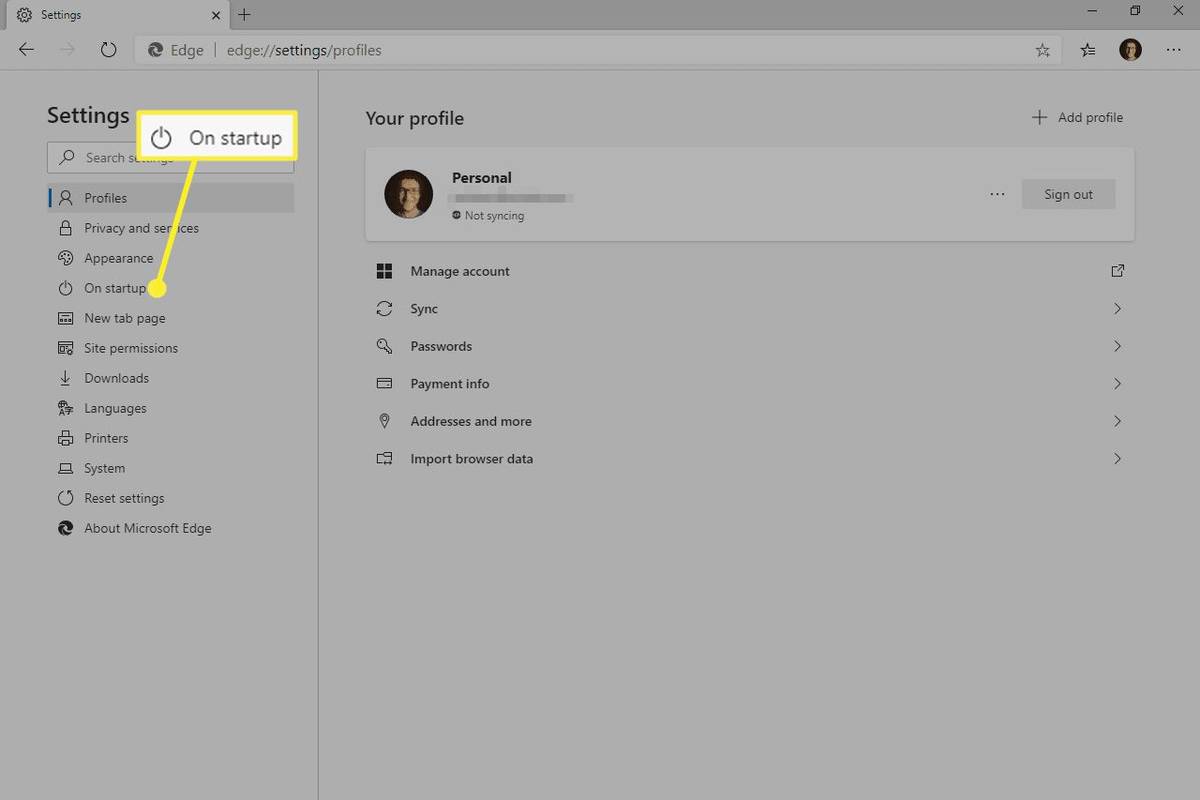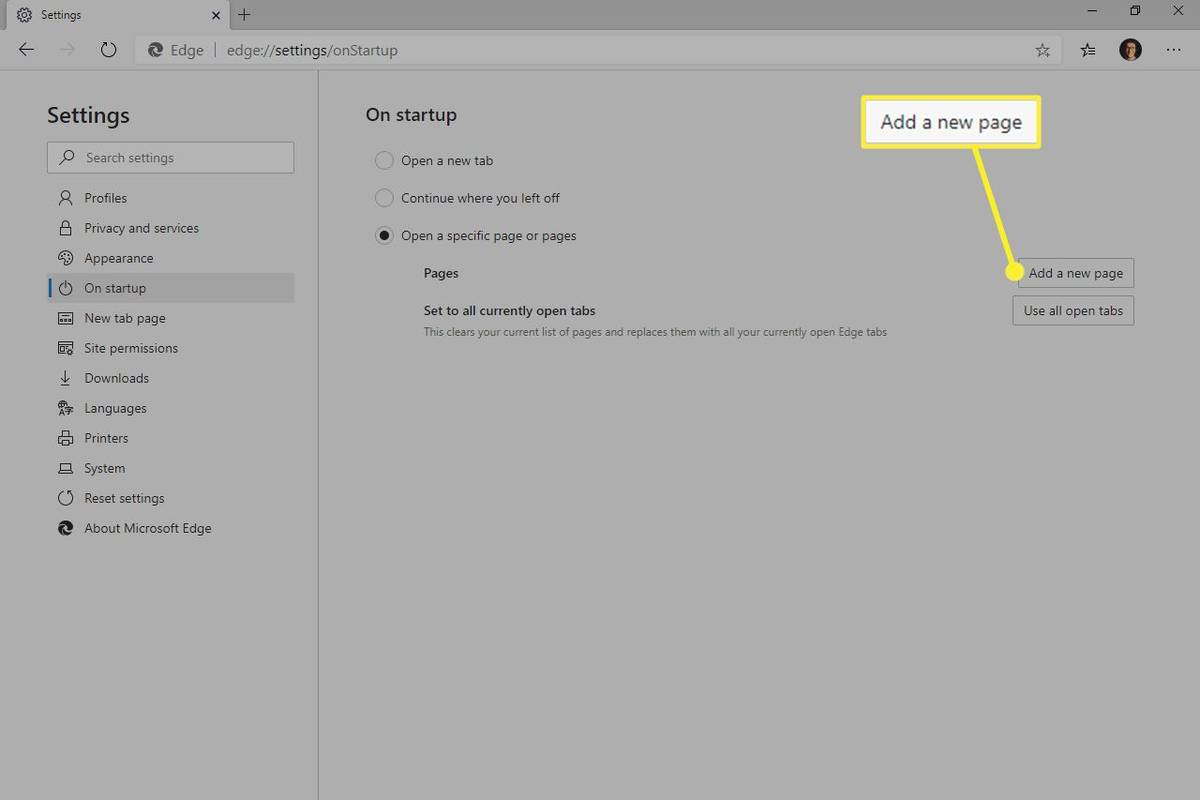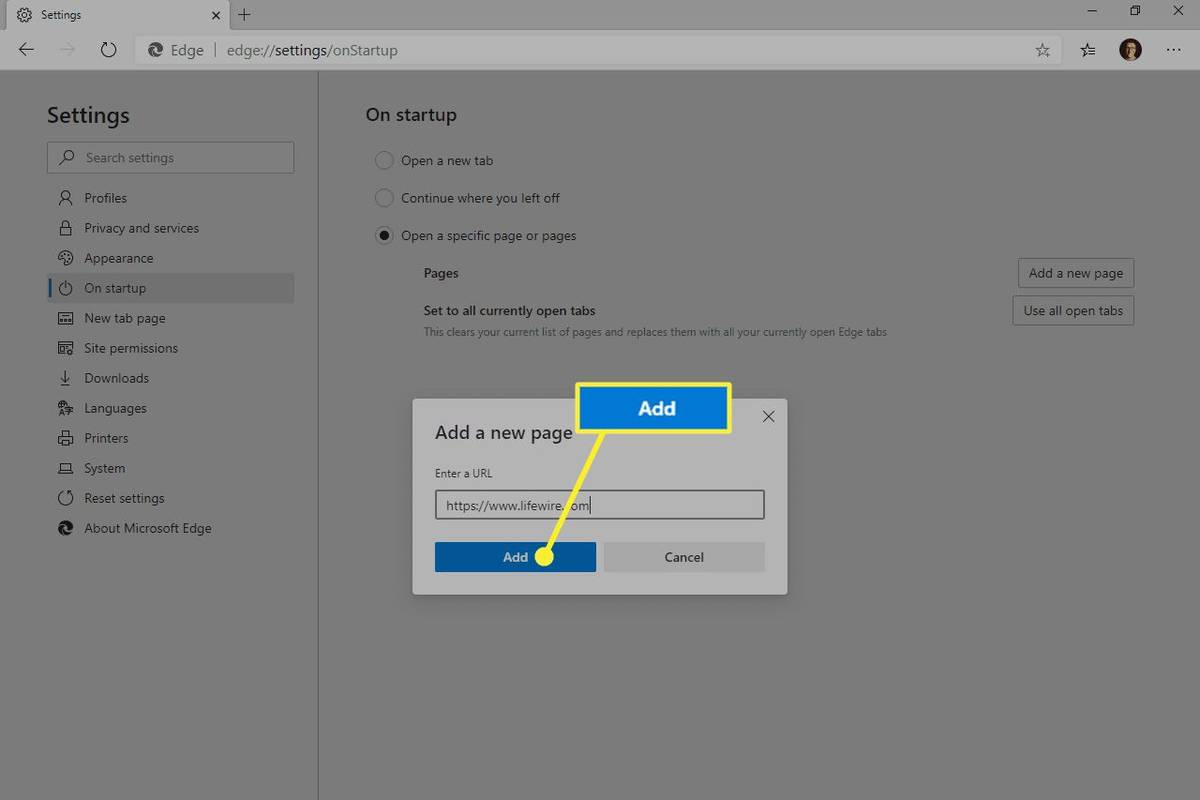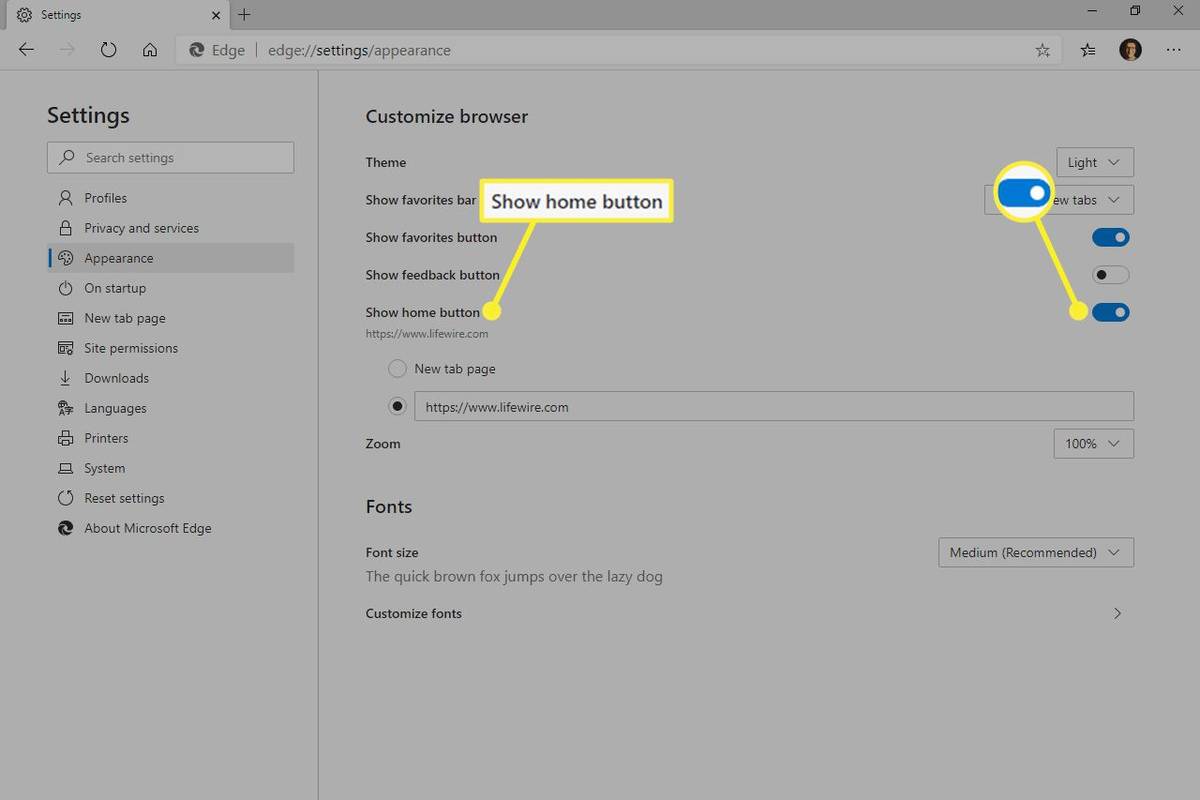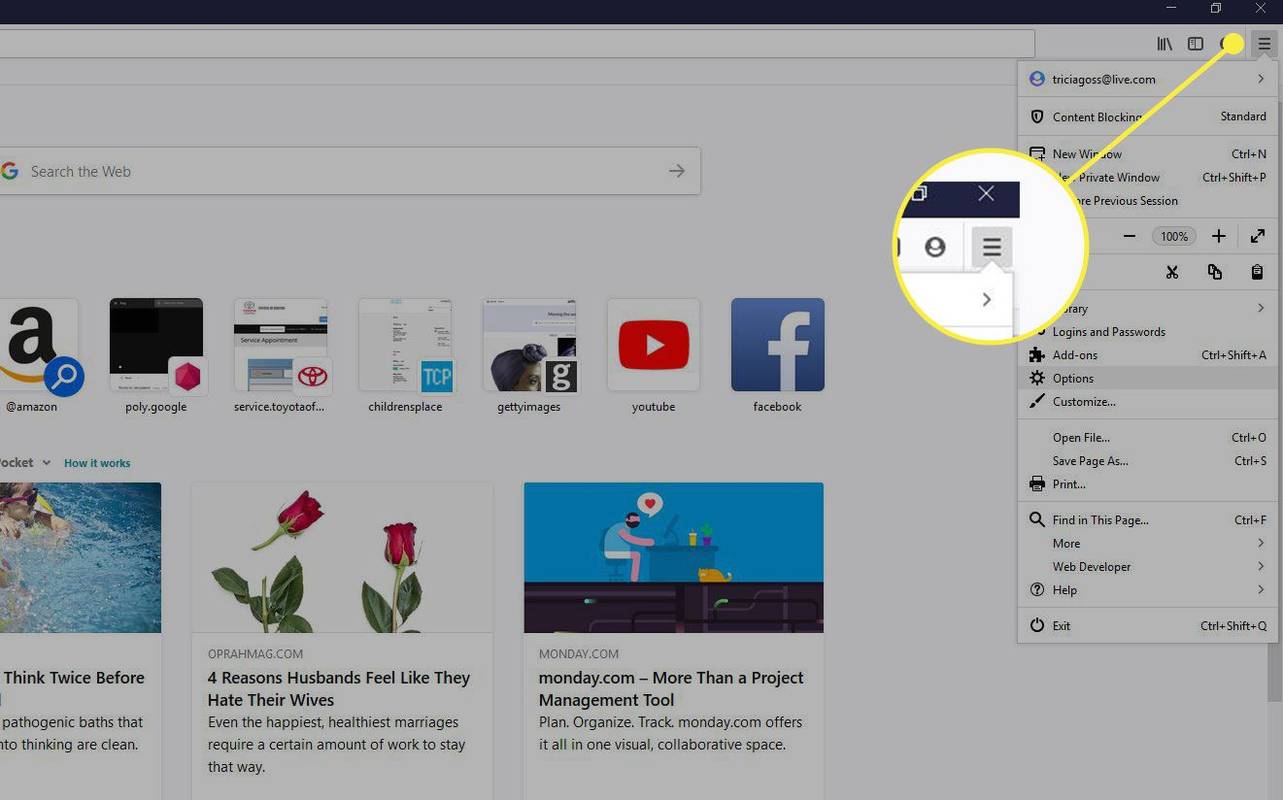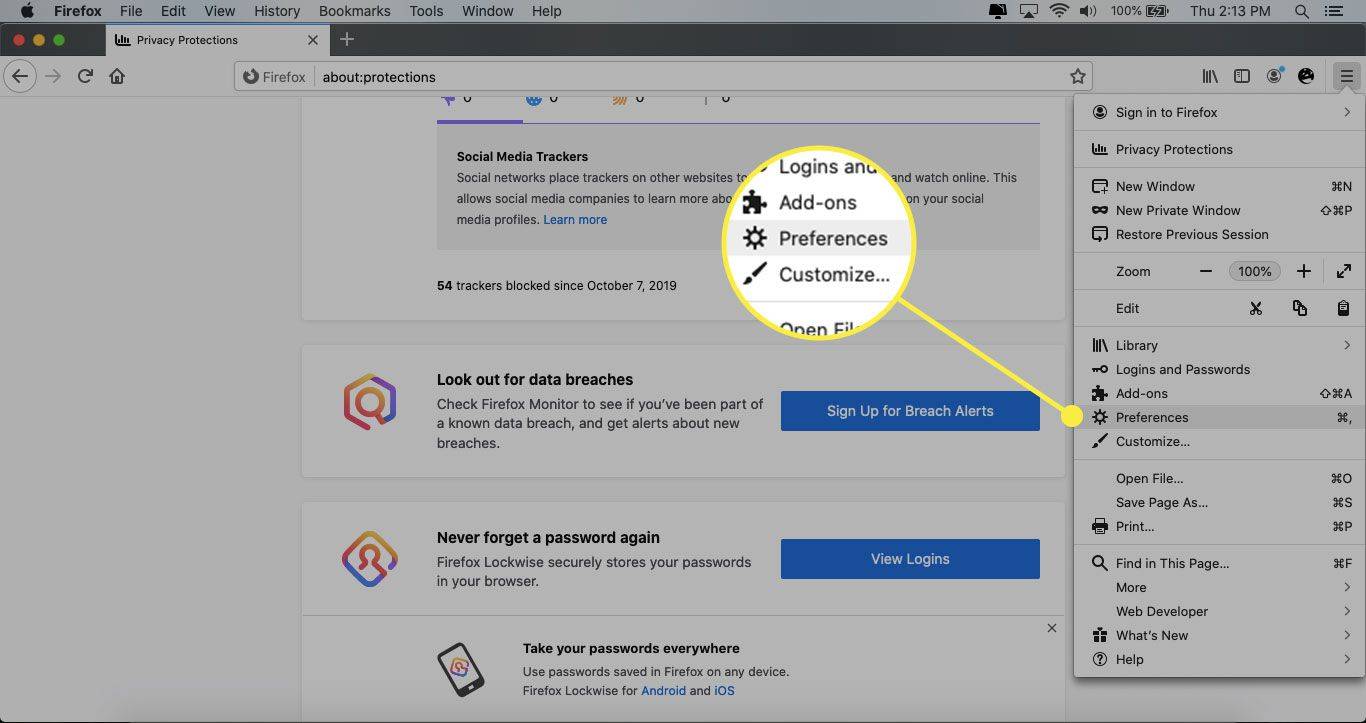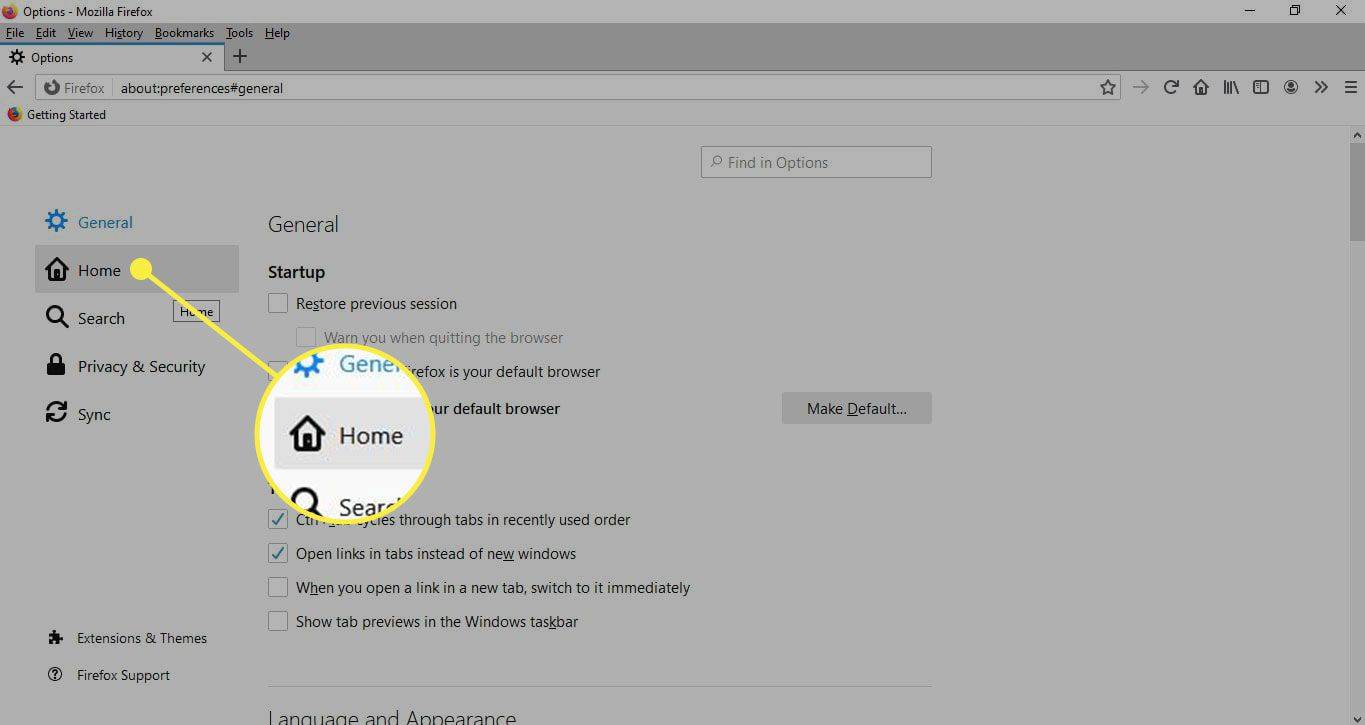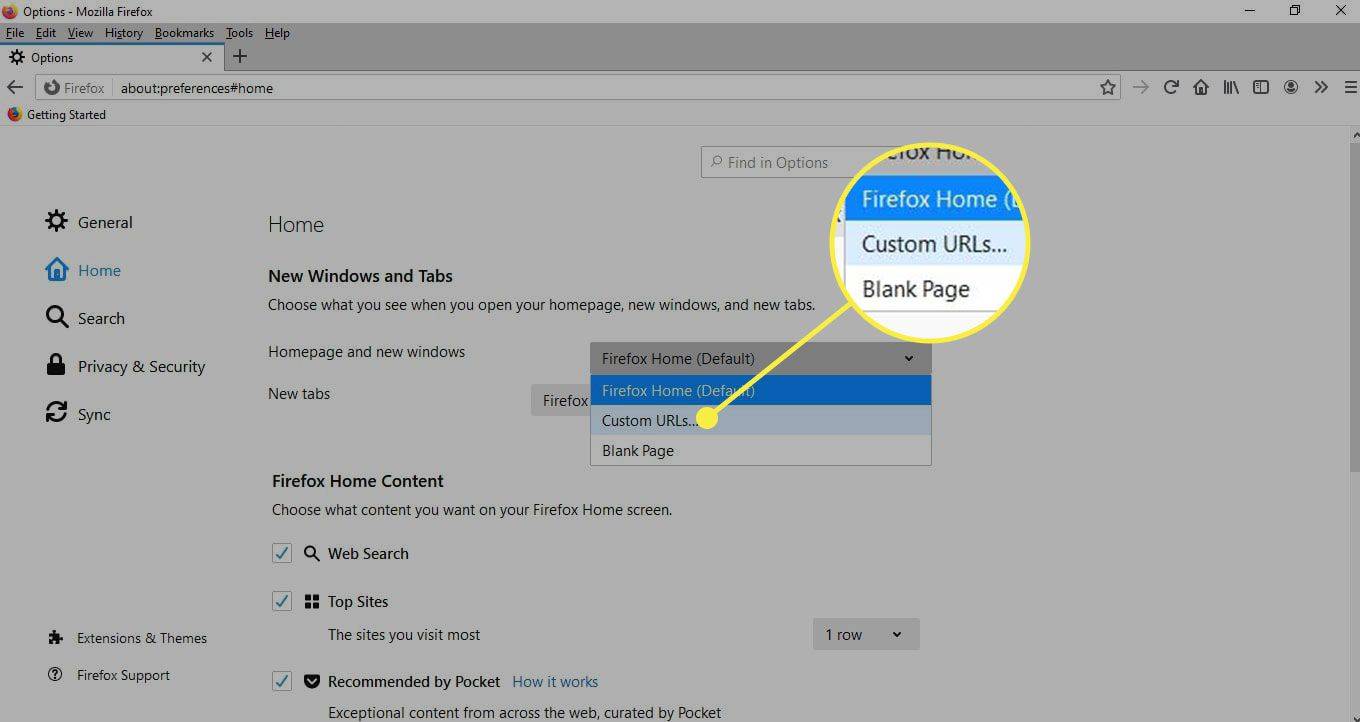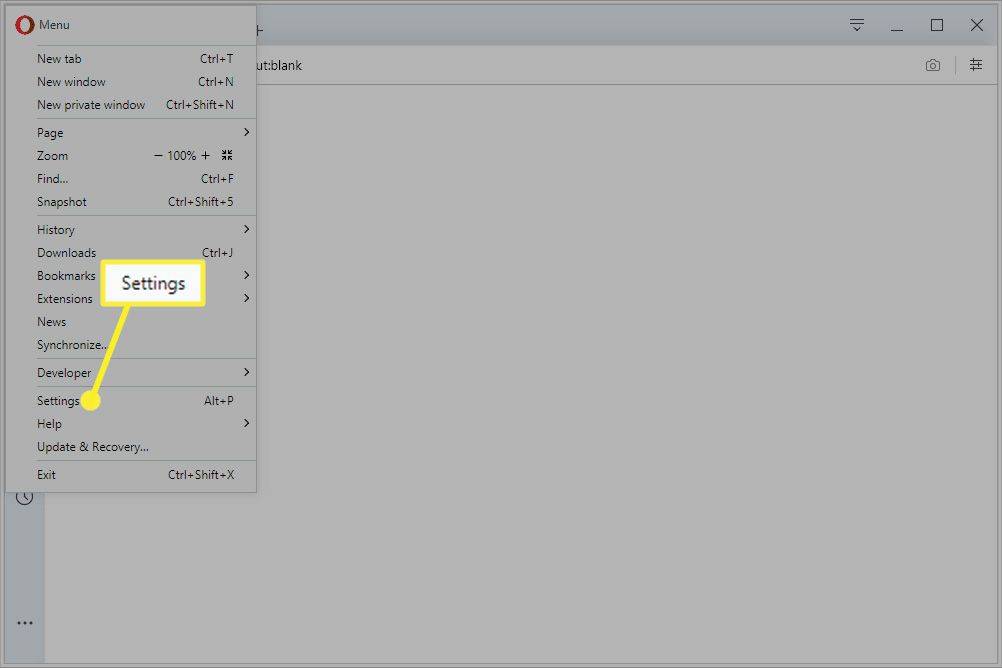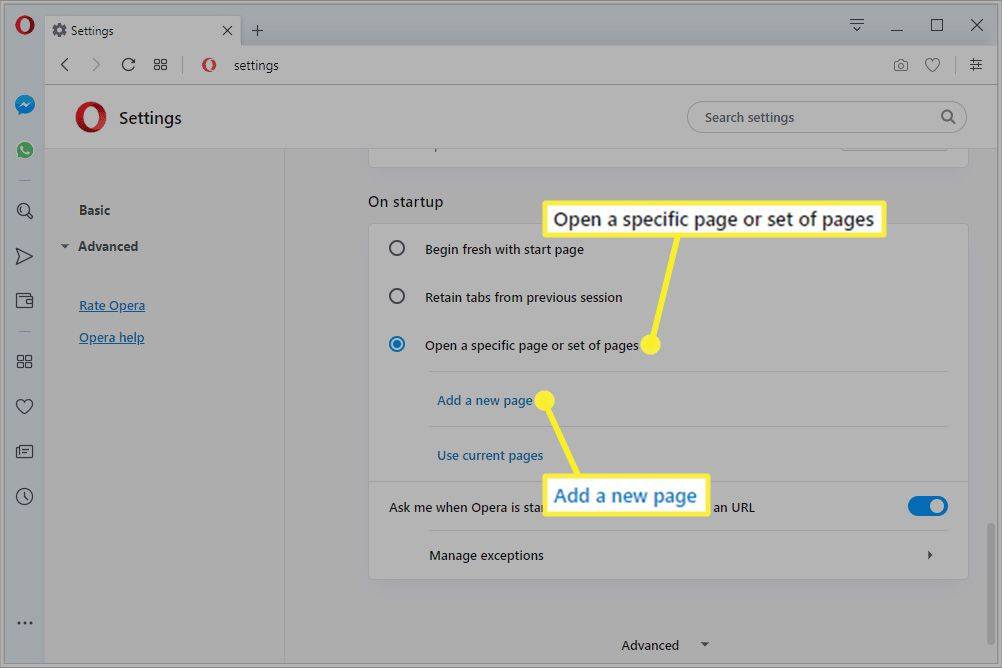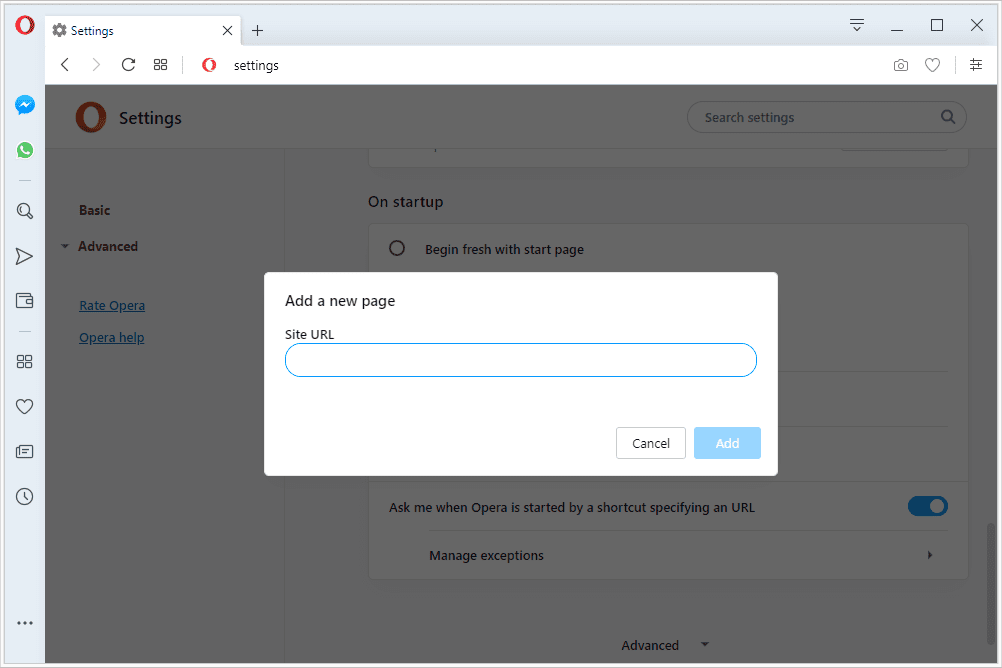Mit den meisten Webbrowsern können Sie die Startseite in eine beliebige Website Ihrer Wahl ändern. Die Startseite kann als Standardwebsite fungieren, die mit Ihrem Browser geöffnet wird, sie kann aber auch als sekundäres Lesezeichen fungieren.
So erstellen Sie eine Startseite in Chrome
Das Ändern der Startseite in Chrome erfolgt über die Einstellungen. Sie können festlegen, dass eine benutzerdefinierte Seite beim Öffnen von Chrome geöffnet wird, oder Sie können die Home-Schaltfläche aktivieren und dann eine bestimmte Webseite damit verknüpfen, sodass sie geöffnet wird, wenn Sie sie auswählen.
So richten Sie Ihre Startseite in Chrome ein-
Offen Einstellungen .
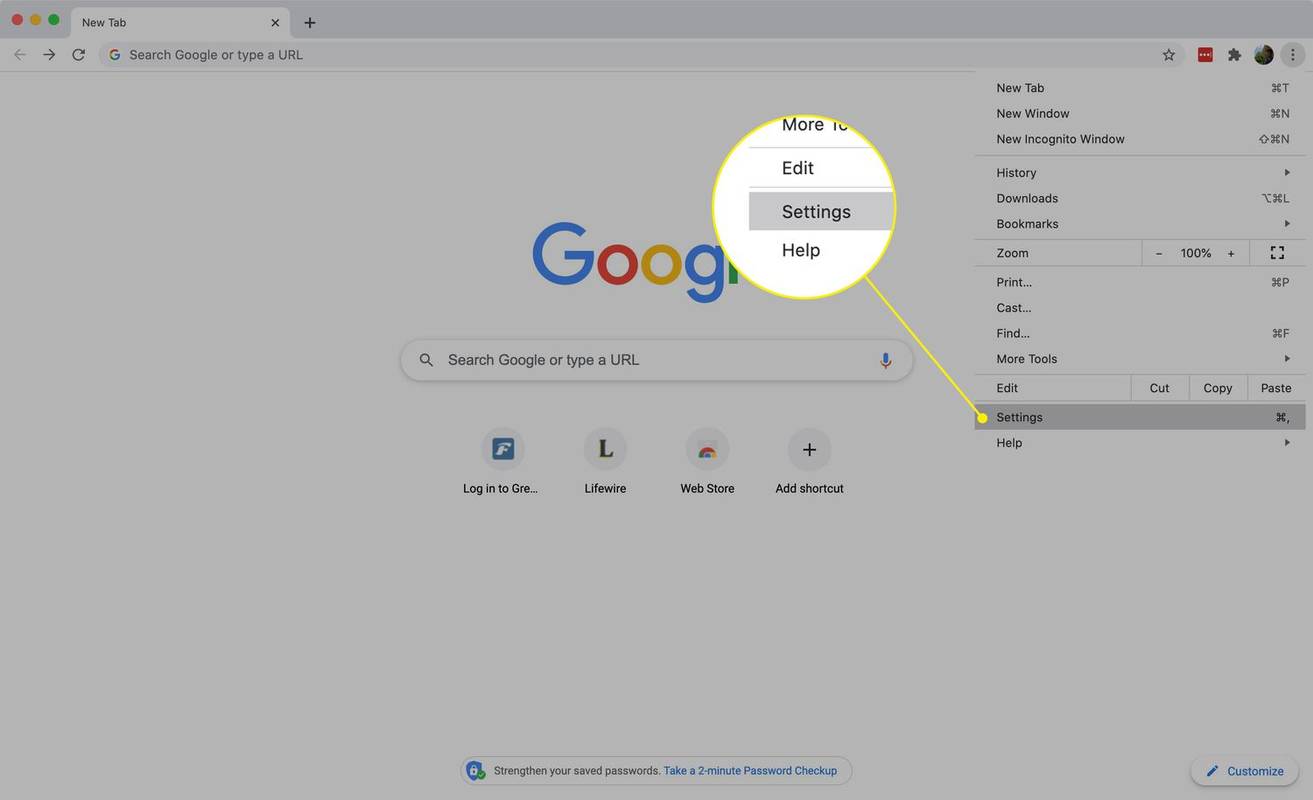
-
Scrollen Sie nach unten zum Abschnitt „Beim Start“ und wählen Sie „ Öffnen Sie eine bestimmte Seite oder eine Reihe von Seiten .
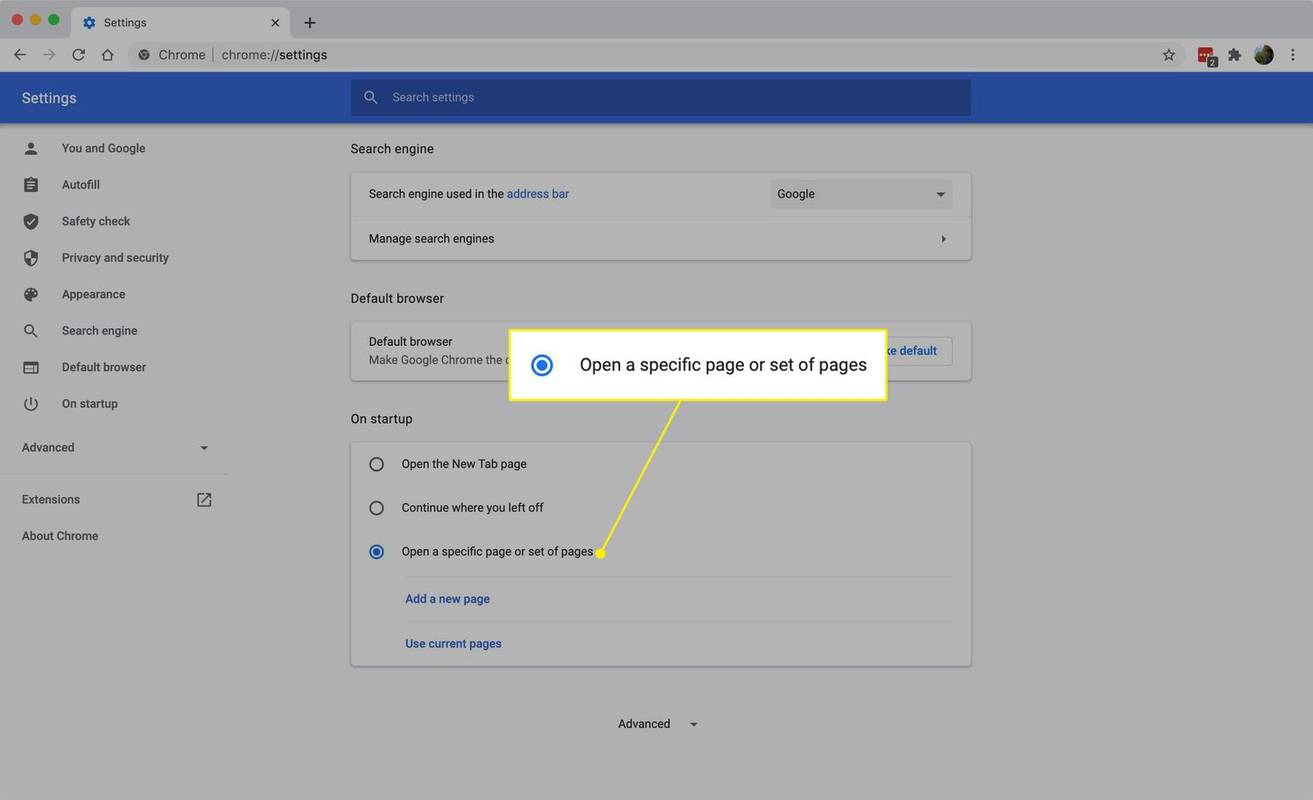
-
Wählen Fügen Sie eine neue Seite hinzu .
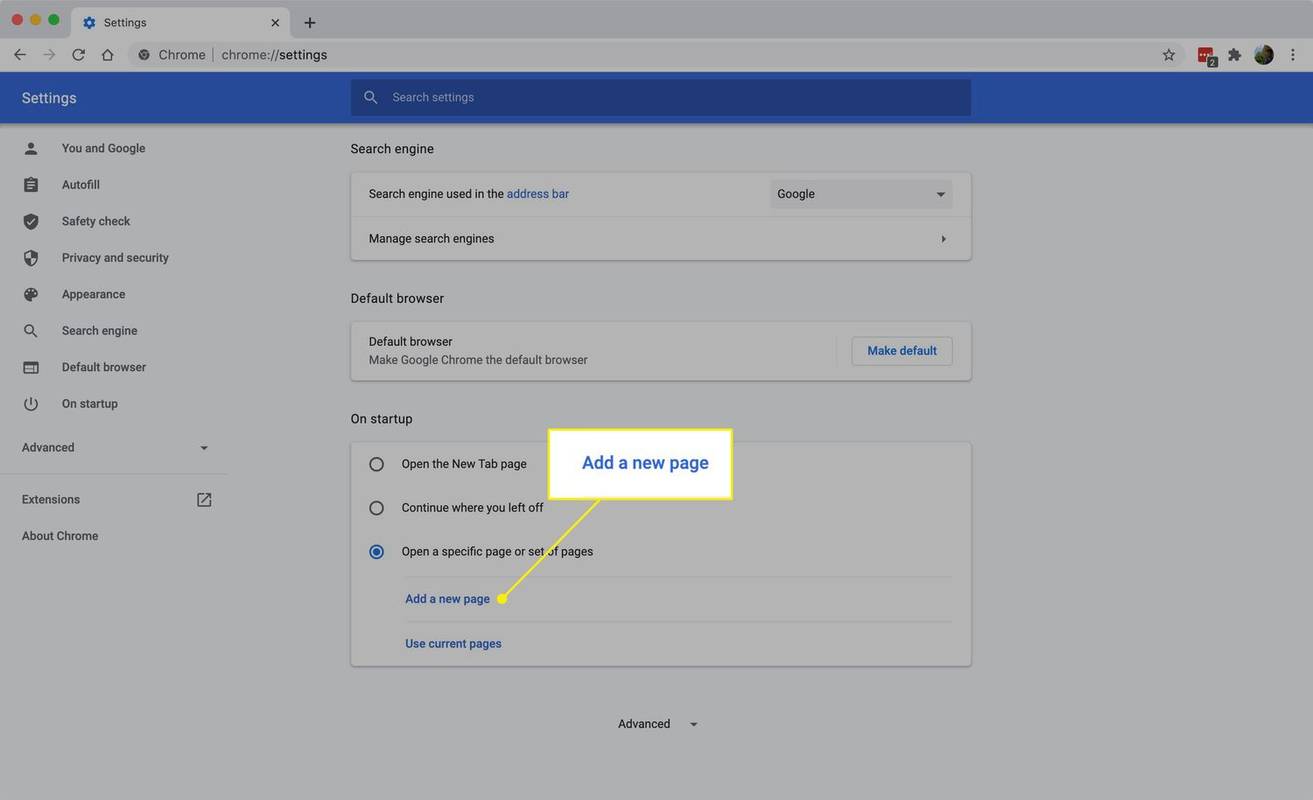
-
Geben Sie die URL ein, die beim Öffnen von Chrome angezeigt werden soll, und wählen Sie aus Hinzufügen . Sie können bei Bedarf auch weitere Seiten hinzufügen.
So erstellen Sie eine Homepage in Safari
Egal, ob Sie Windows oder Mac verwenden, Sie können es Ändern Sie die Safari-Startseite von dem Allgemein Einstellungsbildschirm. Sobald Sie es geändert haben, können Sie über den Link darauf zugreifen Geschichte Speisekarte.
-
Gehe zu Bearbeiten > Präferenzen in Windows, oder Safari > Präferenzen wenn Sie einen Mac verwenden.
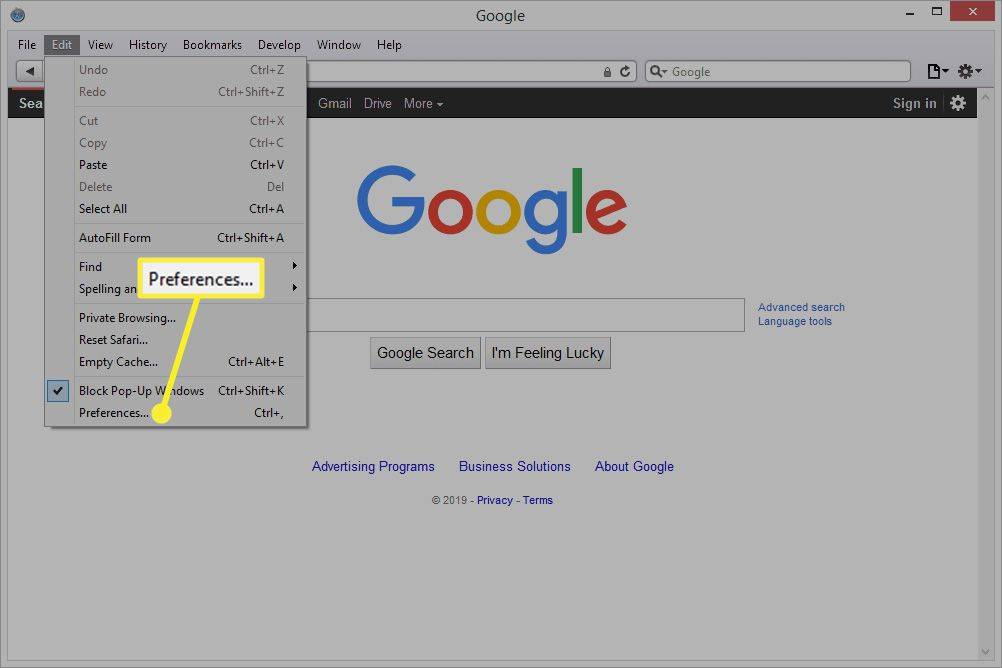
-
Wähle aus Allgemein Tab.
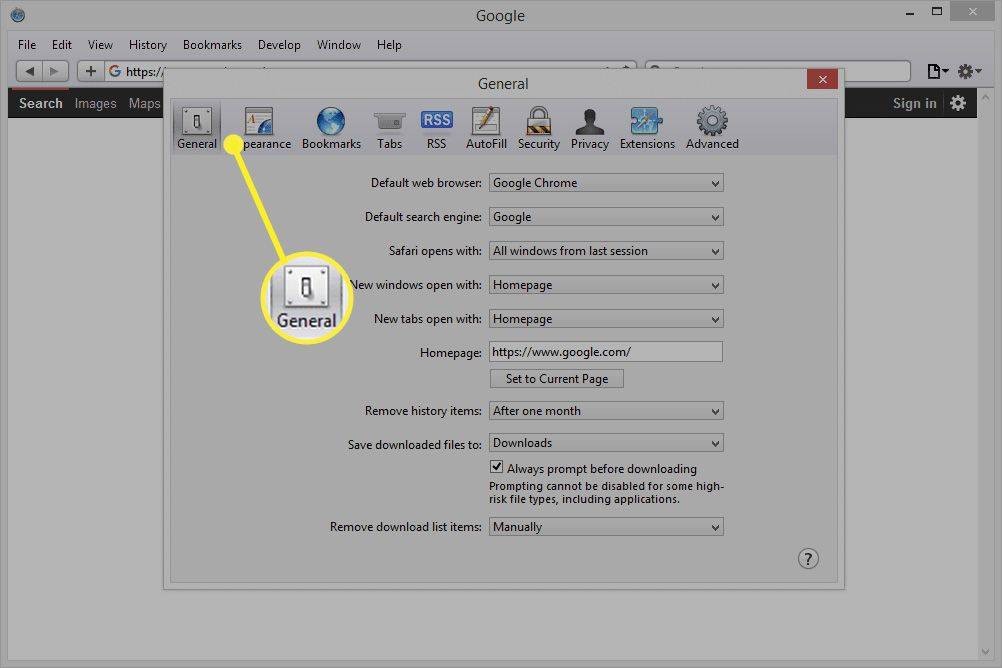
-
Geben Sie eine URL in das ein Startseite Textfeld eingeben oder auswählen Auf Aktuelle Seite einstellen das zu tun.
Um beispielsweise Google zu Ihrer Startseite zu machen, würden Sie Folgendes eingeben: https://www.google.com .
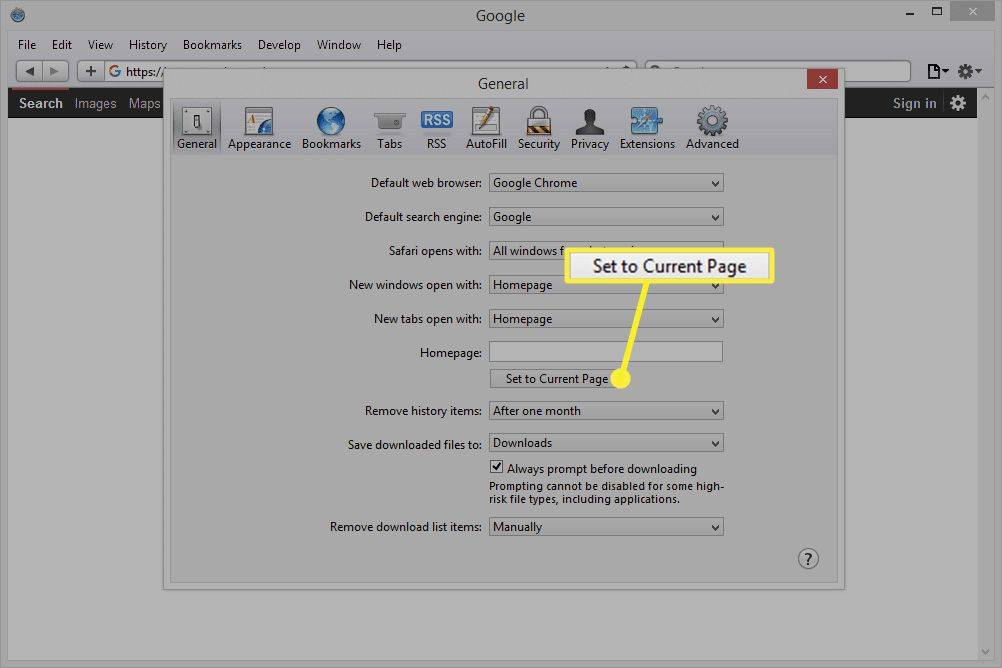
Ändern Sie, damit die Startseite geöffnet wird, wenn Sie neue Fenster oder Registerkarten öffnen Neue Fenster öffnen sich mit und/oder Neue Tabs werden mit geöffnet zu sein Startseite .
So erstellen Sie eine Homepage in Edge
Wie bei einigen Browsern können Sie bei Edge zwischen zwei Möglichkeiten wählen, die Startseite zu verwenden: als Seite (oder Seiten), die beim Öffnen von Edge geöffnet wird, und als Link, auf den bei Auswahl zugegriffen werden kann Heim .
Um die Website(s) zu ändern, die beim Starten von Edge geöffnet werden, öffnen Sie Einstellungen :
Diese Anweisungen gelten für den Chromium-basierten Edge-Browser.
snapchat was bedeutet die sanduhr?
-
Wählen Sie in der oberen rechten Ecke von Edge das aus Speisekarte (drei Punkte) und wählen Sie Einstellungen .
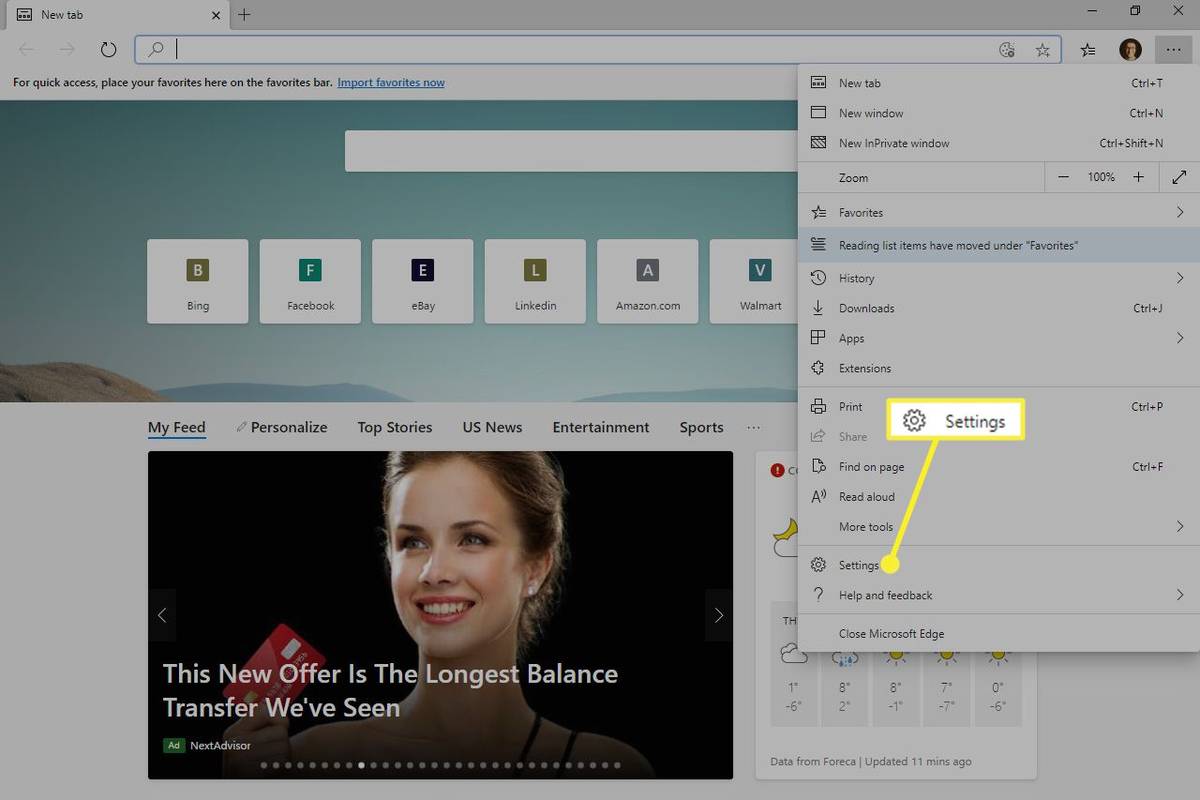
-
Wählen Beim Start aus dem linken Bereich.
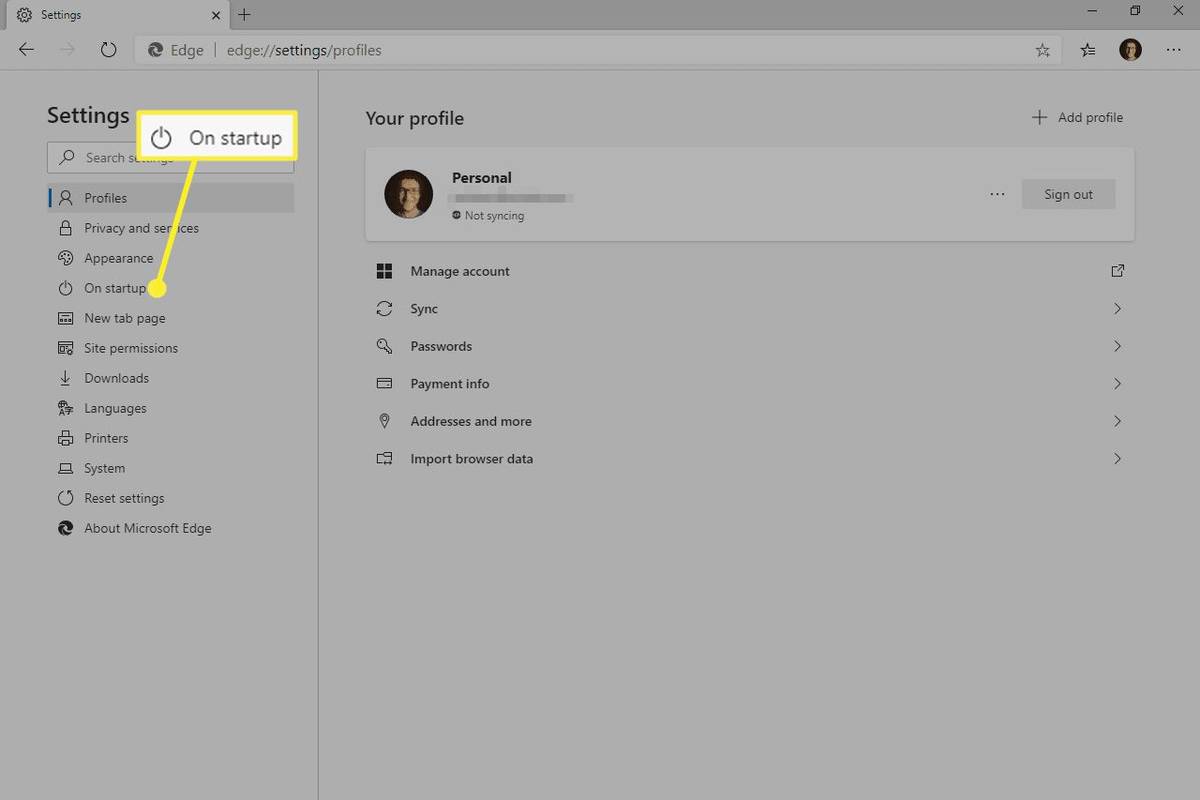
-
Wählen Öffnen Sie eine oder mehrere bestimmte Seiten .
-
Wählen Fügen Sie eine neue Seite hinzu .
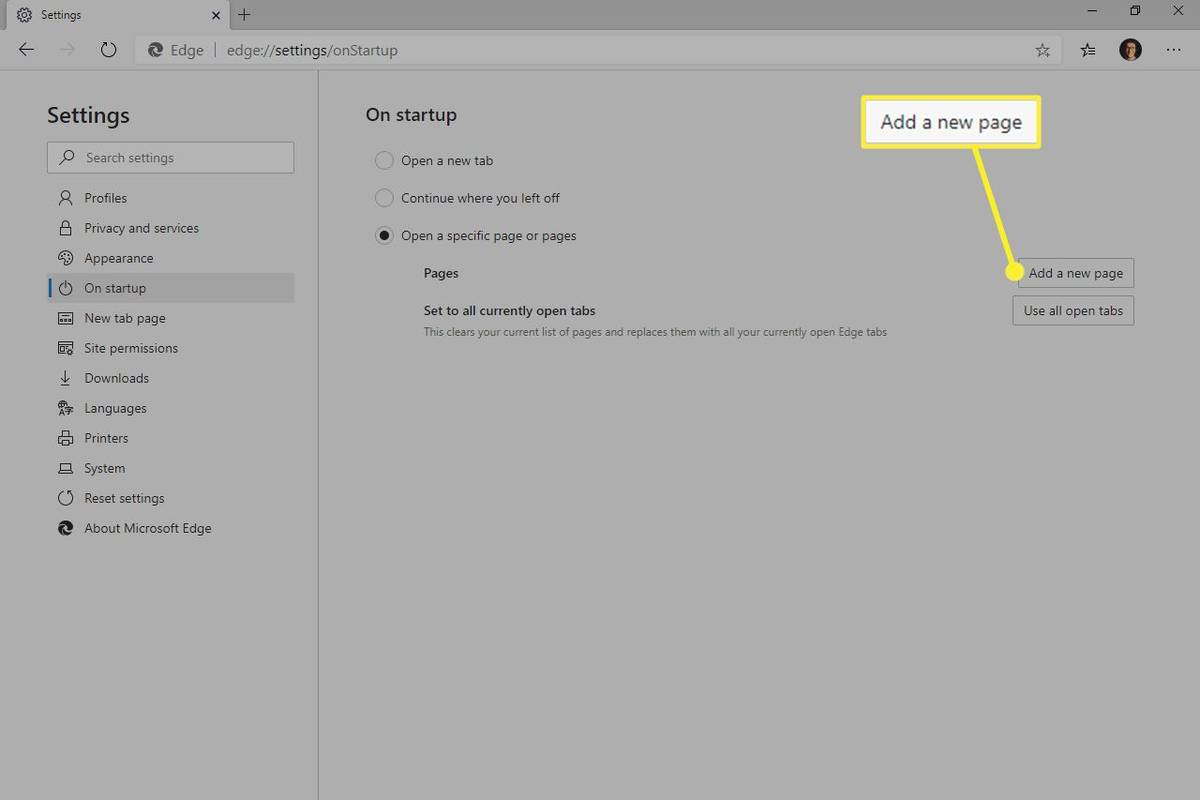
Sie könnten stattdessen auch auswählen Verwenden Sie alle geöffneten Registerkarten um alle Ihre geöffneten Webseiten in Homepages umzuwandeln.
-
Geben Sie die URL der Seite ein, die Sie als Start-Startseite verwenden möchten, und wählen Sie dann aus Hinzufügen .
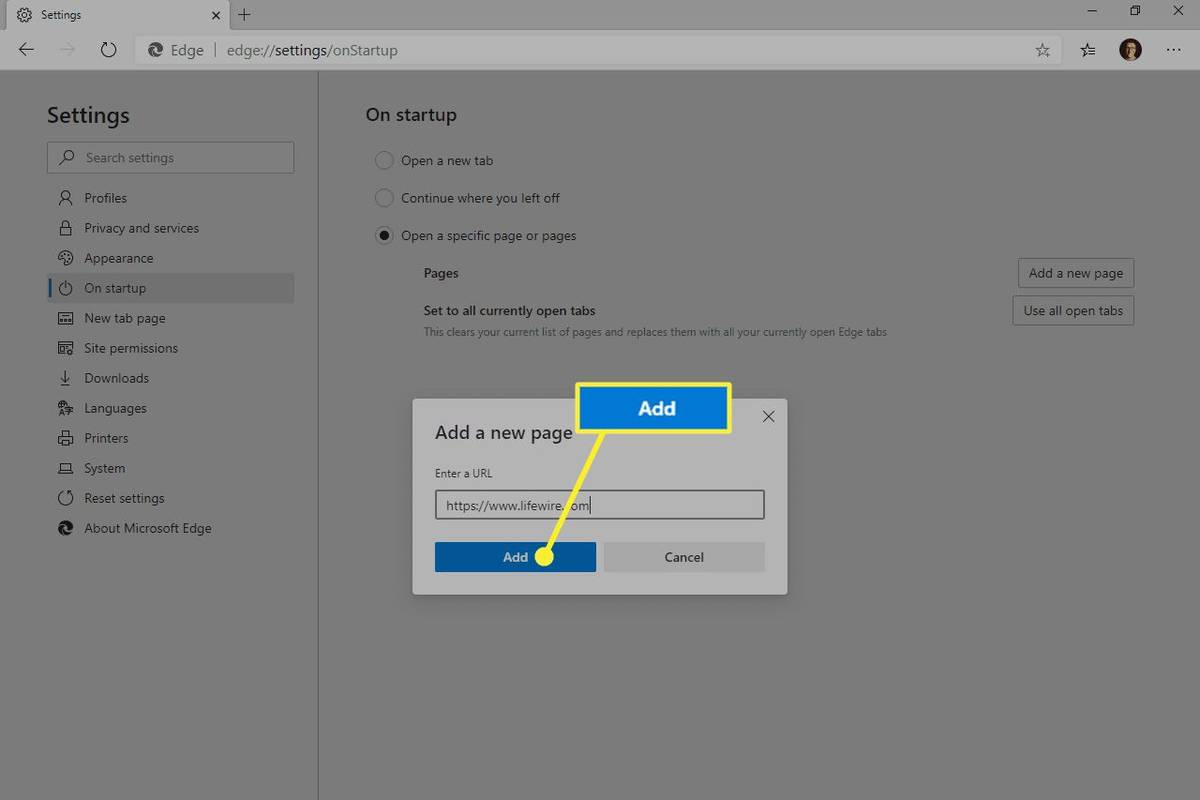
Sie können die letzten beiden Schritte wiederholen, um weitere Startseiten zu erstellen.
So ändern Sie Ihren Namen in League of Legends kostenlos
Sie können auch die URL festlegen, die mit der Home-Schaltfläche verknüpft ist. Der Home-Button befindet sich links neben der Navigationsleiste.
-
Offen Einstellungen wie oben beschrieben, aber dieses Mal öffnen Sie die Aussehen Registerkarte im linken Bereich.
-
Stellen Sie sicher Zeige Home-Button ist eingeschaltet, und geben Sie dann a einURLim dafür vorgesehenen Raum.
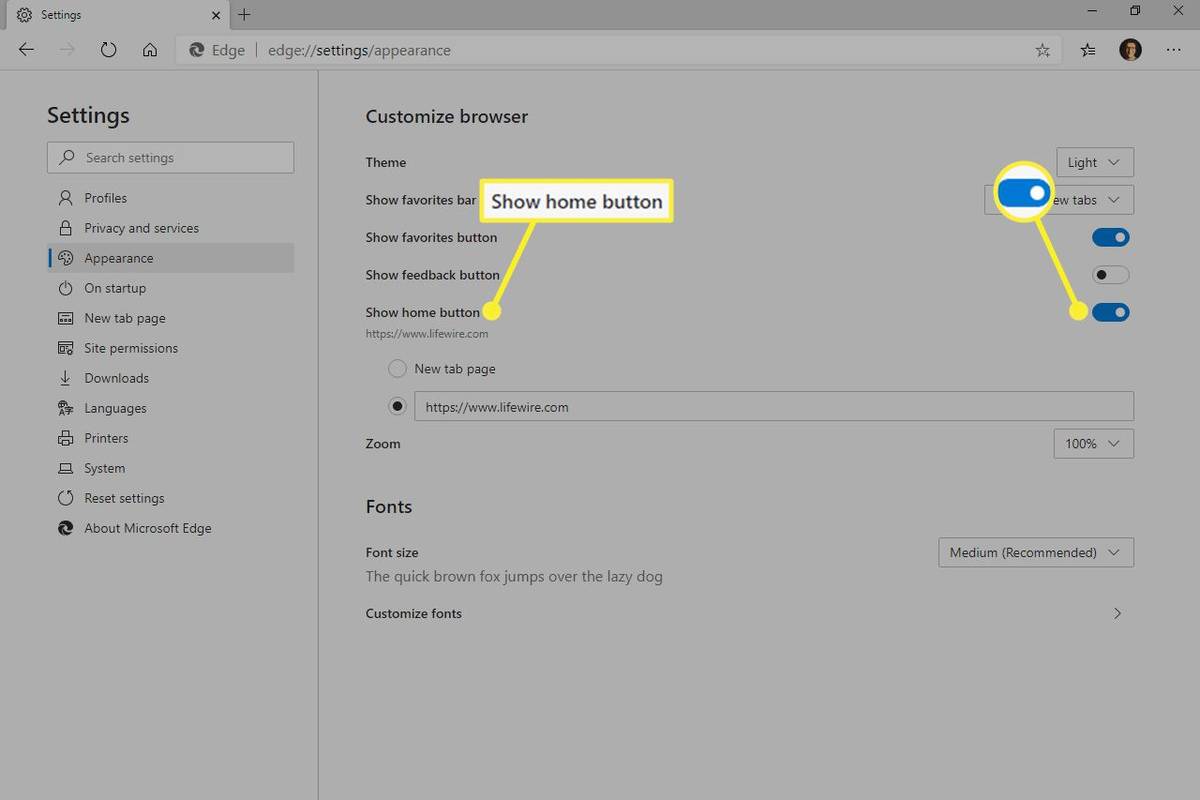
So erstellen Sie eine Homepage in Firefox
Befolgen Sie diese Anweisungen, um Ihre Firefox-Startseite auf einem Desktop- oder Laptop-Computer einzurichten oder zu ändern.
So richten Sie Ihre Startseite in Firefox ein-
Wählen Sie bei geöffnetem Firefox in der oberen rechten Ecke aus Speisekarte (drei Zeilen).
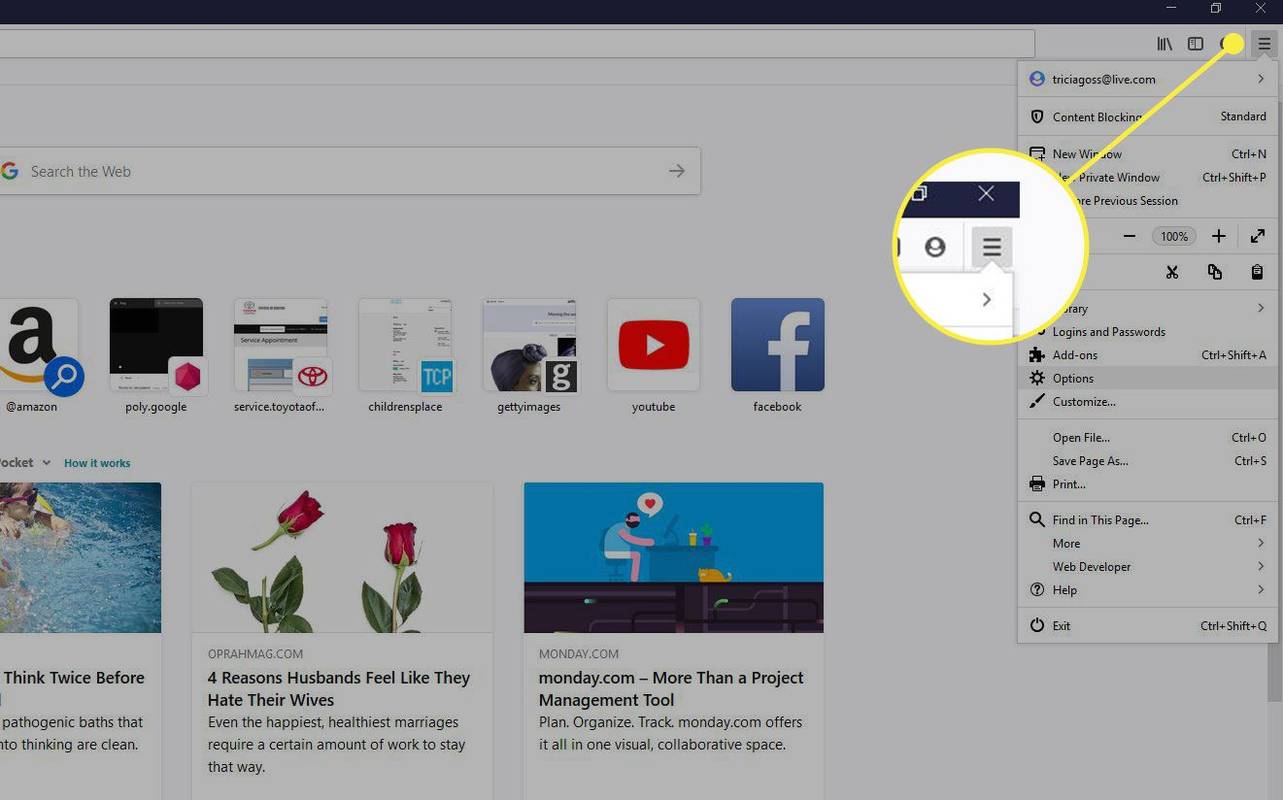
-
Wählen Einstellungen/Optionen .
Alternativ drücken Sie Befehl + Komma (macOS) oder Strg + Komma (Windows), um die Einstellungen aufzurufen.
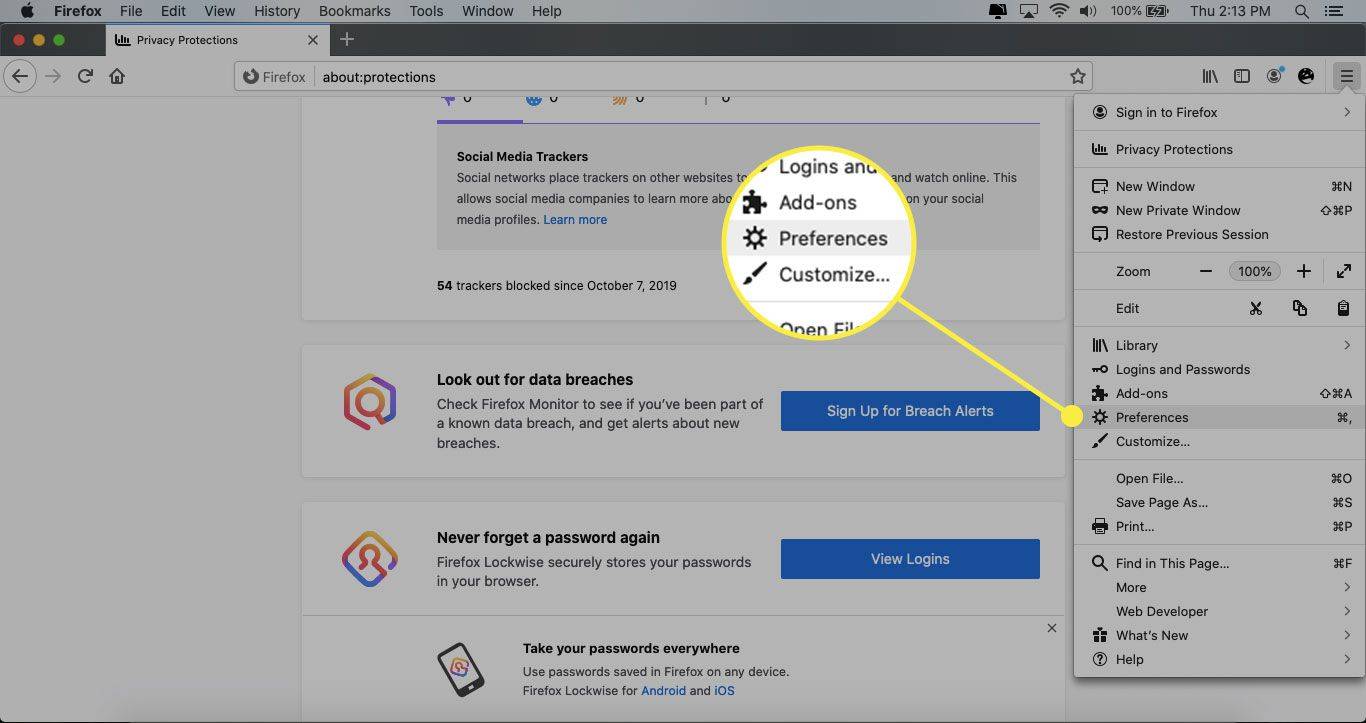
-
Wählen Sie in der linken Menüleiste aus Heim .
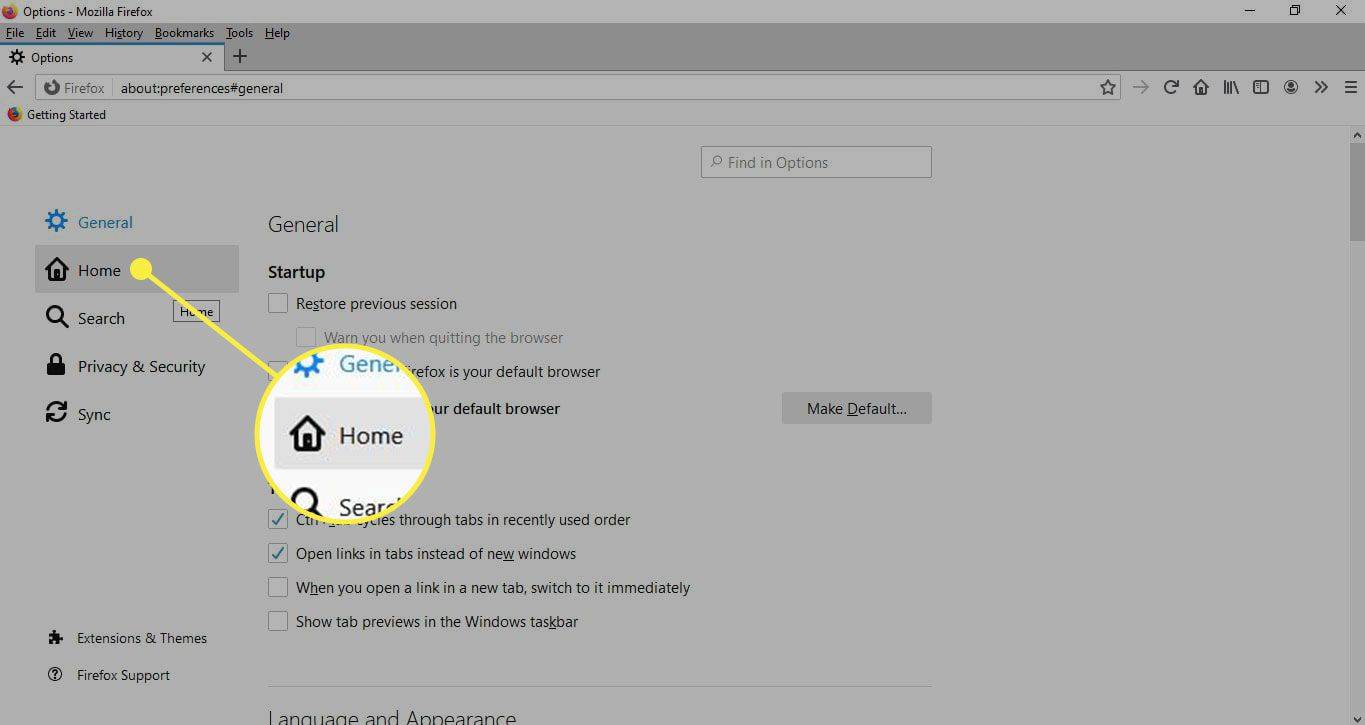
-
Im Homepage und neue Fenster Dropdown-Menü, auswählen Firefox-Startseite (Standard) , Benutzerdefinierte URLs , oder Leere Seite .
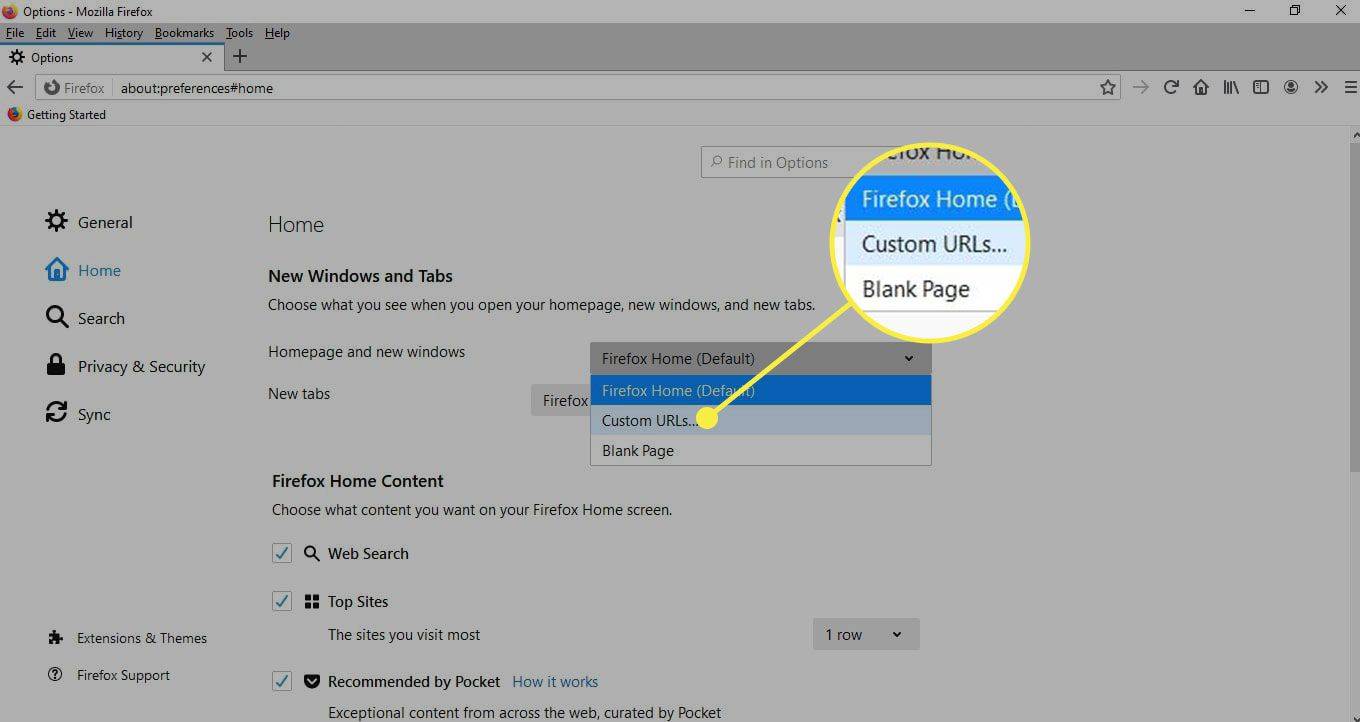
So erstellen Sie eine Homepage in Opera
Die Homepage in Opera wird beim Starten des Browsers geöffnet (d. h. es gibt keine „Home“-Option wie in einigen Browsern). Um Ihre Lieblingswebsite zur Startseite zu machen, greifen Sie auf zu Beim Start Option zum Festlegen der URL.
-
Im Ö Menü auswählen Einstellungen .
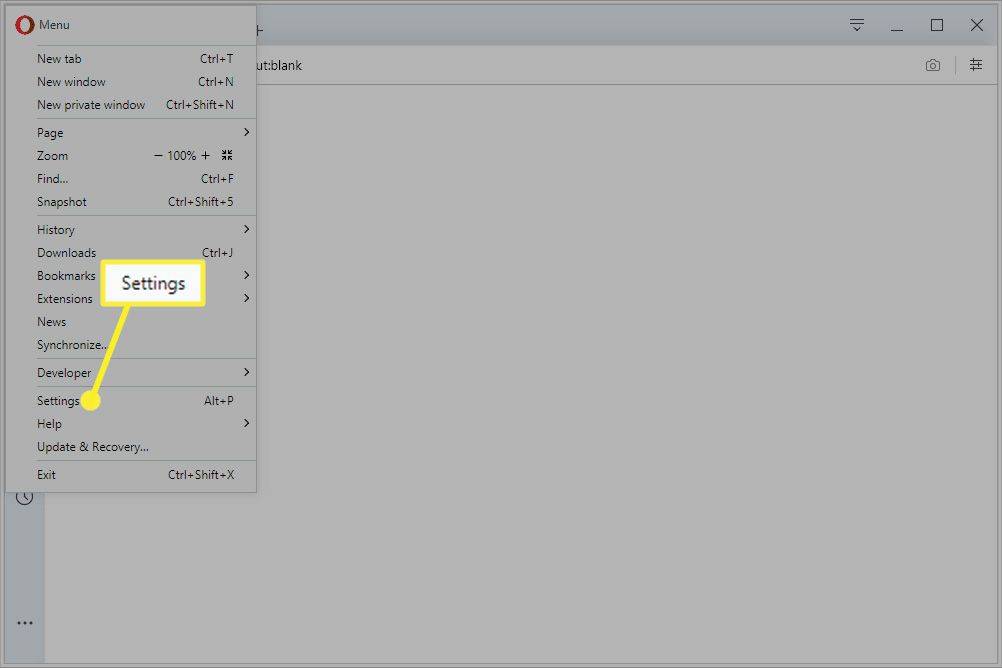
-
Scrollen Sie nach unten zum Beim Start Abschnitt und wählen Sie Öffnen Sie eine bestimmte Seite oder eine Reihe von Seiten . Wählen Sie dann aus Fügen Sie eine neue Seite hinzu .
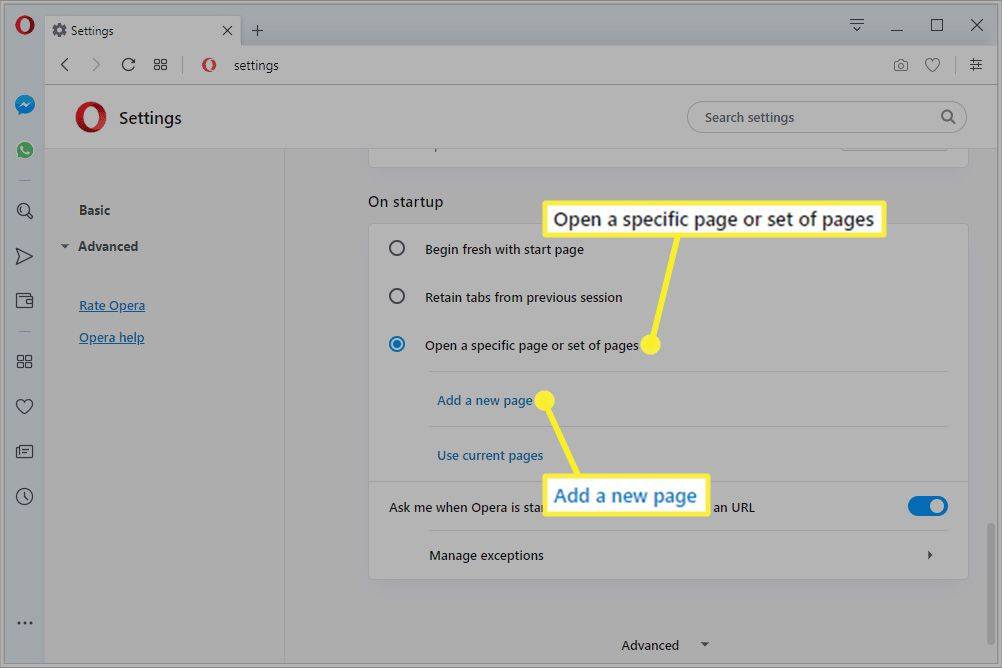
-
Geben Sie die einURLSie als Opera-Homepage verwenden möchten.
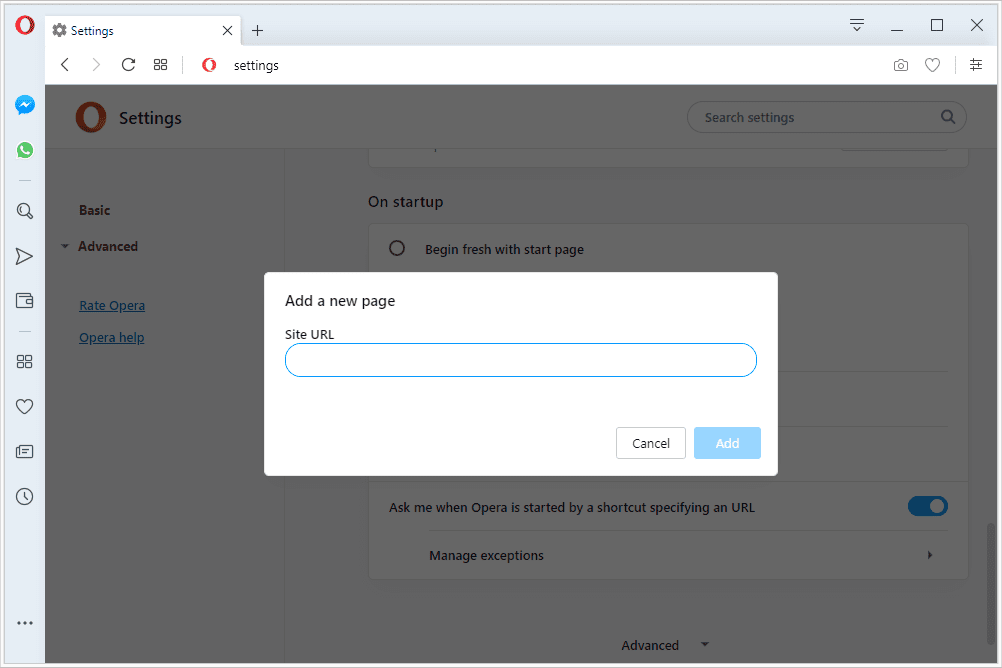
-
Wählen Hinzufügen um die Startseite zu ändern.
Sie können diese beiden letzten Schritte wiederholen, um weitere Seiten als Startseite hinzuzufügen, sodass alle bei jedem Start von Opera geöffnet werden.
Warum eine benutzerdefinierte Startseite einrichten?
Eine Startseite ist nicht erforderlich, Sie können jedoch eine festlegen, wenn Sie jedes Mal, wenn Sie Ihren Browser öffnen, dieselbe Website erneut besuchen. Eine Homepage kann alles sein, zum Beispiel eine Suchmaschine, ein E-Mail-Client, eine Social-Media-Seite, ein kostenloses Online-Spiel usw.
Während Sie die Startseite als Ihre bevorzugte Suchmaschine festlegen können, Ändern der Standardsuchmaschine auf Google oder eine andere Website kann die Suche im Internet noch schneller machen.