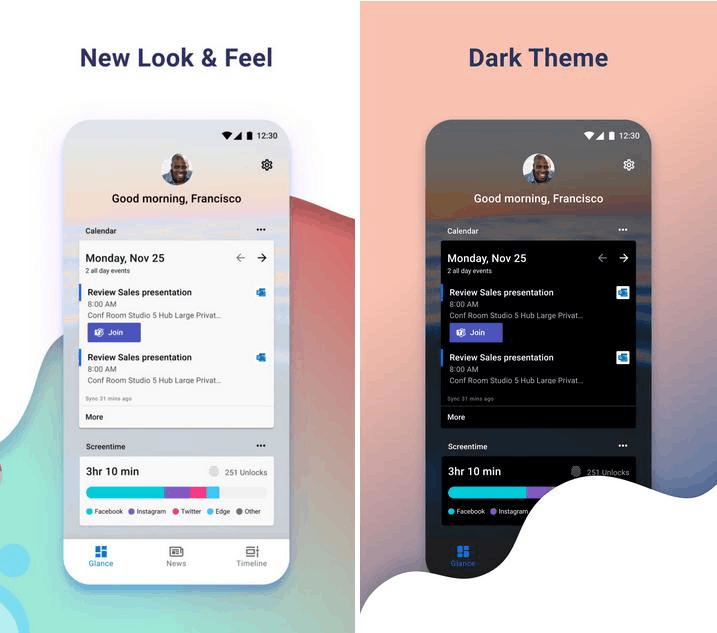Was denkst du über Zebras? Ich weiß, keine Frage, die Sie in Bezug auf das Thema des Artikels erwartet haben. Aber bleib noch eine Sekunde bei mir. Die Streifen eines Zebras sind sehr deutlich. Wenn Sie ein Zebra sehen, wissen Sie genau, was es ist. Die Streifen auf dem Körper eines Zebras heben es hervor und bieten eine solide Unterscheidung zwischen den schwarzen und weißen Markierungen.

Wohin gehst du damit genau?
Die Art und Weise, wie Menschen visuelle Informationen verdauen, kann durch den Wechsel von farbigen Linien erleichtert werden. Es bietet eine zeilenweise Unterscheidung, wodurch Wörter, Zahlen und Symbole viel einfacher zu lesen sind. So wie es leicht ist, einen schwarzen Streifen, gefolgt von einem weißen Streifen, gefolgt von einem schwarzen zu sehen. Das ist alles, was ich sage.
Microsoft Excel und andere Programme in Microsoft Office bieten eine raffinierte Funktion, ähnlich dem Zebrastreifen, mit der Sie die Farben jeder Zeile wechseln können. Es heißt Schnelle Stile und es kann Ihnen helfen, einen ausgewählten Bereich schnell als gestreifte Tabelle zu formatieren.
Also abwechselnde Reihen von Weiß und Schwarz?
So ändern Sie den Standort des Discord-Servers
Die genauen Farben sind jedoch irrelevant. Diese Wahl hängt davon ab, was sich für Sie und Ihr Zielpublikum angenehmer anfühlt. Leider wird Google Tabellen derzeit nicht unterstützt Schnelle Stile , auch bekannt als Zebrastreifen, nur noch.
Google Sheets ist ein großartiges Programm zum Erstellen von Online-Tabellen und bietet im Allgemeinen einige Funktionen zur Lebensqualität. Schnelle Stile gehört einfach nicht dazu. Um die gleichen Ergebnisse mit abwechselnd farbigen Zeilen wie bei diesen anderen Programmen zu erzielen, müssen Sie ein wenig bedingte Formatierungsmagie anwenden.
wie bekomme ich ps4 in den abgesicherten modus
Alternative Zeilenfarben in Google Tabellen
Mithilfe der bedingten Formatierung können Sie in Google Tabellen auf einfache Weise abwechselnde Farben auf Zeilen und Spalten anwenden. Bedingte Formatierung ermöglicht es Ihnen, die Hintergrundfarben und Schriftarten einer Zelle oder einer Gruppe von Zellen nach bestimmten Regeln und Kriterien zu ändern.
So erstellen Sie abwechselnd farbige Zeilen in Google Tabellen:
- Starten Sie einen Webbrowser (Google Chrome wird aus offensichtlichen Gründen bevorzugt).

- Geh rüber zum Google Tabellen Webseite.
- Sie können Google Sheets auch über Ihr . aufrufen Google Drive .

- Sie können Google Sheets auch über Ihr . aufrufen Google Drive .
- Melden Sie sich bei Ihrem Google-Konto an, wenn Sie noch nicht angemeldet sind.

- Je nachdem, ob Sie diesen Punkt direkt über Google Sheets oder über Google Drive erreicht haben, müssen Sie nun eine neue Tabelle öffnen oder erstellen. Bei einem bereits erstellten doppelklicken Sie einfach darauf, um es zu öffnen.
- Neue Tabelle mit dem Google Tabellen Webseite:
- Bewegen Sie den Cursor über das ‘ + “ im oberen Menü und klicken Sie darauf, um eine neue leere Tabelle zu starten.

- Bewegen Sie den Cursor über das ‘ + “ im oberen Menü und klicken Sie darauf, um eine neue leere Tabelle zu starten.
- Neue Tabelle mit Google Drive ::
- Klick auf das + NEU auf der linken Seite des Menüs, dann wählen Sie Google Tabellen aus der Dropdown-Liste.

- Klick auf das + NEU auf der linken Seite des Menüs, dann wählen Sie Google Tabellen aus der Dropdown-Liste.
- Neue Tabelle mit dem Google Tabellen Webseite:
- Klicken Sie bei geöffneter Tabelle, ob neu oder nicht, im Menü oben auf die Registerkarte Format.

- Wählen Bedingte Formatierung aus den verfügbaren Optionen im Dropdown-Menü.

- Dies erzwingt, dass ein Seitenbereich mit dem Titel Regeln für bedingte Formatierung von der rechten Seite des Bildschirms eingeblendet wird.

- Hiermit legen Sie die Bedingungen für die Formatierung fest, die auf Ihre aktuell geöffnete Tabelle angewendet werden.
- Dies erzwingt, dass ein Seitenbereich mit dem Titel Regeln für bedingte Formatierung von der rechten Seite des Bildschirms eingeblendet wird.
- Geben Sie Ihre Bedingungen in die Eingabefelder ein, je nachdem, was Sie erreichen möchten. Hier sind die Details zu jeder Box:
- Auf Reichweite anwenden – Sie können die Zellen auswählen, die die abwechselnden Farben erhalten, die Sie anwenden möchten. Klicken Sie einfach auf das Eingabefeld und wählen Sie die Zelle oder den Zellbereich entweder in der Tabelle aus (markieren Sie die Zellen für Ihren Zweck), oder geben Sie die Werte manuell ein (A1-E17 usw.).

- Zellen formatieren, wenn – Das Anwenden Ihres Bereichs für die farbigen Zeilen war die Aktion, aber jetzt müssen Sie die Ursache eingeben. Mit dieser Option können Sie auswählen, wann die angegebenen Zellen mit Ihren gewählten Formatierungseinstellungen formatiert werden sollen. Klicken Sie auf das Kästchen und wählen Sie aus dem Dropdown-Menü die Option Benutzerdefinierte Formel ist aus.

- Wert oder Formel – Hier geht es zu Ihrer „IF“-Formel. Da Sie im letzten Schritt die benutzerdefinierte Formel ausgewählt haben, müssen Sie die Formel selbst eingeben. Um jeder ungeraden Zeile Farbe hinzuzufügen, geben Sie ein =AUSGEBEN(ZEILE()) in dieses Feld. Bei ungeraden Zeilen ändern Sie einfach EVEN in ODD.

- Formatierungsstil – Hier können Sie die Farben und Schriftarten der abwechselnden Reihen auswählen. Nehmen Sie Änderungen dort vor, wo Sie der Meinung sind, dass sie notwendig sind. Wenn Sie mit der Standardeinstellung zufrieden sind, lassen Sie sie einfach so, wie sie ist. Die minziggrüne Farbe schont die Augen, sodass Sie nicht zu verrückt werden müssen.

- Auf Reichweite anwenden – Sie können die Zellen auswählen, die die abwechselnden Farben erhalten, die Sie anwenden möchten. Klicken Sie einfach auf das Eingabefeld und wählen Sie die Zelle oder den Zellbereich entweder in der Tabelle aus (markieren Sie die Zellen für Ihren Zweck), oder geben Sie die Werte manuell ein (A1-E17 usw.).
- Wenn alle Felder ausgefüllt sind, klicken Sie auf Getan unten, um die Einstellungen zu speichern.

Die angegebene Formatierung sollte jetzt in den Zellen Ihrer Tabelle sichtbar sein. Sie können jetzt dasselbe für die ungeraden Reihen (oder diejenige, die Sie noch nicht ausgewählt haben) tun, wenn Sie keine einfache weiße Reihe haben möchten.
Um dies zu tun:
- Sie müssen im selben Bereich auf der rechten Seite Ihres Bildschirms auf Weitere Regel hinzufügen klicken.

- Wiederholen Sie den gleichen Vorgang, den Sie beim ersten Mal gemacht haben, nur ändern Sie dabei die GERADE in ODD (oder umgekehrt).

- Natürlich möchten Sie auch die Farbe in etwas anderes ändern als das, was Sie beim ersten Mal angewendet haben, oder dieser ganze Vorgang wäre sinnlos.

- Nur zur Verdeutlichung, unbedingt eintippen = ISODD (ZEILE ()) diesmal beim Ausfüllen des Eingabefeldes mit der Bezeichnung Wert oder Formel .

- Folgen Sie diesem, indem Sie auf klicken Getan genau wie beim ersten mal.

Die Ergebnisse werden sofort angezeigt und Sie haben jetzt abwechselnd farbige Zeilen in Ihrer Tabelle.