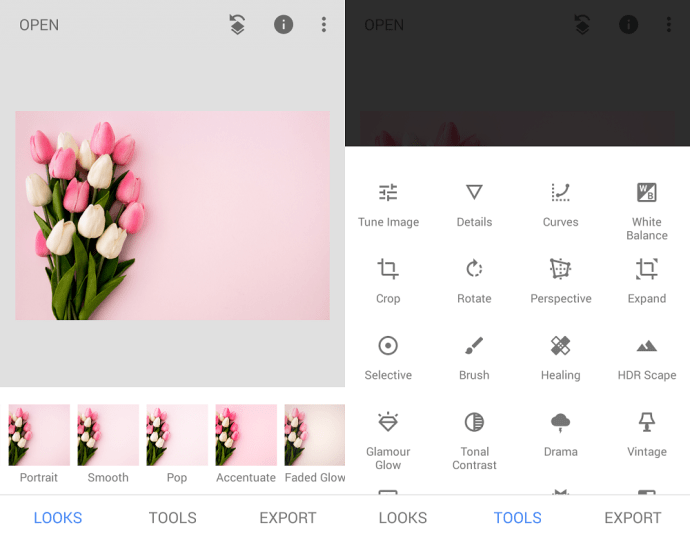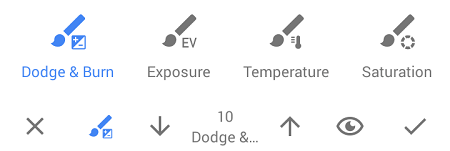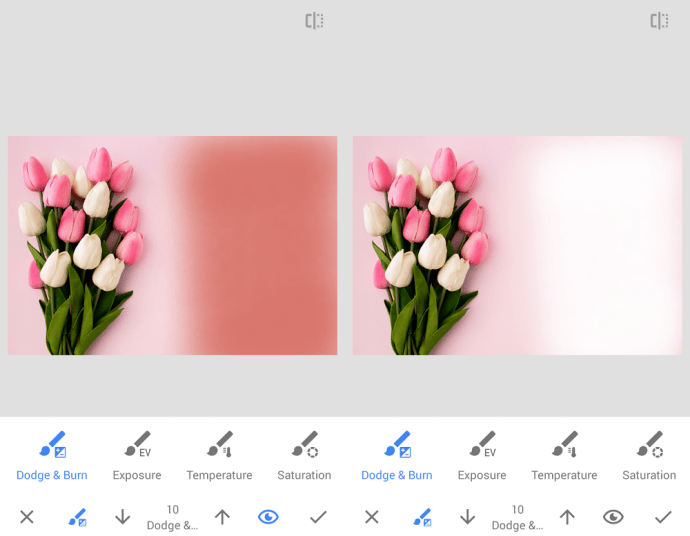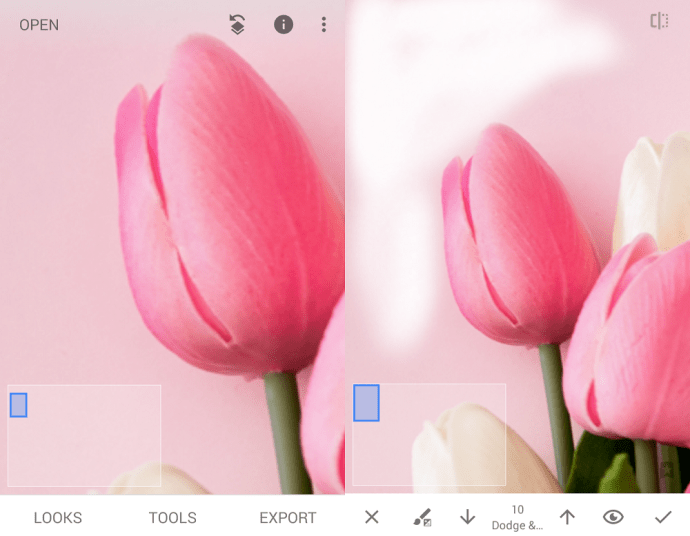Wenn Sie ein hervorragendes Foto für Ihr Instagram-Profil aufgenommen haben, der Hintergrund jedoch zu ablenkend ist, können Sie es mit Snapseed ganz einfach abschwächen oder vollständig entfernen. Diese Google-eigene Software ist das beliebteste Fotobearbeitungstool für Instagrammer auf der ganzen Welt. Erhältlich für beide Android-Telefone und der iPhone , Snapseed bietet Ihnen Funktionen, die Sie von Desktop-Fotoeditoren erwarten, in einer kompakten Verpackung.
wie man imac als monitor für pc verwendet

In diesem Artikel erfahren Sie, wie Sie den Hintergrund in Snapseed entfernen.
Bevor du anfängst
Wenn Sie ein Foto in Snapseed bearbeiten möchten, müssen Sie die App öffnen und irgendwo auf den charakteristischen grauen Bildschirm mit einem großen Pluszeichen in der Mitte tippen. Alternativ können Sie auch auf den Link Öffnen in der oberen linken Ecke des Bildschirms tippen.

Sobald Sie dies getan haben, wird eine Liste Ihrer neuesten Fotos geöffnet. Sie können entweder auf ein Foto aus der Liste tippen, um es zu laden und mit der Bearbeitung zu beginnen, oder auf die drei horizontalen Linien in der oberen linken Ecke tippen und den Speicherort des Fotos auswählen. Sie können zwischen Google Drive, den Ordnern Bilder und Downloads, der Galerie Ihres Telefons und der Fotos-App wählen. Suchen Sie das Foto, das Sie bearbeiten möchten, tippen Sie darauf und es ist Zeit zu gehen.
Entfernen des Hintergrunds
In diesem Beispiel verwenden wir dieses schöne Foto von rosa und weißen Tulpen vor einem rosa Hintergrund.
Nehmen wir an, Sie möchten diesen rosa Hintergrund aus irgendeinem Grund vollständig entfernen und stattdessen weiß machen. Dazu müssen Sie die folgenden Schritte ausführen:
- Öffne das Foto in der Snapseed-App.
- Tippen Sie unten in der Mitte auf Tools.
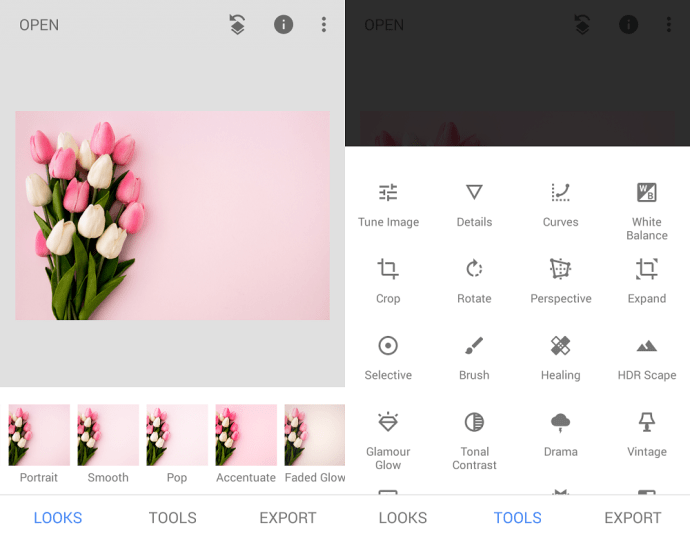
- Dadurch wird eine Liste mit Werkzeugen geöffnet, mit denen Sie das Foto bearbeiten können. Um den Hintergrund aufzuhellen, tippen Sie auf das Pinselwerkzeug. Sie finden es in der dritten Reihe von oben.
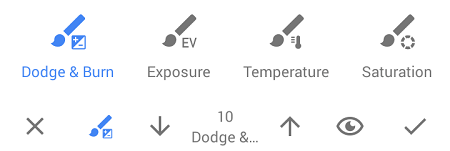
- Tippen Sie im Menü am unteren Bildschirmrand auf Dodge & Burn.
- Verwenden Sie die Aufwärts- und Abwärtspfeile, um die Pinselintensität einzustellen, die von -10 bis 10 reichen kann. Für dieses spezielle Projekt werden wir sie auf 10 einstellen.
- Bewegen Sie Ihren Finger über den rosa Hintergrund, den Sie entfernen möchten. Bewegen Sie es, als ob Sie mit einem Bleistift malen würden, aber drücken Sie nicht zu fest auf Ihren Bildschirm, damit Sie ihn nicht beschädigen. Sie werden feststellen, dass der Hintergrund allmählich ausgeblendet wird, während Sie Ihren Finger weiter bewegen.
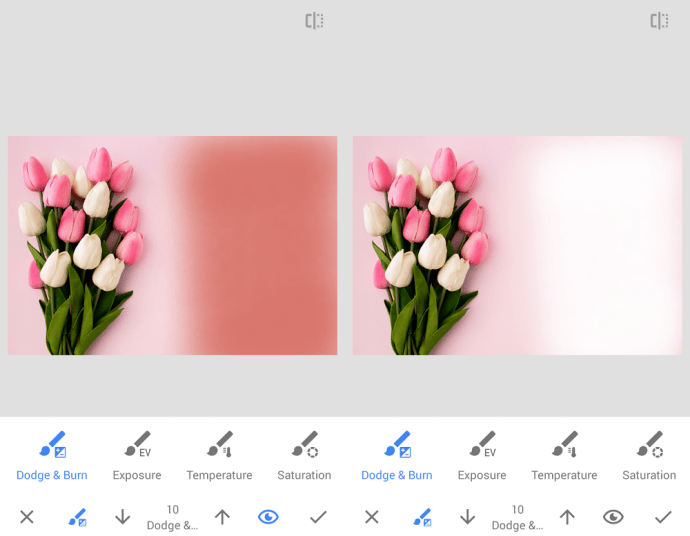
- Optional können Sie auf das Augensymbol im unteren rechten Teil des Bildschirms tippen. Bei aktivierter Augenfunktion zeigt die rote Farbe die Intensität des Werkzeugs an. Dies ist praktisch, da es Ihnen die helleren Bereiche zeigt, an denen Sie stärker reiben sollten, um den Hintergrund vollständig zu entfernen. Sobald Sie die Augenfunktion deaktivieren, sehen Sie einen weißen Hintergrund, wo früher rosa war.
- Tippen Sie auf das Häkchen in der unteren rechten Ecke, um Ihre aktuellen Änderungen zu speichern.
- Um den Hintergrund um die feineren Details zu entfernen, ziehen Sie das Bild zusammen, um es zu vergrößern, und verwenden Sie das blaue Rechteck unten links, um durch das Foto zu navigieren.
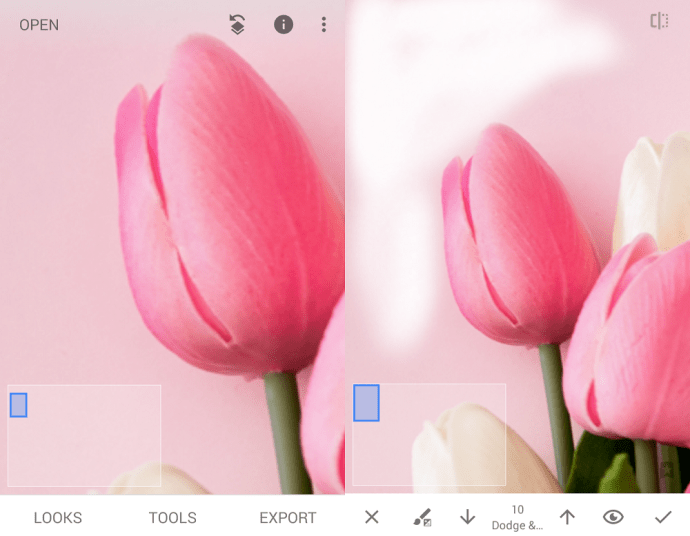
- Tragen Sie den Pinsel vorsichtig um die Kanten des Objekts (in diesem Fall Blumen) auf und achten Sie darauf, nicht versehentlich einen Teil des Objekts zu löschen.
- Nachdem Sie den gesamten Hintergrund vorsichtig entfernt haben, tippen Sie erneut auf das Häkchen.
Speichern Sie Ihr Foto
Nachdem alle Ihre Änderungen erfolgreich gespeichert und Ihr Hintergrund entfernt wurde, ist es an der Zeit, das fertige Foto zu exportieren. Wie Sie davon ausgehen können, müssen Sie auf den Export-Link in der unteren rechten Ecke des Bildschirms tippen.

Sobald Sie dies getan haben, werden Ihnen die folgenden vier Optionen angezeigt:
- Teilen – Ermöglicht es Ihnen, das Bild über Gmail, Facebook, Bluetooth oder andere Dienste direkt an Ihre Freunde weiterzugeben. Sie können diese Option auch verwenden, um das Foto direkt in Ihrem Instagram-Feed zu posten.
- speichern – Speichert, wie der Name schon sagt, eine Kopie des Fotos im Snapseed-Unterordner in der Galerie Ihres Telefons.
- Export – Ähnlich wie bei der vorherigen Option wird eine Kopie des Fotos im Unterordner Snapseed gespeichert.
- Exportieren als – Hier können Sie den Dateinamen sowie den Speicherort auswählen, an dem das Foto gespeichert werden soll. Mit dieser Option können Sie es auch direkt auf Ihrem Google Drive speichern.
Zu dir hinüber
Gibt es eine andere Möglichkeit, den Hintergrund von Fotos mit Snapseed zu entfernen? Hast du einige Snapseed-Profi-Tipps, die du mit der Community teilen kannst? Lass es uns in den Kommentaren unten wissen!