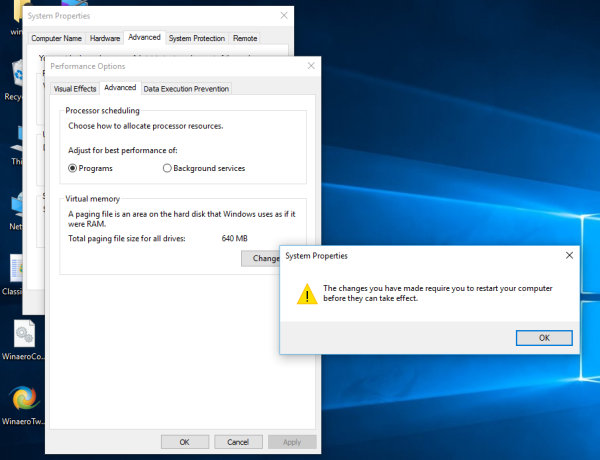Es gibt eine Reihe von Gründen, die Windows-Auslagerungsdatei auf eine andere Festplatte zu verschieben. Durch Verschieben der Datei pagefile.sys von der Partition, auf der Windows installiert ist, auf eine andere Festplatte kann die Systemleistung verbessert und die Fragmentierung der Auslagerungsdatei verringert werden. Wenn sich Ihre Windows-Partition auf einer SSD befindet, können Sie sie auf eine andere SSD verschieben, damit die Schreibvorgänge zwischen den beiden SSDs ausgeglichen werden und nicht alle E / A-Aktivitäten auf der SSD mit installiertem Betriebssystem.
Werbung
Bevor Sie beginnen, müssen Sie wissen, dass Sie nur dann die beste Leistung erzielen, wenn Sie die Auslagerungsdatei in verschiebenein anderes physisches Laufwerkund nicht auf eine andere Partition auf demselben Laufwerk.
Um die Auslagerungsdatei in Windows 10 zu verschieben, müssen Sie folgende Schritte ausführen.
- Drücken Sie gleichzeitig die Tasten Win + R auf der Tastatur. Das Dialogfeld Ausführen wird angezeigt. Geben Sie Folgendes in das Feld Ausführen ein:
SystemPropertiesAdvanced
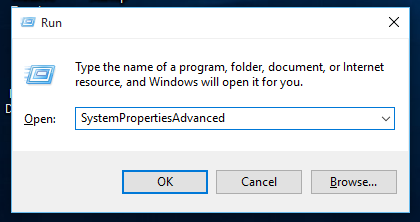
- Klicken Sie im Abschnitt Leistung auf die Schaltfläche Einstellungen. Dadurch wird das Dialogfeld 'Leistungsoptionen' geöffnet.
- Wechseln Sie zur Registerkarte Erweitert und klicken Sie im Abschnitt Virtueller Speicher auf die Schaltfläche Ändern:
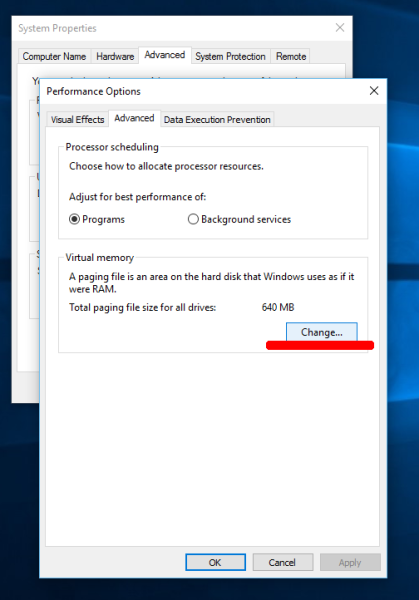
- Der Dialog Virtueller Speicher wird auf dem Bildschirm angezeigt. Deaktivieren Sie die OptionAutomatische Verwaltung der Größe der Auslagerungsdatei für alle Laufwerke.
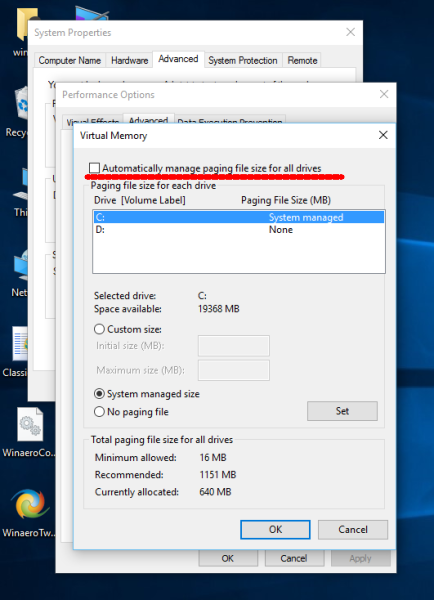 Auf diese Weise können Sie die Auslagerungsdatei für jedes Laufwerk einzeln konfigurieren.
Auf diese Weise können Sie die Auslagerungsdatei für jedes Laufwerk einzeln konfigurieren. - Wählen Sie für das Systemlaufwerk C: die Option 'Keine Auslagerungsdatei' aus und klicken Sie auf die Schaltfläche 'Festlegen':
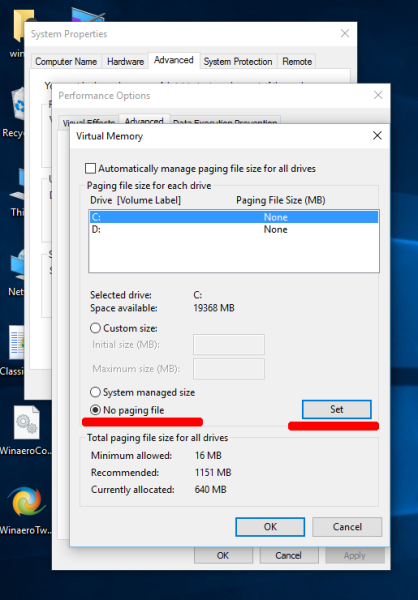
- Geben Sie nun eine neue Auslagerungsdatei auf einem anderen physischen Laufwerk an. Wählen Sie dazu das gewünschte Laufwerk aus der Liste aus und wählen Sie die OptionBenutzerdefiniertes Format:
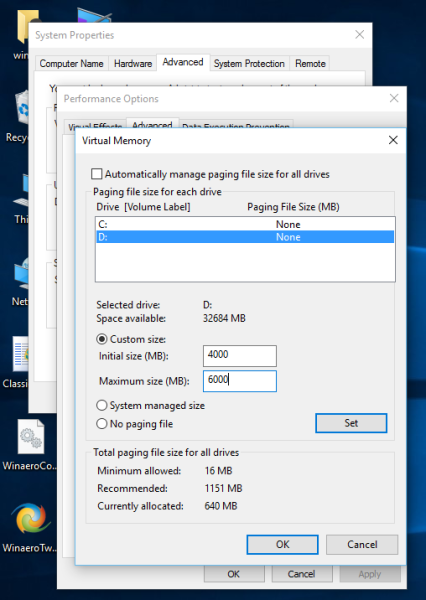 Siehe dieEmpfohlene Größeim Dialog. Sie können die anfängliche und die maximale Größe auf die empfohlene Größe einstellen, damit die Auslagerungsdatei nicht ständig wächst und schrumpft. Wenn Sie nicht sicher sind, welche Größe Sie genau angeben sollen, wählen Sie einfach die OptionSystemverwaltete Größeund klicken Sie auf die Schaltfläche Festlegen, damit das Betriebssystem die richtige Größe ermittelt. Im obigen Screenshot habe ich die Auslagerungsdatei für einen Windows 10-PC mit 2 GB RAM mit der anfänglichen Größe 4 GB (2 x 2 GB) und der maximalen Größe 6 GB (3 x 2 GB) festgelegt.
Siehe dieEmpfohlene Größeim Dialog. Sie können die anfängliche und die maximale Größe auf die empfohlene Größe einstellen, damit die Auslagerungsdatei nicht ständig wächst und schrumpft. Wenn Sie nicht sicher sind, welche Größe Sie genau angeben sollen, wählen Sie einfach die OptionSystemverwaltete Größeund klicken Sie auf die Schaltfläche Festlegen, damit das Betriebssystem die richtige Größe ermittelt. Im obigen Screenshot habe ich die Auslagerungsdatei für einen Windows 10-PC mit 2 GB RAM mit der anfänglichen Größe 4 GB (2 x 2 GB) und der maximalen Größe 6 GB (3 x 2 GB) festgelegt. - Sobald Sie auf OK klicken, müssen Sie Ihren PC neu starten. Für die von Ihnen vorgenommenen Änderungen müssen Sie Ihren Computer neu starten, bevor sie wirksam werden können. Das entsprechende Meldungsfeld an Starten Sie Windows 10 neu wird auf dem Bildschirm angezeigt.
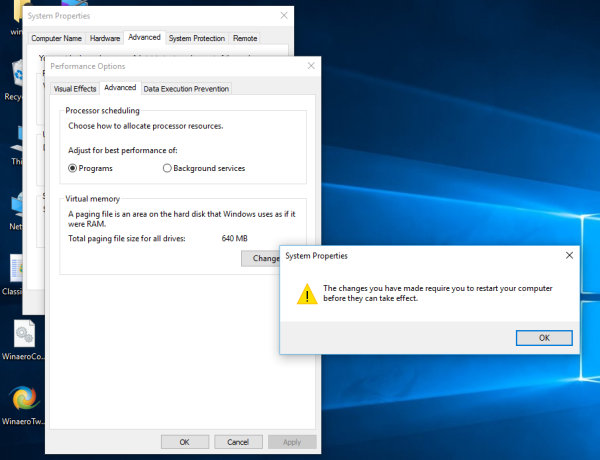
Öffnen Sie nach dem Neustart den Datei-Explorer und löschen Sie C: pagefile.sys. Das ist es. Jetzt behält Windows 10 die Auslagerungsdatei nicht mehr auf Ihrer Windows-Partition. Stattdessen befindet es sich auf dem anderen Laufwerk, das Sie ausgewählt haben.
Beachten Sie, dass Sie, wenn Sie nur eine SSD haben und das andere Laufwerk ein Festplattenlaufwerk und keine SSD ist, nicht sicher sind, ob Sie die Auslagerungsdatei überhaupt verschieben sollten, da das Verschieben der Auslagerungsdatei von der SSD auf eine Festplatte die Leistung beeinträchtigen kann.
Tipp: Sie können Löschen Sie die Auslagerungsdatei beim Herunterfahren in Windows 10 .
Teilen Sie in den Kommentaren mit, welche Leistungsänderungen Sie nach dem Verschieben der Auslagerungsdatei festgestellt haben.

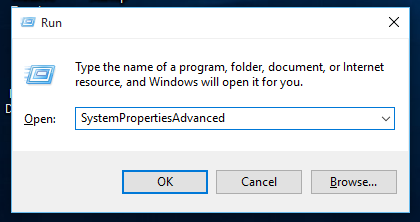
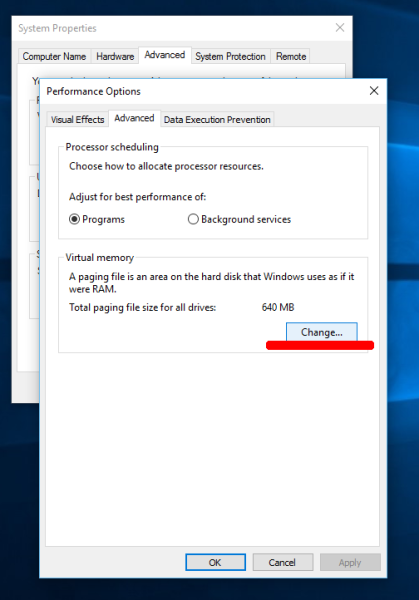
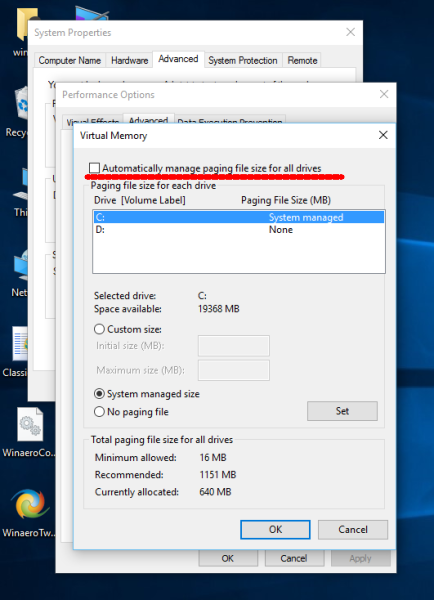 Auf diese Weise können Sie die Auslagerungsdatei für jedes Laufwerk einzeln konfigurieren.
Auf diese Weise können Sie die Auslagerungsdatei für jedes Laufwerk einzeln konfigurieren.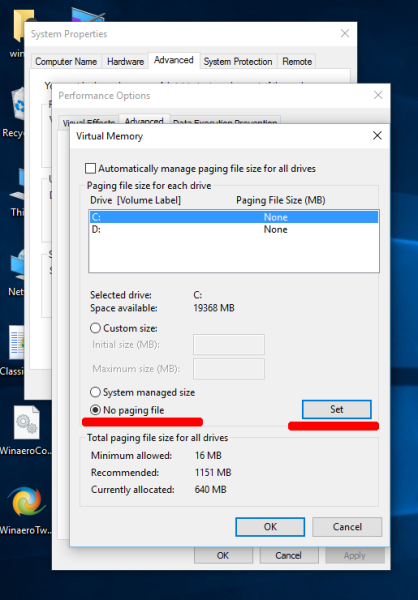
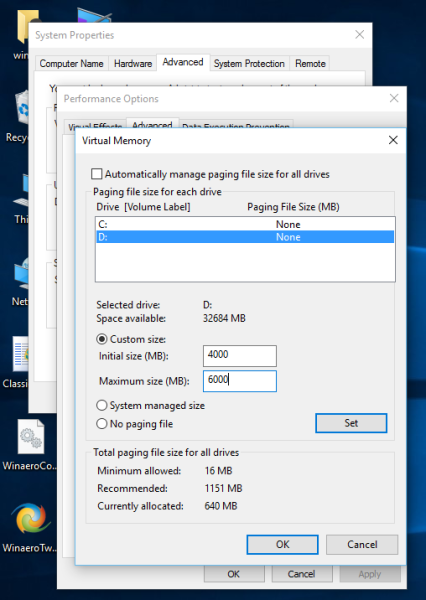 Siehe dieEmpfohlene Größeim Dialog. Sie können die anfängliche und die maximale Größe auf die empfohlene Größe einstellen, damit die Auslagerungsdatei nicht ständig wächst und schrumpft. Wenn Sie nicht sicher sind, welche Größe Sie genau angeben sollen, wählen Sie einfach die OptionSystemverwaltete Größeund klicken Sie auf die Schaltfläche Festlegen, damit das Betriebssystem die richtige Größe ermittelt. Im obigen Screenshot habe ich die Auslagerungsdatei für einen Windows 10-PC mit 2 GB RAM mit der anfänglichen Größe 4 GB (2 x 2 GB) und der maximalen Größe 6 GB (3 x 2 GB) festgelegt.
Siehe dieEmpfohlene Größeim Dialog. Sie können die anfängliche und die maximale Größe auf die empfohlene Größe einstellen, damit die Auslagerungsdatei nicht ständig wächst und schrumpft. Wenn Sie nicht sicher sind, welche Größe Sie genau angeben sollen, wählen Sie einfach die OptionSystemverwaltete Größeund klicken Sie auf die Schaltfläche Festlegen, damit das Betriebssystem die richtige Größe ermittelt. Im obigen Screenshot habe ich die Auslagerungsdatei für einen Windows 10-PC mit 2 GB RAM mit der anfänglichen Größe 4 GB (2 x 2 GB) und der maximalen Größe 6 GB (3 x 2 GB) festgelegt.