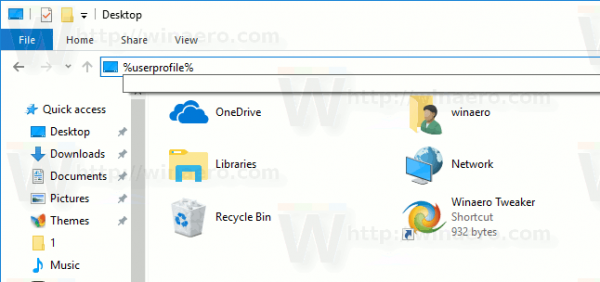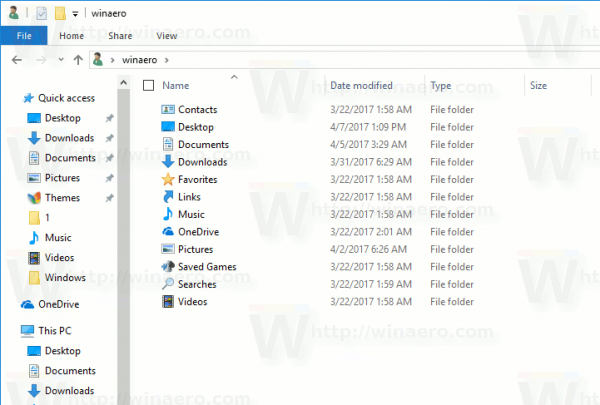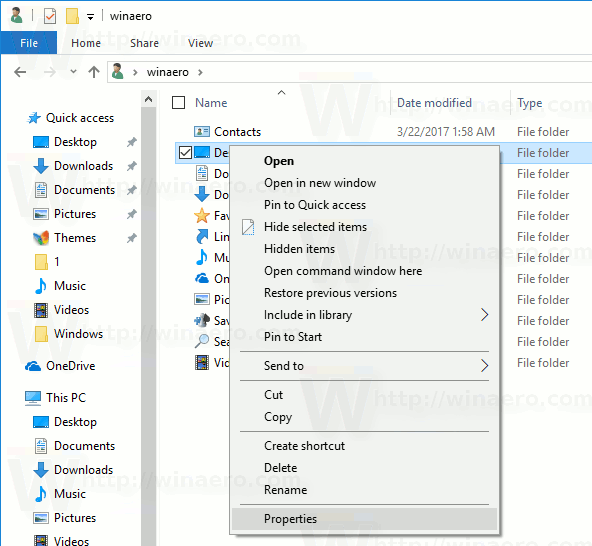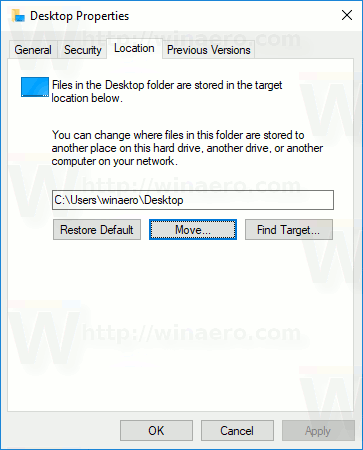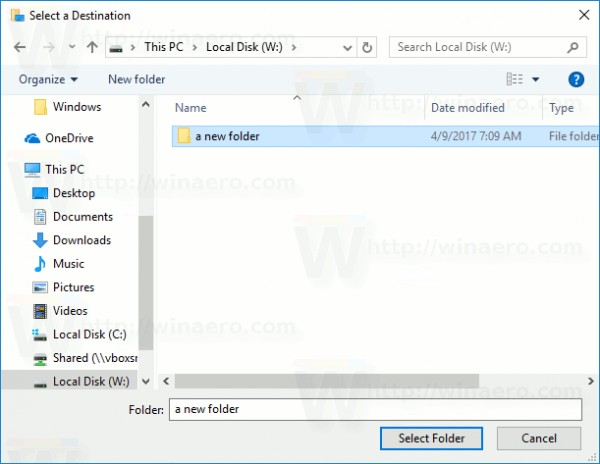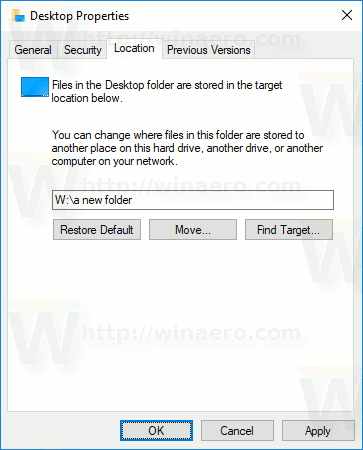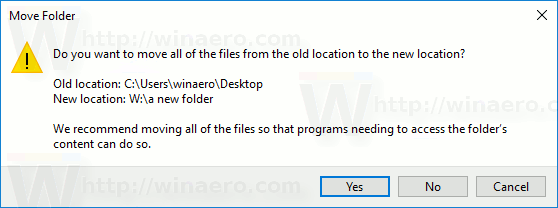In Windows ist der Desktop der Speicherort, der den gesamten Bildschirmbereich einnimmt, den Sie sehen, nachdem Sie sich bei Ihrem Benutzerkonto angemeldet haben. Es kann Verknüpfungen zu allem sowie zu Dateien und Ordnern speichern. Sie können Elemente auf dem Desktop beliebig anordnen. Dateien, die Sie auf dem Desktop sehen, werden in einem speziellen Ordner in Ihrem Benutzerprofil gespeichert. Heute werden wir sehen, wie Sie den Desktop-Ordner verschieben und seinen Speicherort in einen beliebigen Ordner ändern.
Werbung
Was ist ein Stern auf Snapchat?
In modernen Windows-Versionen, einschließlich Windows 10, wird der Inhalt des Desktop-Ordners an zwei Speicherorten gespeichert. Einer ist der 'Common Desktop', der sich im Ordner C: Users Public Desktop befindet. Der andere ist ein spezieller Ordner im aktuellen Benutzerprofil,% userprofile% Desktop. Windows zeigt den Inhalt beider Ordner in einer einzigen Ansicht.
Sie können ändern, wo die Dateien in Ihrem persönlichen Desktop-Ordner gespeichert sind. Sie können den Speicherort in einen anderen Ordner ändern. Mal sehen, wie es geht.
So verschieben Sie den Desktop-Ordner in Windows 10 , Mach Folgendes.
- Öffnen Sie den Datei-Explorer
- Geben Sie Folgendes in die Adressleiste ein oder kopieren Sie es:% userprofile%
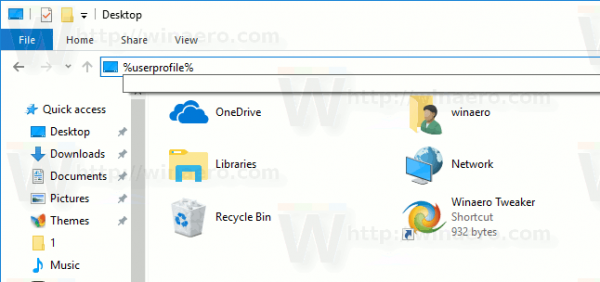
- Drücken Sie die Eingabetaste auf der Tastatur. Ihr Benutzerprofilordner wird geöffnet.
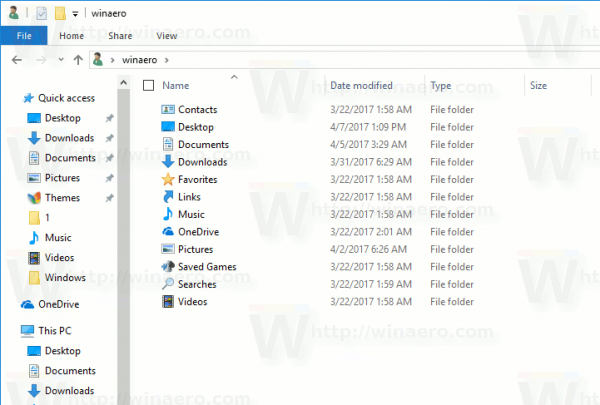
Siehe den Desktop-Ordner. - Klicken Sie mit der rechten Maustaste auf den Desktop-Ordner und wählen Sie Eigenschaften.
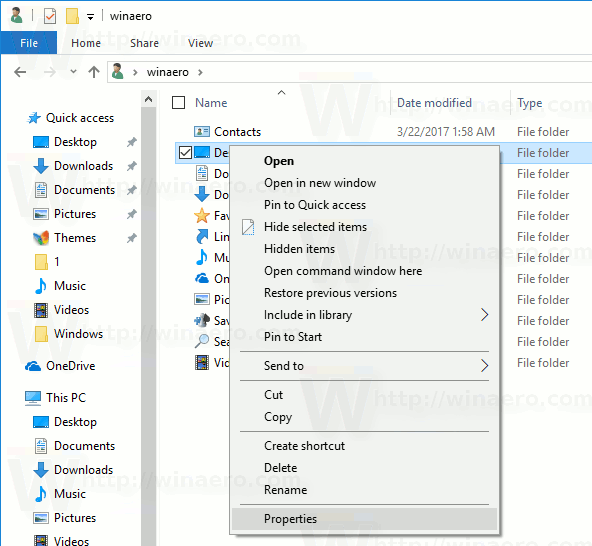
- Wechseln Sie in den Eigenschaften zur Registerkarte Standort, und klicken Sie auf die Schaltfläche Verschieben.
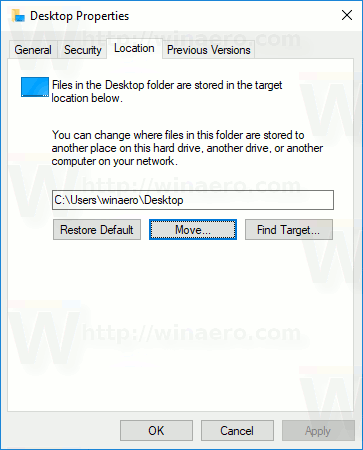
- Wählen Sie im Dialogfeld zum Durchsuchen von Ordnern den neuen Ordner aus, in dem Sie Ihre Desktop-Dateien speichern möchten.
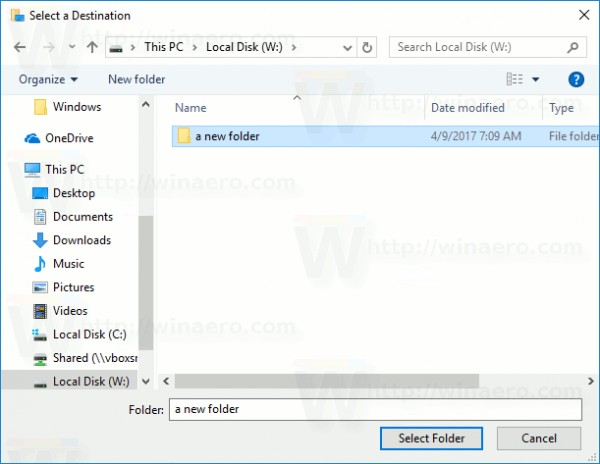
- Klicken Sie auf die Schaltfläche OK, um die Änderung vorzunehmen.
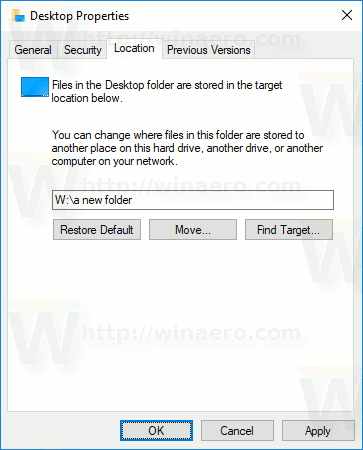
- Klicken Sie auf Ja, um alle Ihre Dateien vom alten Speicherort in den neuen Ordner zu verschieben, wenn Sie dazu aufgefordert werden.
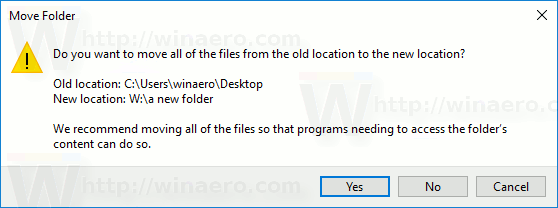
Auf diese Weise können Sie den Speicherort Ihres Desktop-Ordners in einen anderen Ordner, in einen anderen Ordner auf einem anderen Laufwerk oder sogar in ein zugeordnetes Netzwerklaufwerk ändern. Auf diese Weise können Sie Speicherplatz auf dem Systemlaufwerk sparen. Dies kann insbesondere für Benutzer nützlich sein, die große Dateien direkt auf dem Desktop speichern.
Hier finden Sie alle Artikel zum Verschieben Ihrer Benutzerordner:
- So verschieben Sie den Desktop-Ordner in Windows 10
- So verschieben Sie den Dokumentordner in Windows 10
- So verschieben Sie den Download-Ordner in Windows 10
- So verschieben Sie den Musikordner in Windows 10
- So verschieben Sie den Bilderordner in Windows 10
- So verschieben Sie den Suchordner in Windows 10
- So verschieben Sie den Videoordner in Windows 10