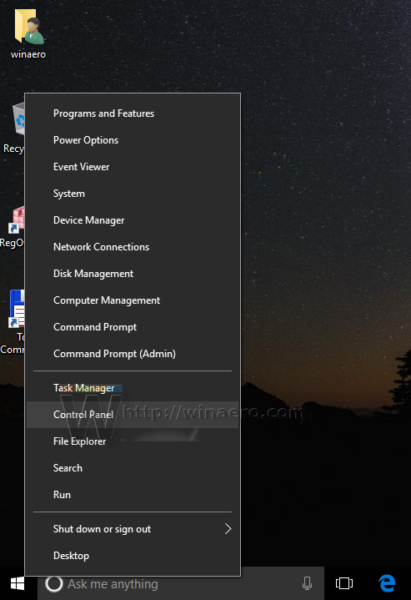Was Sie wissen sollten
- Am einfachsten: Laden Sie eine vorgefertigte Vorlage von Microsoft Excel herunter.
- Vorlage erstellen: Auswählen A1:E2 > Zusammenführen und zentrieren > Typ WOCHENPLAN > auswählen Mittelausrichtung .
- Fügen Sie Rahmen und Überschriften hinzu. Geben Sie in A3 ein ZEIT . Geben Sie in A4 und A5 Zeit ein > Zellen füllen > Tage hinzufügen > Vorlage speichern.
In diesem Artikel wird erläutert, wie Sie einen Zeitplan in Microsoft Excel erstellen, indem Sie entweder eine vorgefertigte Vorlage verwenden oder einen Zeitplan von Grund auf erstellen. Die Anweisungen gelten für Excel 2019, Excel 2016, Excel für Microsoft 365 und Excel 2013.
So laden Sie Apps auf Firestick herunter
So erstellen Sie einen Zeitplan in Excel
Microsoft Excel bietet Vorlagen für einen wöchentlichen Arbeitsplan, einen Studentenplan, einen täglichen Arbeitsplan und vieles mehr. Sie können den gewünschten Plan herunterladen und ihn mit Ihren eigenen Daten anpassen oder lernen, wie Sie einen Zeitplan von Grund auf erstellen.

Marek Levák / Unsplash
Befolgen Sie diese Schritte, um einen siebentägigen Zeitplan mit stündlichen Blöcken für einen einzelnen Benutzer zu erstellen.
-
Starten Sie Excel und öffnen Sie eine neue, leere Arbeitsmappe.

-
Wählen Sie den Zellbereich aus A1:E2 , dann auswählen Zusammenführen und zentrieren in der Gruppe „Ausrichtung“ der Registerkarte „Startseite“.

-
Typ ' WOCHENPLAN ' in A1:E2, ändern Sie die Schriftgröße auf 18, und auswählen Mittelausrichtung in der Gruppe „Ausrichtung“.

-
Wählen Sie Zellen aus F1:H2 , wähle aus Grenzen Dropdown-Liste in der Gruppe „Schriftart“ der Registerkarte „Startseite“ und wählen Sie dann aus Alle Grenzen .

-
Eingeben ' Tägliche Startzeit ' in F1; ' Zeitintervall ' in G1; Und ' Anfangsdatum ' in H1. Wählen Sie das Wählen Sie Alle Symbol (zwischen 1 und A auf dem Arbeitsblatt) und doppelklicken Sie dann auf die Linie, die zwei beliebige Spalten trennt, um die Größe aller Zellen an den Inhalt anzupassen.

-
Zelle auswählen A3 und geben Sie ' ZEIT .'

-
Zelle auswählen A4 und geben Sie die Uhrzeit ein, zu der Ihr Zeitplan beginnen soll. Um diesem Beispiel zu folgen, geben Sie „ 7:00 .'

-
Geben Sie in Zelle A5 das nächste Intervall ein, das Sie im Zeitplan auflisten möchten. Um diesem Beispiel zu folgen, geben Sie „ halb 8 .' Wählen A4:A5 und ziehen Sie den Füllpunkt nach unten, um die Zeitintervalle für den Rest des Tages auszufüllen.

Wenn Sie das Zeitformat ändern möchten, wählen Sie die Spalte aus, klicken Sie mit der rechten Maustaste und wählen Sie dann aus Zellen formatieren . Wählen Zeit in der Kategorieliste der Registerkarte „Zahl“ und wählen Sie das Zeitformat aus, das Sie verwenden möchten.
-
Geben Sie in Zelle B3 den Wochentag ein, mit dem Ihr Zeitplan beginnen soll. Um diesem Beispiel zu folgen, geben Sie „ SONNTAG .'

-
Zieh den Füllgriff nach rechts, um die verbleibenden Wochentage im Zeitplan automatisch auszufüllen.

-
Wählen Reihe 3 . Machen Sie die Schriftart fett und ändern Sie die Schriftgröße auf 14.

-
Ändern Sie die Schriftgröße der Zeiten in Spalte A auf 12.

Wählen Sie bei Bedarf die aus Wählen Sie Alle Symbol (zwischen 1 und A auf dem Arbeitsblatt) und doppelklicken Sie auf die Linie, die zwei beliebige Spalten trennt, um die Größe aller Zellen wieder an den Inhalt anzupassen.
-
Wähle aus Wählen Sie Alle Symbol oder drücken Sie Strg+A und auswählen Center in der Gruppe „Ausrichtung“ der Registerkarte „Startseite“.

-
Wählen Sie Zellen aus A1:H2 . Wähle aus Füllfarbe Dropdown-Menü aus der Gruppe „Schriftart“ der Registerkarte „Startseite“ und wählen Sie eine Füllfarbe für die ausgewählten Zellen aus.

-
Wählen Sie für jede der folgenden Zellen oder Bereiche eine eindeutige Füllfarbe:
- A3
- B3:H3
- A4:A28 (oder der Zellbereich, der Zeiten auf Ihrem Arbeitsblatt enthält)
- B4:H28 (oder der Zellbereich, der den Rest Ihres Zeitplans ausmacht)

Überspringen Sie diesen Schritt, wenn Sie einen Schwarz-Weiß-Plan bevorzugen.
-
Wählen Sie den Hauptteil des Zeitplans aus. Wähle aus Grenzen Dropdown-Menü in der Gruppe „Schriftart“ und wählen Sie aus Alle Grenzen .

-
Speichern Sie den Zeitplan.
Speichern Sie den Zeitplan als Vorlage
Wenn Sie den Zeitplan als Vorlage speichern, können Sie ihn wiederverwenden, ohne jedes Mal einen neuen erstellen oder den Inhalt Ihres vorhandenen Zeitplans löschen zu müssen.
-
Wählen Datei > Export > Dateityp ändern .

-
Wählen Vorlage > Speichern als . Das Dialogfeld „Speichern unter“ wird geöffnet.

-
Öffne das Benutzerdefinierte Office-Vorlagen Ordner.

-
Geben Sie einen Namen für die Vorlage ein und wählen Sie aus Speichern .

-
Um die Vorlage in Zukunft zu verwenden, wählen Sie die aus persönlich Klicken Sie auf die Registerkarte Neu Bildschirm und wählen Sie die Zeitplanvorlage aus. Es wird als neue Arbeitsmappe geöffnet.

Wenn Sie eine gedruckte Version des Zeitplans verwenden möchten, richten Sie vor dem Ausdrucken den Druckbereich ein.
- Wie exportiere ich einen Revit-Zeitplan in Excel?
Wählen Sie in Revit aus Datei > Export > Berichte > Zeitplan , wählen Sie dann einen Speicherort und klicken Sie auf Speichern . Wählen Sie die Exportoptionen für das Erscheinungsbild und die Anzeige der exportierten Daten aus und wählen Sie dann aus OK . Wählen Sie in Excel aus Daten > Daten abrufen und transformieren > Aus Text/CSV . Wählen Sie dann den exportierten Revit-Zeitplan aus und klicken Sie auf Importieren .
- Wie kann ich in Excel einen Tilgungsplan erstellen?
Erstellen Sie zunächst eine neue Tabelle oder öffnen Sie eine bestehende und geben Sie die erforderlichen Kredit-, Zins- und Zahlungsdaten ein. Verwenden Sie in Zelle B4 (vorausgesetzt, die anderen relevanten Informationen befinden sich in den B-Spalten darüber) die Gleichung =ROUND(PMT($B/12,$B,-$B,0), 2) . Dadurch werden Ihre monatlichen Zahlungen automatisch berechnet.
- Wie ändere ich das Datumsformat in meinem Excel-Terminplan?
Klicken Sie mit der rechten Maustaste auf die Zelle, die Sie ändern möchten, und wählen Sie sie aus Zellen formatieren . Wählen Sie dort die aus Nummer Registerkarte, auswählen Datum Wählen Sie unter Kategorie das Datumsformat aus, das Sie verwenden möchten, und bestätigen Sie dann mit OK .
- Wie exportiere ich einen Excel-Zeitplan auf einer einzelnen Seite?
Wählen Seitenlayout > Dialog Box Starter > Seite Klicken Sie auf die Registerkarte und wählen Sie dann aus Fit unter Skalierung. Wählen Sie eine Seite breit und eine Seite hoch und bestätigen Sie dann mit OK . Anschließend exportieren Sie den Zeitplan wie bei anderen Excel-Tabellen.
- Wie füge ich einen Excel-Zeitplan in meinen Google Kalender ein?
Exportieren oder speichern Sie den Excel-Zeitplan entweder als CSV oder ICS, damit er mit Google Kalender kompatibel ist. Wählen Sie im Kalender aus Einstellungen > Import Export > Wählen Sie eine kompatible Datei zum Importieren aus. Wählen Sie als Nächstes aus, in welchen Kalender die Datei importiert werden soll, und bestätigen Sie durch Auswählen Importieren .