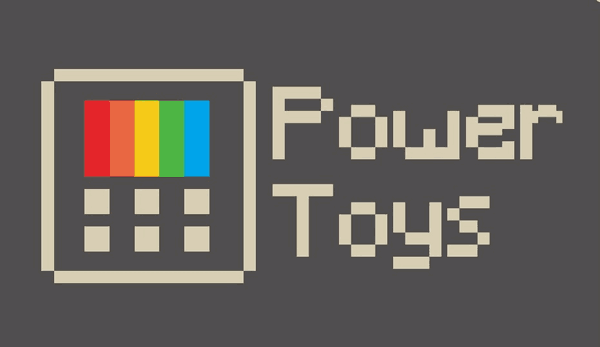Was Sie wissen sollten
- Offen Einstellungen > Bildschirmzeit > Verwenden Sie den Bildschirmzeit-Passcode , und richten Sie einen Passcode ein, falls Sie dies noch nicht getan haben.
- Bildschirmzeiteinstellungen: Grenzen hinzufügen > Limit hinzufügen > Wählen Sie die App aus, die Sie sperren möchten > Nächste , Timer einstellen auf 1 Minute > tippen Hinzufügen.
- Eine Minute lang öffnen, antippen bitte um mehr Zeit > eine Minute . Warten Sie 1 Minute und die App bleibt 1 Tag lang gesperrt.
In diesem Artikel wird erläutert, wie Sie Apps auf einem iPad sperren. Außerdem erfahren Sie, wie Sie mithilfe der Bildschirmzeitfunktion den unbefugten Zugriff bestimmter Apps blockieren.
So sperren Sie Apps auf einem iPad
Apple bietet keine Möglichkeit, eine App einfach zu sperren oder eine App auf Ihrem iPad mit einem Passwort zu schützen, aber Sie können die Bildschirmzeitfunktion verwenden, um den Zugriff auf Apps zu sperren. Diese Funktion soll verhindern, dass Ihre Kinder den ganzen Tag mit Spielen und YouTube-Videos verbringen. Sie können sie aber auch verwenden, um Apps mithilfe einer einfachen Problemumgehung vollständig zu sperren.
Nachdem Sie in einer App das Mindestzeitlimit von einer Minute festgelegt haben, öffnen Sie die App, um die Zeit ablaufen zu lassen. Als nächstes verbrauchen Sie die zusätzliche Minute, die Ihnen Screen Time bietet. Danach wird die App vollständig gesperrt, es sei denn, Sie geben Ihren Passcode ein.
So sperren Sie den Zugriff auf eine iPad-App:
wie man ein pixeliges Bild in Photoshop repariert
-
Offen Einstellungen .
-
Klopfen Bildschirmzeit .

-
Klopfen Verwenden Sie den Bildschirmzeit-Passcode .
Wenn diese Option nicht angezeigt wird, müssen Sie ScreenTime aktivieren, indem Sie auswählen Schalten Sie ScreenTime ein

-
Geben Sie ein Passcode .

Wenn Sie bereits einen Screen Time-Passcode eingerichtet haben, fahren Sie mit Schritt 7 fort.
-
Geben Sie die erneut ein Passcode .

-
Geben Sie Ihre Apple-ID und Ihr Passwort ein und tippen Sie auf OK .

-
Klopfen Limit hinzufügen .

-
Wählen Sie eine oder mehrere Apps aus und tippen Sie auf Nächste .

Sie können den Zugriff auch auf App-Kategorien wie Unterhaltung sperren.
-
Stellen Sie die Zeit auf 0 Stunden und 1 Minuten ein, stellen Sie sicher, dass der Schalter „Am Ende des Limits blockieren“ aktiviert ist, und tippen Sie auf Hinzufügen .

-
Öffnen Sie die App und lassen Sie sie eine Minute lang geöffnet.
-
Klopfen bitte um mehr Zeit .

-
Klopfen Noch eine Minute .

-
Warte noch eine Minute.
-
Ohne Ihren Passcode ist die App jetzt nicht mehr zugänglich.

Was bringt es, iPad-Apps zu sperren?
Die Funktion „Bildschirmzeit“ dient in erster Linie dazu, die Zeit zu begrenzen, die Kinder auf bestimmte Apps zugreifen können. Daher ist das vollständige Sperren einer App mit dieser Funktion ein Workaround. Der Grund, warum Sie die Verwendung dieser Problemumgehung in Betracht ziehen sollten, besteht darin, dass Sie damit den unbefugten Zugriff auf bestimmte Apps verhindern können. Wenn Sie nicht möchten, dass Ihr Kind eine App nutzt, können Sie mit dieser Methode verhindern, dass es sie nutzt.
Diese Methode zum Sperren von Apps kann auch den unbefugten Zugriff auf vertrauliche Informationen verhindern. Wenn Sie beispielsweise einer anderen Person physischen Zugriff auf Ihr iPad gewähren müssen, diese aber nicht durch Ihre Fotos scrollen soll, können Sie den Zugriff auf die Foto-App und alle anderen Apps, die Sie bevorzugen, sperren privat bleiben..
Können mehrere Leute Disney Plus ansehen?
So verwenden Sie gesperrte Apps
Durch das Sperren einer App wird diese nur für andere Personen gesperrt. Solange Sie sich Ihren Passcode merken, können Sie jederzeit auf die App zugreifen, auch wenn die Zeit abgelaufen ist. Um eine gesperrte App zu verwenden, öffnen Sie die App, tippen Sie auf „Nach mehr Zeit fragen“ und dann auf „Bildschirmzeit-Passcode eingeben“. Sie können die App dann für 15 Minuten oder eine Stunde entsperren, wenn Sie sie nur kurz nutzen möchten, bevor Sie sie wieder sperren, oder den ganzen Tag entsperren, wenn Sie für den Rest des Tages keine Angst vor unbefugtem Zugriff haben.
Gibt es Apps, die Sie nicht sperren sollten?
Sie können jede App auf Ihrem iPad sperren. Die einzige App, die nicht mit Screen Time gesperrt werden kann, ist die Telefon-App auf Ihrem iPhone. Es gibt jedoch einige Apps, die nicht richtig funktionieren, wenn Sie sie vollständig sperren. Wenn Sie beispielsweise Nachrichten oder FaceTime mit der oben beschriebenen Methode sperren, können diese keine Nachrichten senden oder empfangen, sodass Sie keine Benachrichtigungen von diesen Apps erhalten.
- Wie sperre ich ein iPad an eine App?
Sie können Screen Time verwenden, um alle Apps auf dem Tablet vollständig zu blockieren, mit Ausnahme der App, die andere verwenden sollen (z. B. für geschäftliche Zwecke). Sie können den geführten Zugriff auch verwenden, um zu verhindern, dass jemand eine iPad-App verlässt. Gehe zu Einstellungen > Barrierefreiheit > Geführter Zugang und schalten Sie die Funktion ein und klicken Sie dann dreimal auf die Home- oder obere Schaltfläche, um sie zu aktivieren.
- Wie sperre ich In-App-Käufe auf einem iPad?
Mit Screen Time können Sie auch In-App-Käufe deaktivieren. Gehe zu Einstellungen > Bildschirmzeit > Inhalts- und Datenschutzbeschränkungen > Käufe im iTunes- und App-Store > In-App Käufe und auswählen Nicht zulassen .