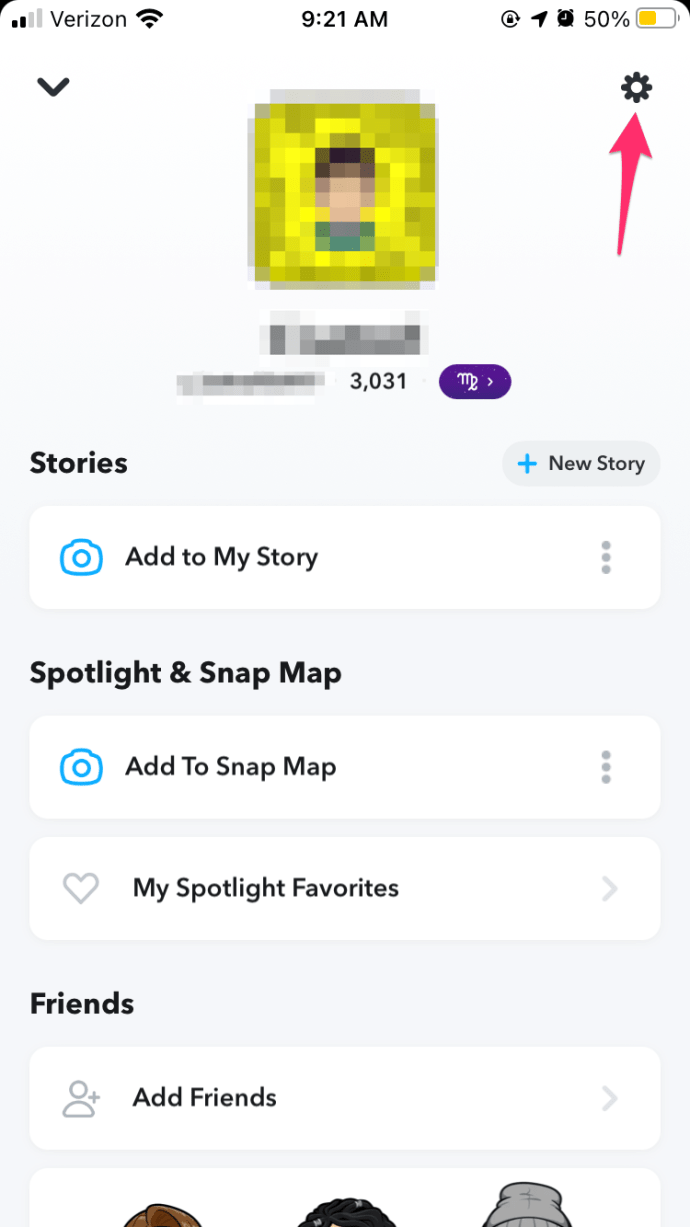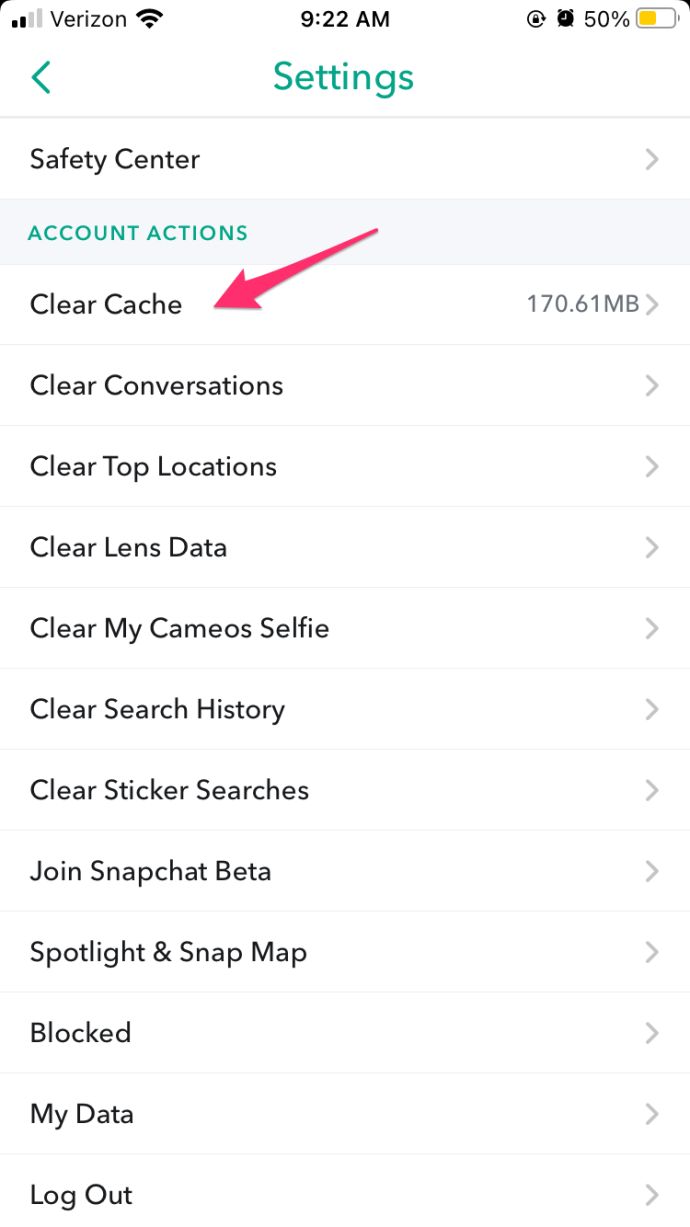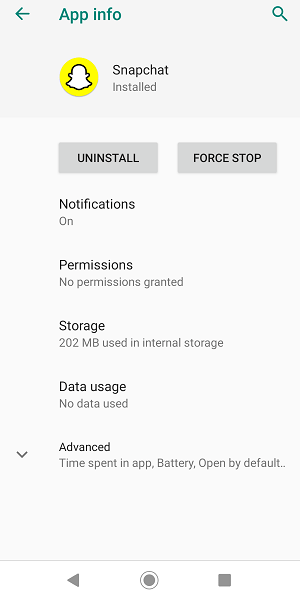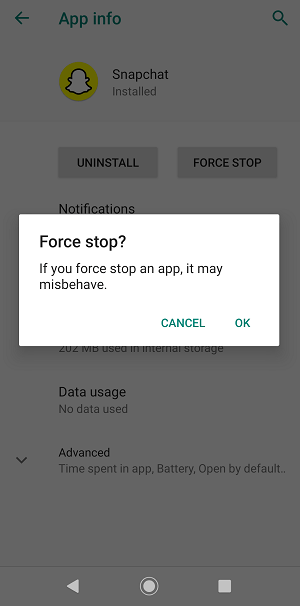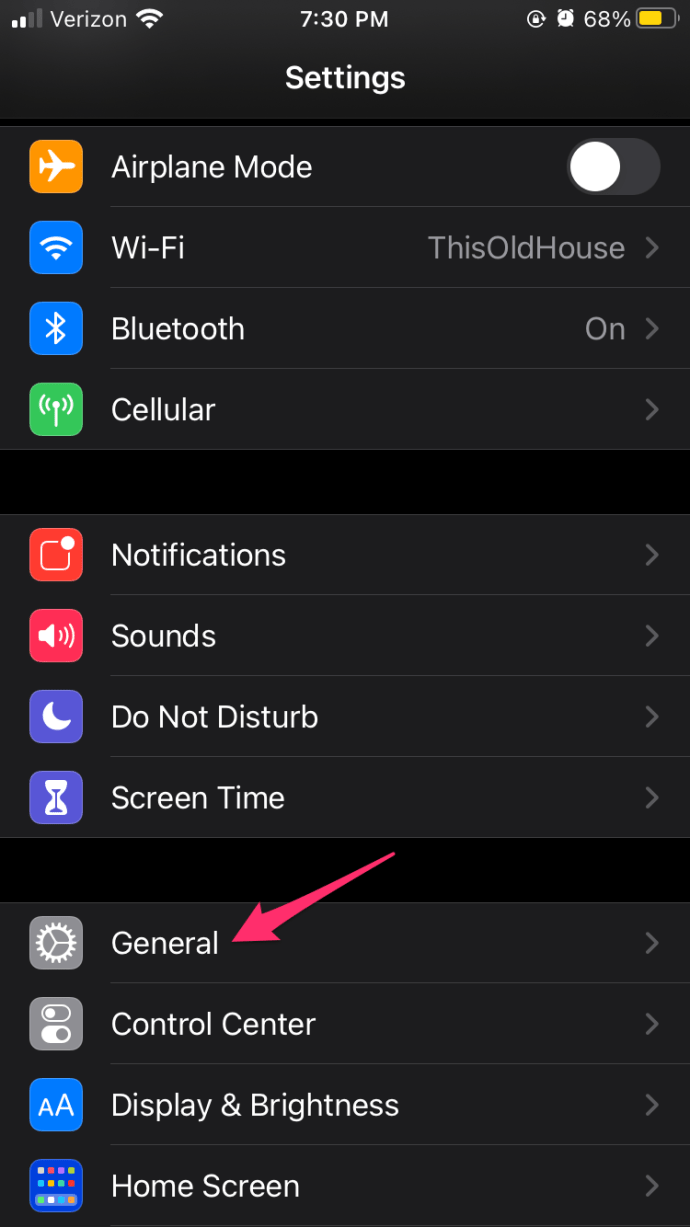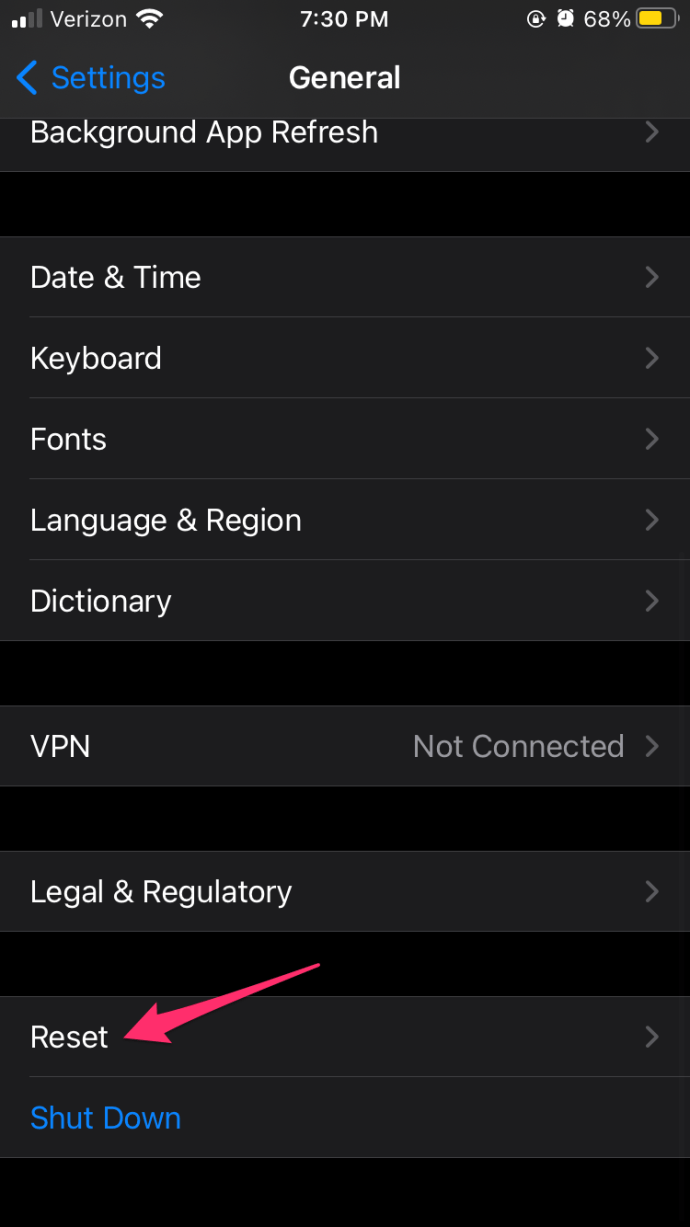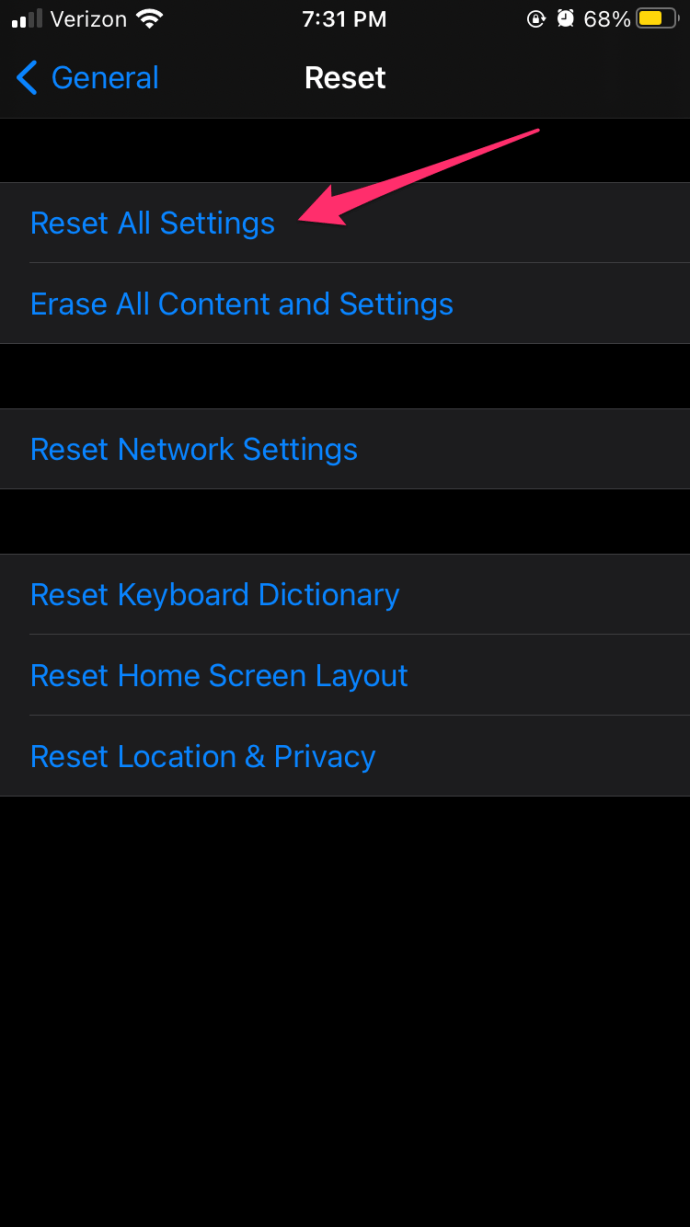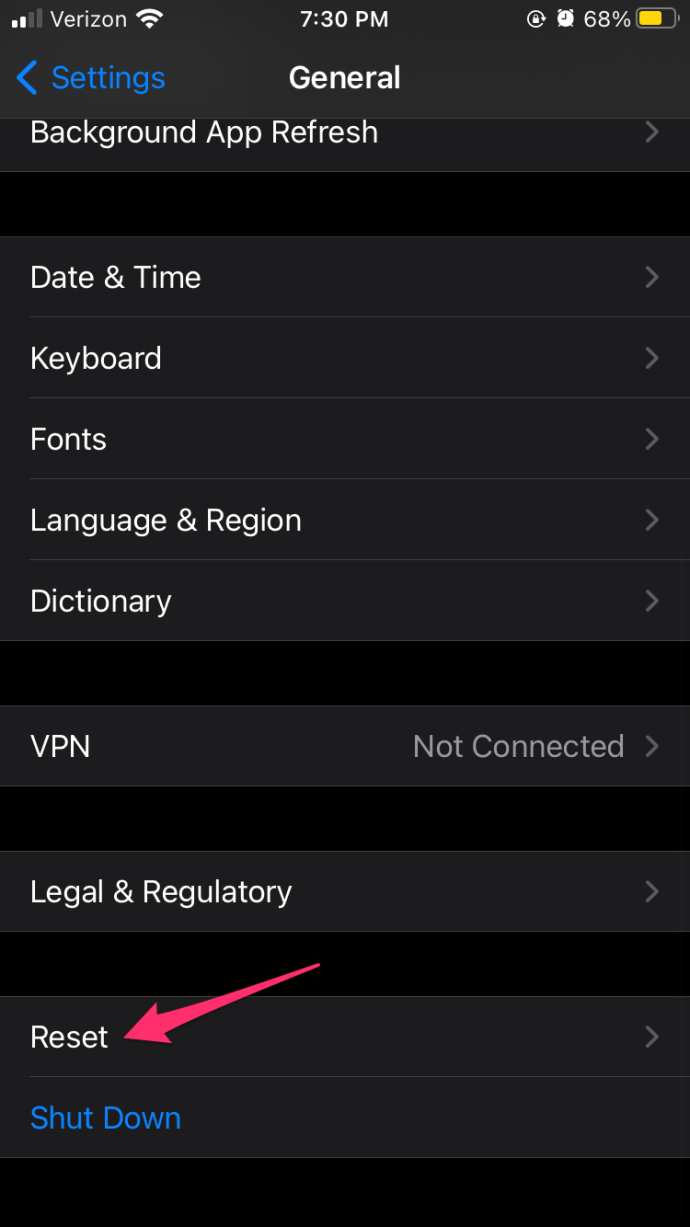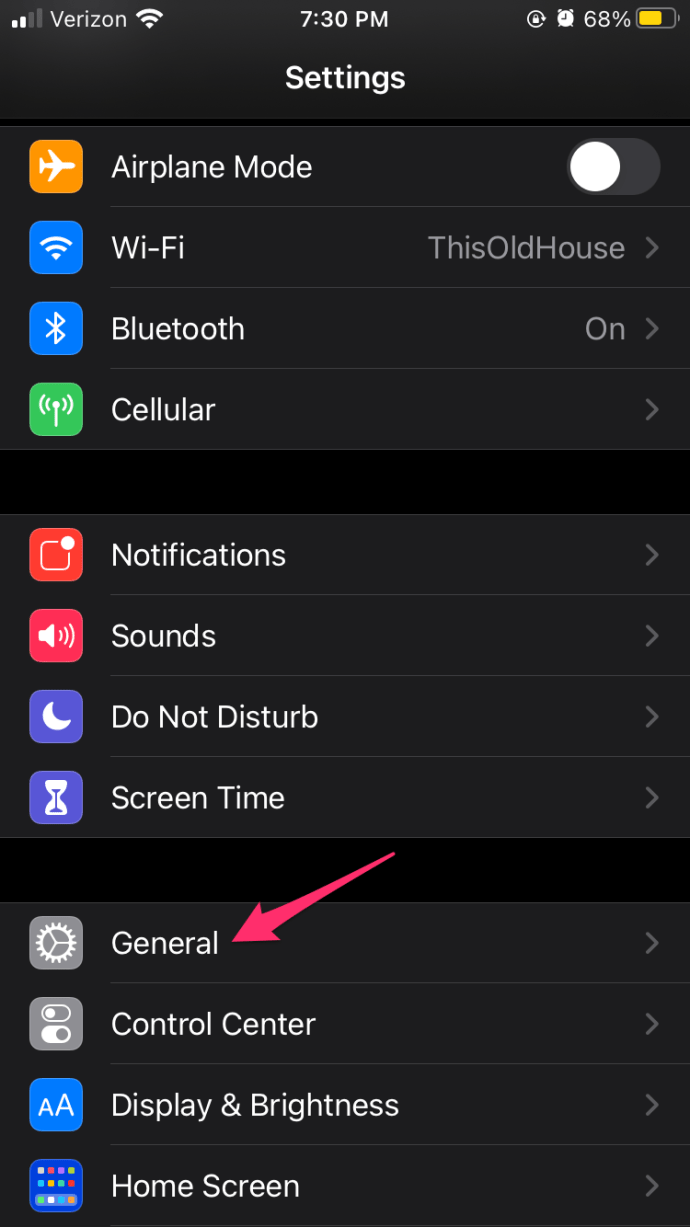Die lustigen und innovativen Snapchat Cameos sind wie Meme-Versionen von Film-Cameos. Aber manchmal tauchen sie nicht auf. Wenn Ihnen das passiert, machen Sie sich keine Sorgen. Wir geben dir Deckung.

In diesem Artikel zeigen wir Ihnen, wie Sie die App aktualisieren und neu installieren und helfen Ihnen bei der Lösung anderer Cameo-Probleme, die möglicherweise auftreten.
Die App-Lösungen
Bevor Sie Ihrem Gerät die Schuld geben, stellen Sie sicher, dass das Problem nicht mit der App zusammenhängt. Das erste, was Sie tun sollten, wenn keine Cameos angezeigt werden, ist die Aktualisierung Ihrer Snapchat-App. Hier sind die direkten Download-Links für die Appstore (iPhone und iPad) und die Google Play Store (Android-Handys und -Tablets).
Folgen Sie den Links, um das Update herunterzuladen und auf Ihrem Gerät zu installieren.
Darüber hinaus können Sie versuchen, den Snapchat-Cache zu löschen (Daten, die auf Ihrem Telefon oder Tablet gespeichert sind.) So geht's:
- Starten Sie Snapchat auf Ihrem Gerät.
- Wählen Sie die Einstellungen auf dem Bildschirm Mein Profil aus.
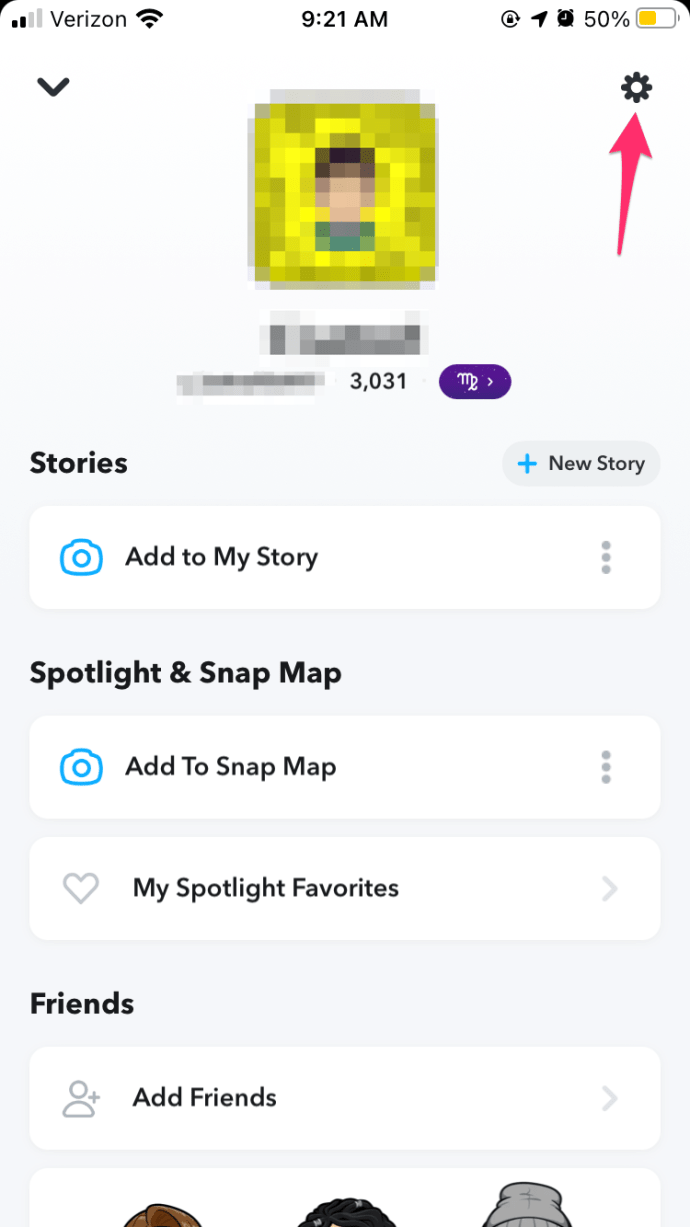
- Suchen und wählen Sie die Option Cache löschen.
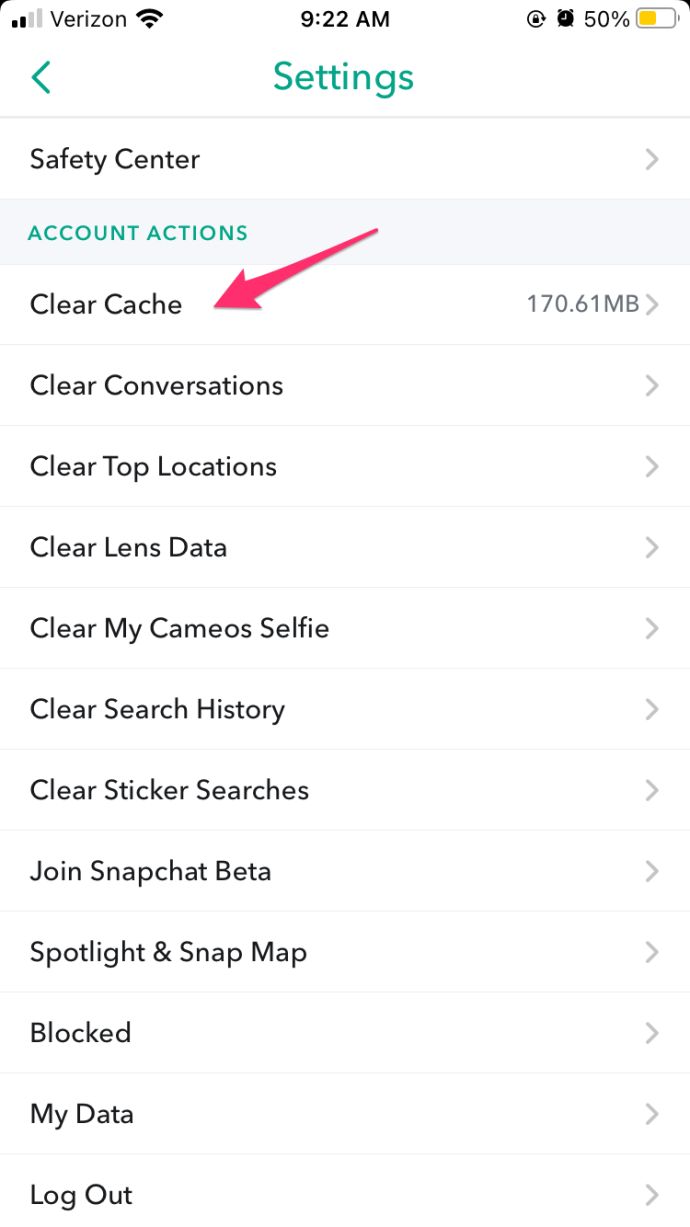
- Entscheiden Fortsetzen auf Android-Geräten oder Alles löschen oder iPhone und iPad.
Für Android-Geräte
Wenn das Update nicht hilft, kannst du versuchen, Snapchat von deinem Android-Gerät zu deinstallieren:
- Suchen Sie Snapchat im App-Menü und drücken Sie lange darauf.
- Tippen Sie dann auf App-Info.
- Wählen Sie als Nächstes Deinstallieren und bestätigen Sie.
- Verwenden Sie den Play Store-Link aus dem vorherigen Abschnitt, um die neueste Version von Snapchat erneut zu installieren.
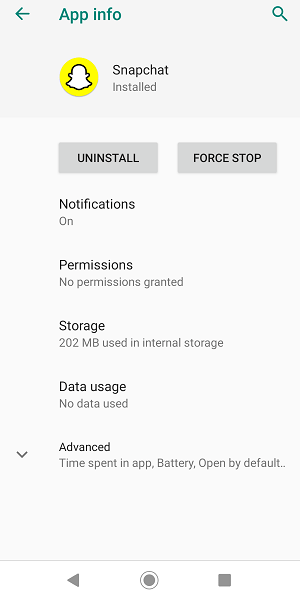
Werden Snapchat Cameos manchmal angezeigt, aber nicht zu anderen Zeiten? In diesem Szenario sollten Sie Snapchat neu starten. Erzwingen Sie das Stoppen, wenn es nicht normal schließt:
wie man Audio in Text umwandelt
- Drücke lange auf das Snapchat-Symbol.
- Wählen Sie App-Info.
- Wählen Sie dann Force Stop und bestätigen Sie.
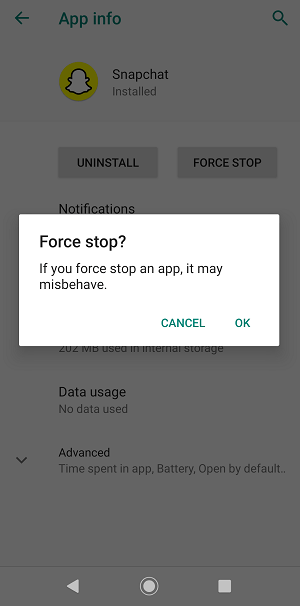
Für iOS-Geräte
Sie können das Herunterfahren von Snapchat auch unter iOS erzwingen. Hier sind die Anweisungen für die neuesten iOS-Geräte:
- Wenn Snapchat auf Ihrem Gerät ausgeführt wird, kehren Sie zu Ihrem Startbildschirm zurück.
- Wischen Sie nach oben (von unten) in den mittleren Teil Ihres Bildschirms.
- Finde Snapchat in der Vorschau der laufenden App. Wischen Sie darauf, und es sollte einen Stopp erzwingen.
Wenn Sie ein etwas älteres iOS-Gerät verwenden, führen Sie stattdessen diese Schritte aus:
- Wenn Snapchat im Hintergrund läuft, öffne dein Startbildschirmmenü.
- Tippen Sie zweimal auf die Home-Taste und sehen Sie sich die Vorschau der laufenden Apps an.
- Suchen Sie Snapchat und streichen Sie nach oben, um es zu beenden.
Sie können Snapchat auch unter iOS neu installieren. Befolgen Sie die Schritte, um es zu tun:
- Starten Sie die Einstellungen-App.
- Wählen Sie die Registerkarte Allgemein.
- Wählen Sie dann iPhone (oder iPad) Speicher aus.
- Suchen Sie als Nächstes Snapchat und drücken Sie daneben auf App löschen.
- Bestätigen Sie, dass Sie die App löschen möchten.
Anschließend sollten Sie die neueste Version von Snapchat erneut über den entsprechenden oben bereitgestellten Link herunterladen.
Die Gerätelösungen
Wenn Sie alle diese Lösungen ausprobiert haben und keine davon funktioniert hat, liegt das Problem möglicherweise in Ihrem Gerät. Der erste und einfachste Gerätetrick für jede Art von App-Fehlfunktion besteht darin, Ihr Gerät neu zu starten. Sie können die Option Neustart oder Ausschalten verwenden.
Die Ausschaltmethode zählt als Soft-Reset – wenn Sie sie nach einer Minute wieder einschalten. Die Hard-Reset-Option wäre ein Werksreset Ihres Geräts. Verwenden Sie dies nur als letzten Ausweg, da Sie alle Ihre Daten verlieren. Setzen Sie Ihr Gerät nicht zurück, bevor Sie ein Backup erstellt oder wichtige Dateien auf einen Computer oder einen Cloud-Speicherdienst (wie z Google Drive ).
So setzen Sie ein iOS-Gerät hart zurück:
- Öffnen Sie die Einstellungen-App.
- Wählen Sie die Registerkarte Allgemein.
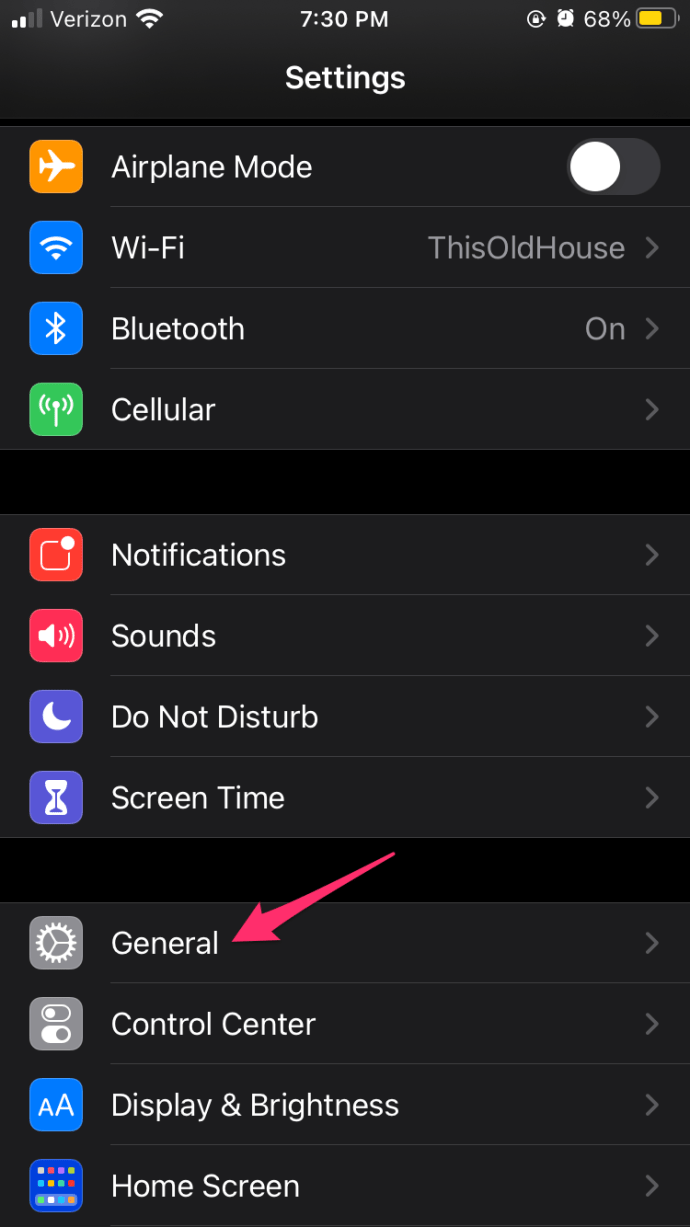
- Wählen Sie dann Zurücksetzen.
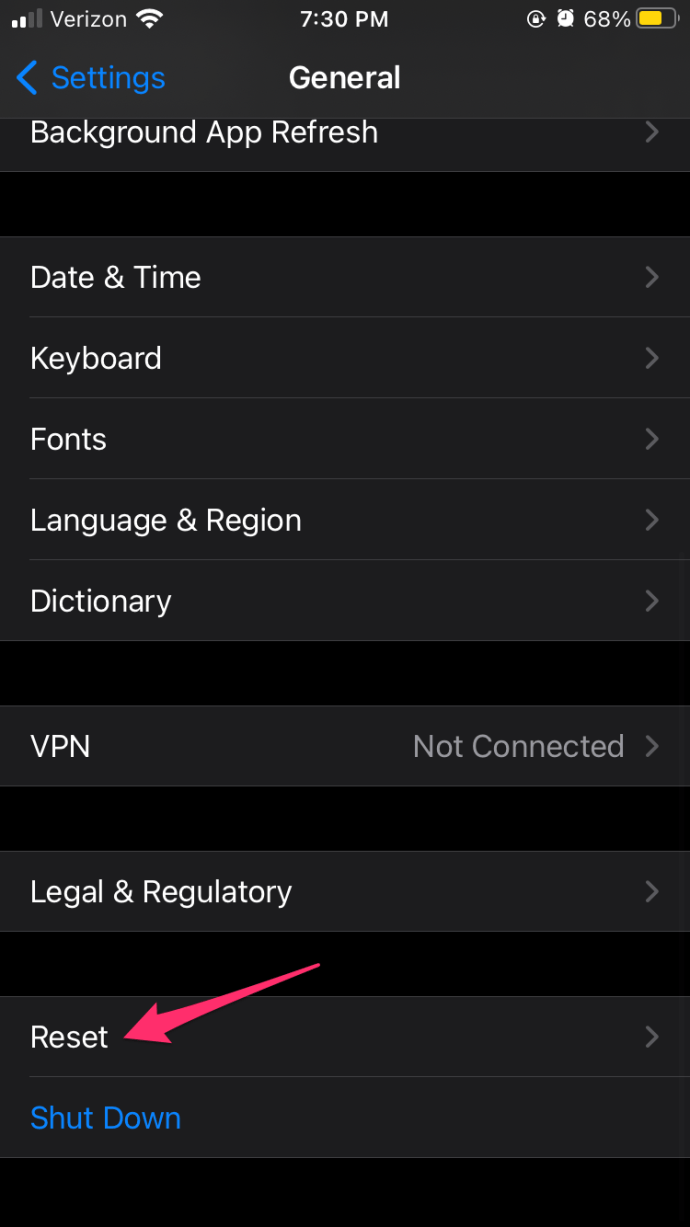
- Tippen Sie anschließend auf Alle Einstellungen zurücksetzen.
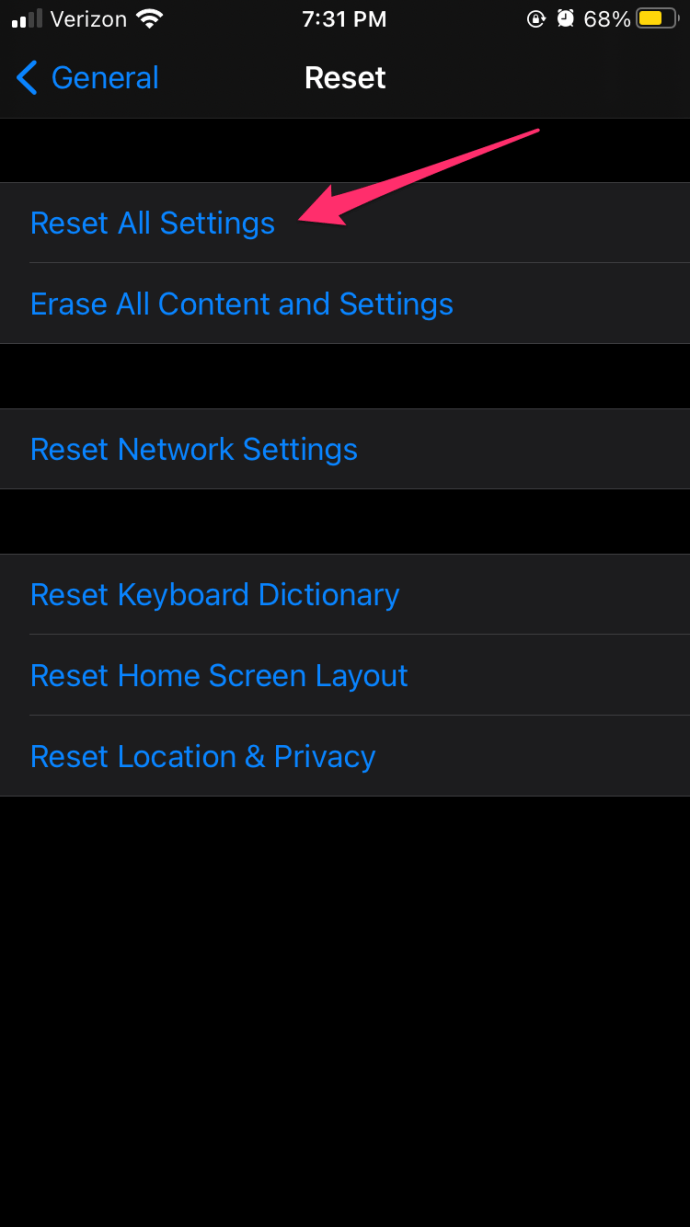
- Geben Sie bei Bedarf Ihr Passwort ein.
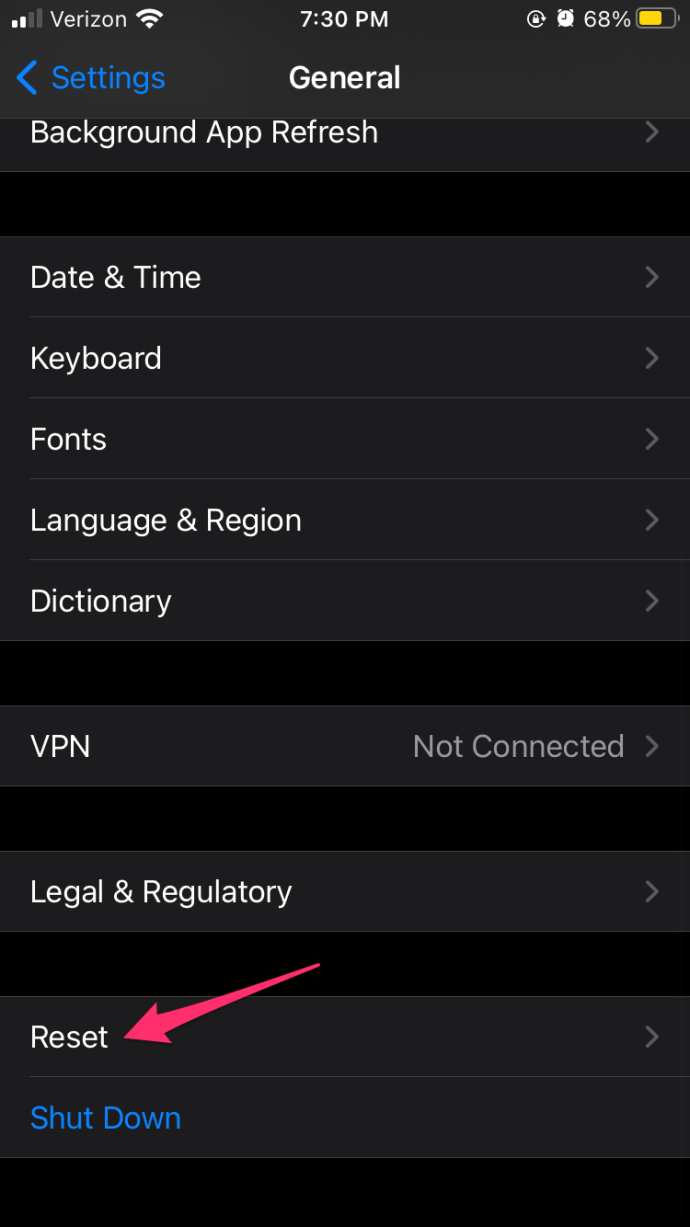
- Bestätigen Sie, um alles auf die Werkseinstellungen zurückzusetzen.
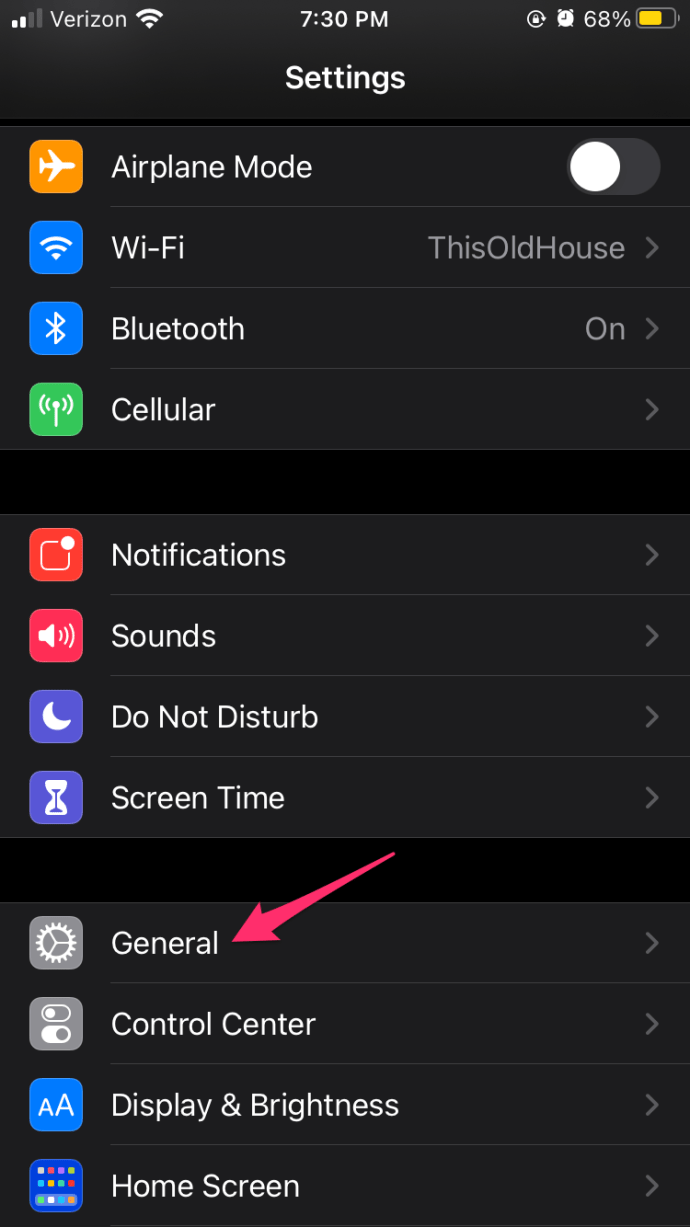
Auf Android-Geräten ist das Zurücksetzen auf die Werkseinstellungen anders:
- Starten Sie die Einstellungen-App.
- Öffnen Sie das Systemmenü.
- Wählen Sie dann die Option Erweitert.
- Wählen Sie als Nächstes die Optionen zum Zurücksetzen aus.
- Wählen Sie abschließend Alle Daten löschen (Werksreset). Scrollen Sie nach unten und tippen Sie auf Telefon zurücksetzen (oder Tablet zurücksetzen).
- Geben Sie Ihre PIN ein und bestätigen Sie, dass alles auf die Standardeinstellungen zurückgesetzt werden soll.
Machen Sie Snapchat-Cameos wieder
Hoffentlich können Sie diese Funktion wieder verwenden, nachdem Sie unsere Ratschläge befolgt haben. Wenn Sie immer noch keine Cameo-Auftritte in Snapchat anzeigen können, wenden Sie sich an den offizielle Unterstützung Mannschaft.
Hast du einen Lieblings-Cameo? Hast du versucht, mit deinen Freunden in einem Cameo-Auftritt mitzuspielen? Teilen Sie Ihre Antworten und verwandten Fragen im Kommentarbereich unten mit.