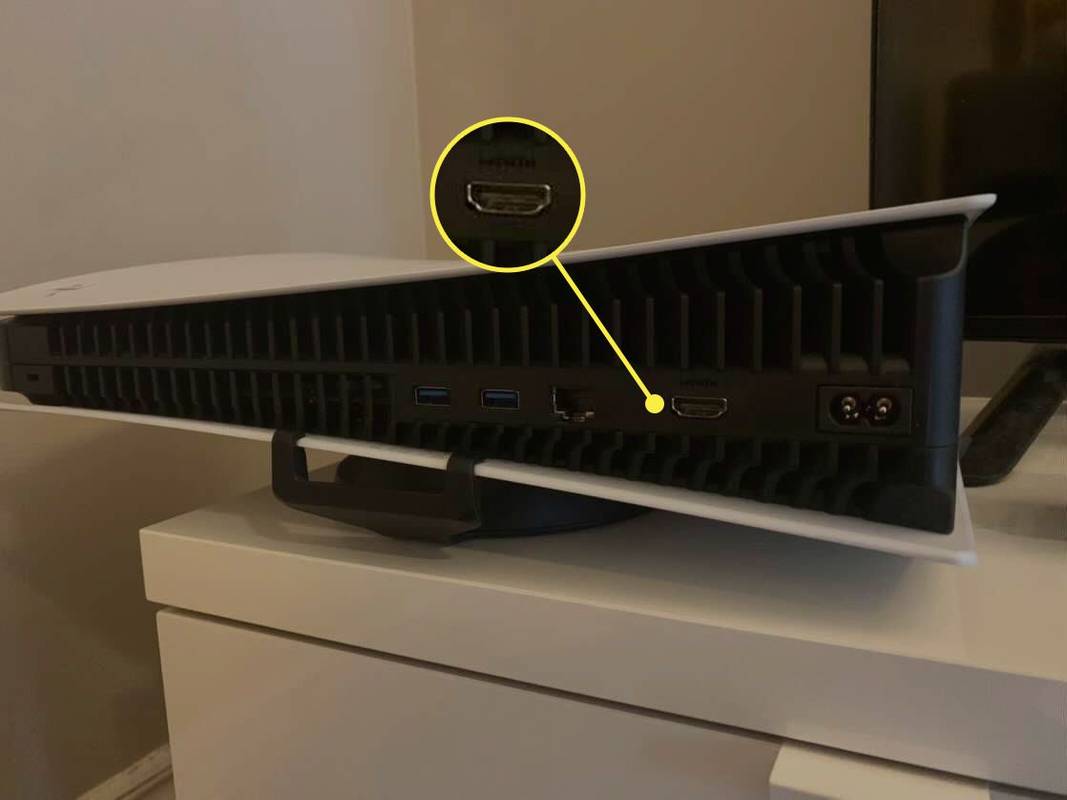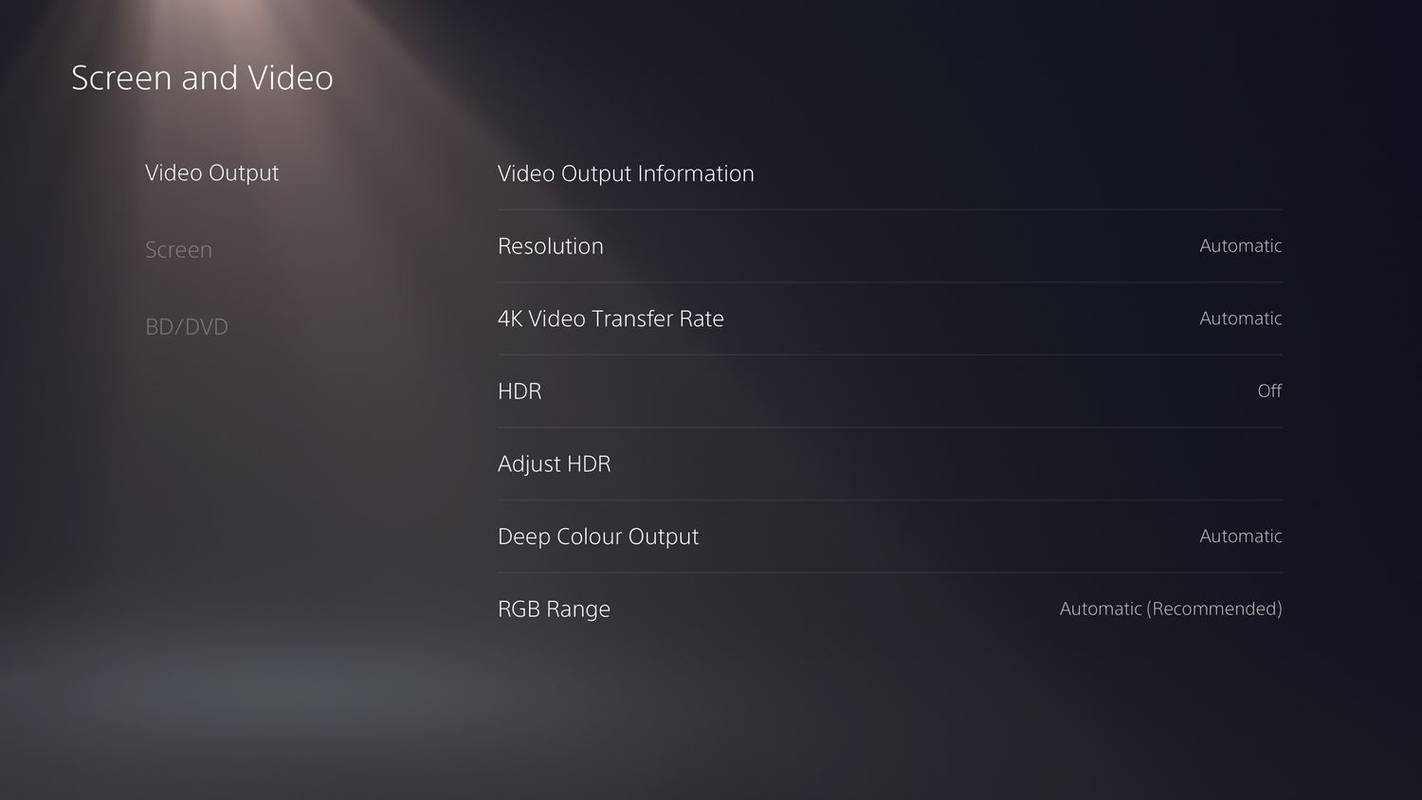Wenn Sie ein HDMI-Kabel an Ihre PS5 anschließen und auf Ihrem Fernseher kein Bild angezeigt wird, liegt möglicherweise ein Problem mit dem HDMI-Anschluss der Konsole vor. Zum Beispiel:
- Ihr Fernseher zeigt einen schwarzen Bildschirm oder die Meldung „Kein Eingang“ auf dem HDMI-Kanal an, an den die Konsole angeschlossen ist, was darauf hinweist, dass er kein Videosignal empfängt.
- Ein verschwommenes, unscharfes Bild auf dem Bildschirm oder eine verzerrte Audioqualität.
- Die PS5 zeigt beim Einschalten über einen längeren Zeitraum ein blaues Licht an, bevor sie sich ausschaltet. Es ist inoffiziell als „Blue Light of Death“ bekannt und weist normalerweise auf ein internes Hardwareproblem hin.
Glücklicherweise ist die Behebung eines Problems mit dem HDMI-Anschluss der PS5 in den meisten Fällen einfach und unkompliziert. Probieren Sie diese Tipps zur Fehlerbehebung aus, wenn Sie Probleme mit der Videoausgabe Ihrer PS5 haben.
Ursachen für Probleme mit dem PS5-HDMI-Anschluss
Es gibt viele Gründe, warum der HDMI-Anschluss Ihrer PS5 möglicherweise nicht funktioniert, darunter:
Speicherverwaltung Bluescreen Windows 10
- Schmutz- und Staubansammlungen im Anschluss, die die Video-/Audioübertragung unterbrechen und sogar beschädigen können
- Die Zinken des HDMI-Kabels sind durch übermäßige Krafteinwirkung verbogen.
- Der HDMI-Anschluss wird durch zu starkes Einführen des Kabels beschädigt.
- Der HDMI-Chip auf dem PS5-Motherboard ist defekt.
Stellen Sie vor der Fehlerbehebung sicher, dass Sie das mit Ihrer PS5 gelieferte HDMI-Kabel verwenden. Hierbei handelt es sich um ein HDMI 2.1-Kabel, auch bekannt als Ultra-High-Speed-HDMI. Während die PS5 Standard-HDMI-Kabel unterstützt, funktionieren sie möglicherweise nicht richtig mit der Konsole, wenn Ihr Fernseher HDMI 2.1 unterstützt. Das HDMI 2.1-Kabel funktioniert jedoch weiterhin mit Ihrem Fernseher, auch wenn dieser nicht über 2.1-Anschlüsse verfügt.
So reparieren Sie einen HDMI-Anschluss an einer PS5
Führen Sie die folgenden Schritte aus, um den HDMI-Anschluss Ihrer PS5 zu identifizieren und zu reparieren. Wenn ein Vorschlag nicht funktioniert, fahren Sie mit dem nächsten Schritt fort.
-
Überprüfen Sie die HDMI-Anschlüsse Ihrer PS5 und Ihres HDTV . Der HDMI-Anschluss ähnelt einem halben Achteck und befindet sich hinten links an der PS5 zwischen dem Wechselstrom- und dem Ethernet-Anschluss. Das Kabel sollte bündig mit der Rückseite der Konsole abschließen. Wenn ein Teil des Steckers herausragt, ist er möglicherweise nicht richtig angeschlossen. Wenn der Anschluss staubig oder schmutzig aussieht, versuchen Sie es Reinigen des HDMI-Anschlusses mit Druckluft oder einem Wattestäbchen und Isopropylalkohol.
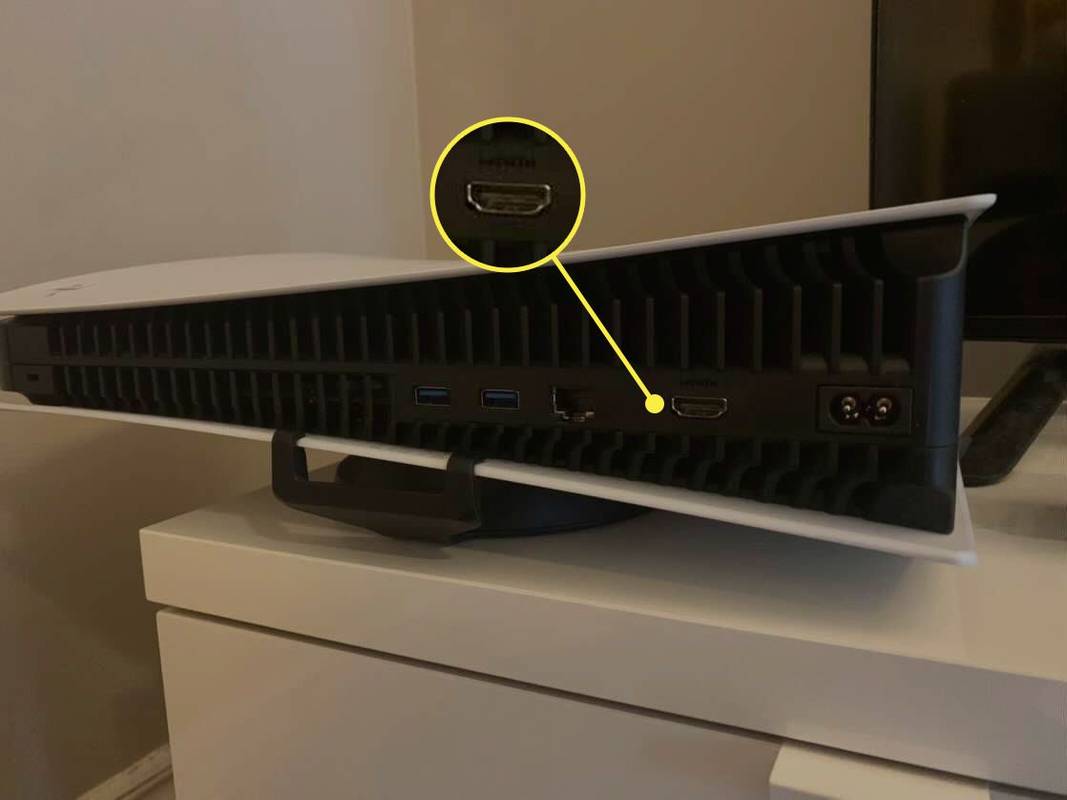
-
Überprüfen Sie Ihren HDTV . Das Problem hat möglicherweise nichts mit deiner PS5 zu tun. Überprüfen Sie die Verbindung zu Ihrem Fernseher und versuchen Sie, die Konsole an einen anderen HDMI-Anschluss anzuschließen. Wenn das nicht funktioniert, Versuchen Sie es mit einem anderen HDMI-Kabel oder schließen Sie Ihre PS5 an einen anderen Fernseher an. Wenn Sie einen Smart-TV haben, stellen Sie sicher, dass Die Firmware wurde aktualisiert auf die neueste Version.
-
Schalten Sie HDR aus . Die HDR-Einstellung der PS5 kann bei bestimmten TV-Modellen zu Konflikten führen. Daher kann es hilfreich sein, sie auszuschalten, wenn der Bildschirm blinkt oder flackert. Gehe zu PS5-Einstellungen > Bildschirm und Video > Video-Ausgang > HDR und schalten Sie die Einstellung aus.
So machen Sie Ihren Laptop zum Router
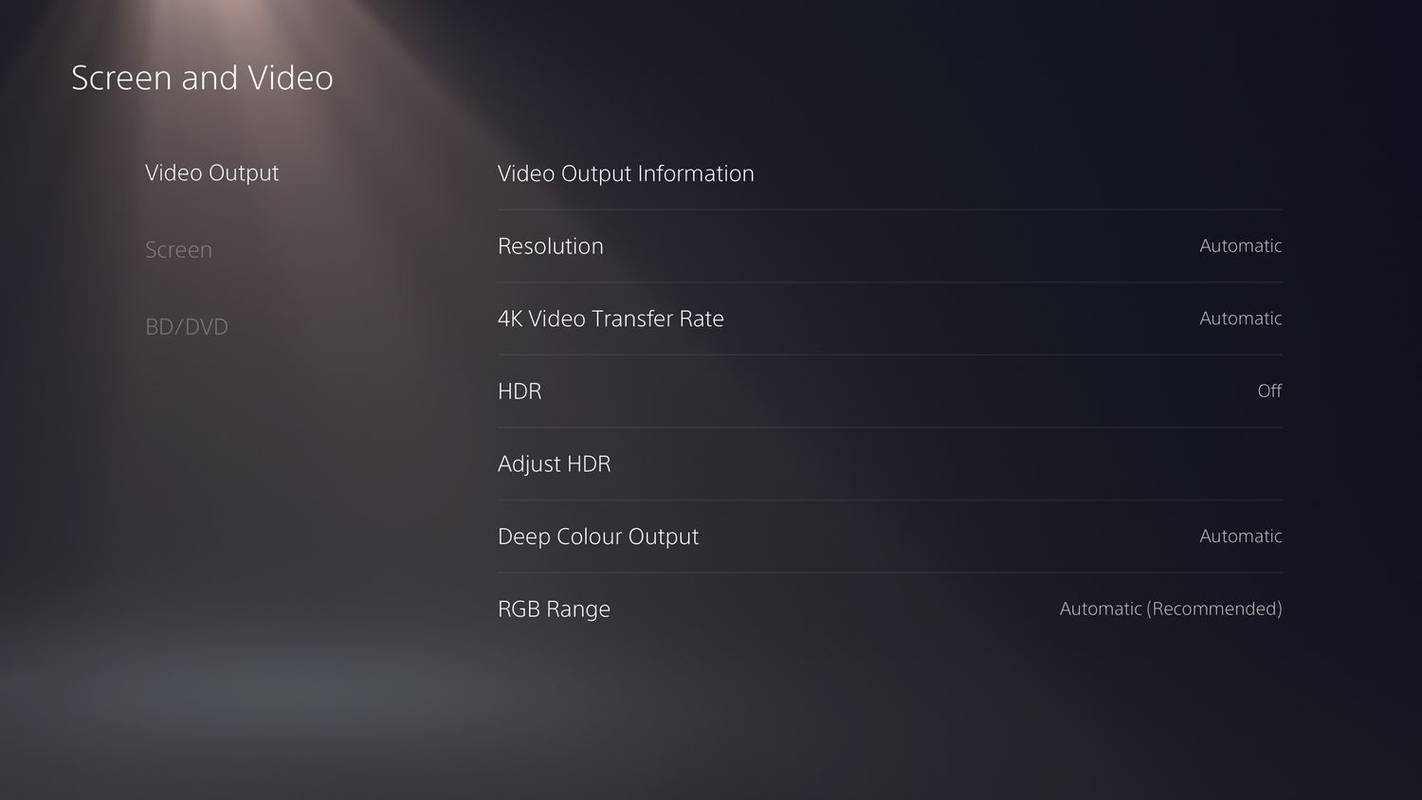
-
Starten in den abgesicherten Modus . Sie können Ihre PS5 in den abgesicherten Modus versetzen, um Ihr Problem mit dem HDMI-Anschluss und andere Probleme zu beheben.
Um in den abgesicherten Modus zu wechseln, schalten Sie die Konsole aus, indem Sie den Netzschalter gedrückt halten, bis die PS5 zweimal piept. Halten Sie dann den Netzschalter mindestens 7 Sekunden lang gedrückt. Sobald Sie zwei kurze Pieptöne hören, lassen Sie die Taste los. Schließen Sie Ihren DualSense-Wireless-Controller über ein USB-Kabel an und drücken Sie die [PS]-Taste am Controller.
Wählen Sie in den Menüs des abgesicherten Modus Option 2 aus Videoausgabe ändern . Stellen Sie den HDCP-Modus auf ein Nur HDCP 1.4 . Starten Sie die PS5 nach der Auswahl neu.
Wenn nach den oben genannten Schritten immer noch HDMI-Probleme auftreten, muss Ihre PS5 möglicherweise repariert werden. Wenden Sie sich am besten direkt an PlayStation oder an ein lizenziertes Reparaturunternehmen. Es ist zwar möglich, einen HDMI-Anschluss selbst zu reparieren, dies erfordert jedoch Erfahrung im Löten und führt zum Erlöschen Ihrer Garantie.
FAQ- Wie viele HDMI-Anschlüsse gibt es auf der PS5?
Die PlayStation 5 (PS5) verfügt nur über einen HDMI-Anschluss. Wenn Sie Ihrer PS5 einen HDMI-Anschluss hinzufügen möchten, benötigen Sie einen HDMI-Splitter.
- Wie lang ist das HDMI-Kabel der PS5?
Das PS5-HDMI-Kabel ist ein standardmäßiges 1,5 m (oder 5 Fuß) langes Kabel. Das PS5-Stromkabel hat die gleiche Länge.
- Wie verbinde ich meine PS5 über HDMI mit meinem PC?
Sie können Ihre PS5 auf die gleiche Weise an Ihren PC-Monitor oder Laptop anschließen, wie Sie sie an einen Fernseher anschließen können. Alternativ können Sie PlayStation Remote Play einrichten, um PS5-Spiele auf Ihrem PC zu spielen.