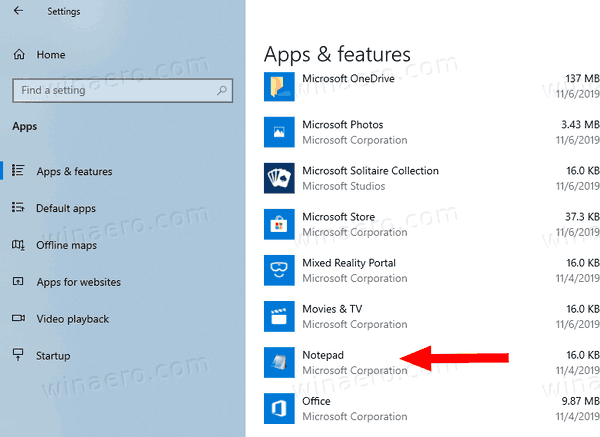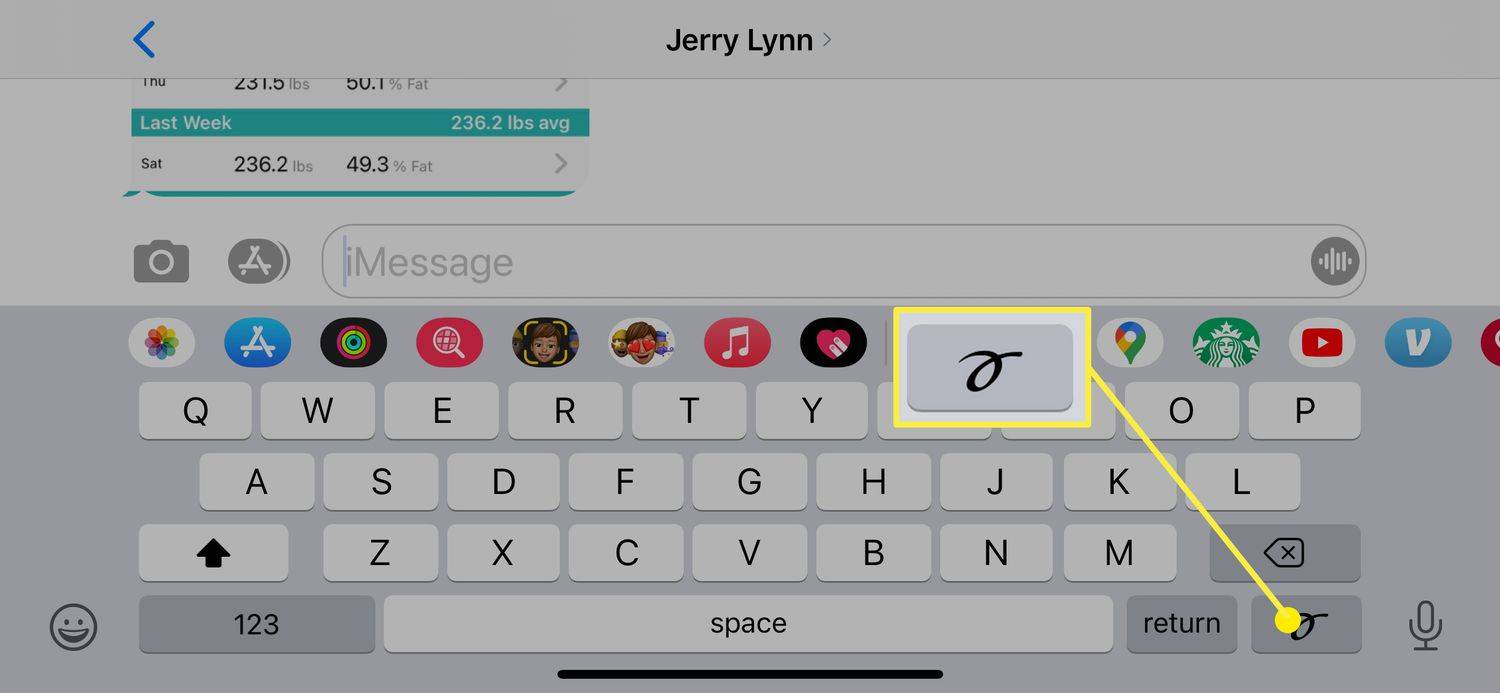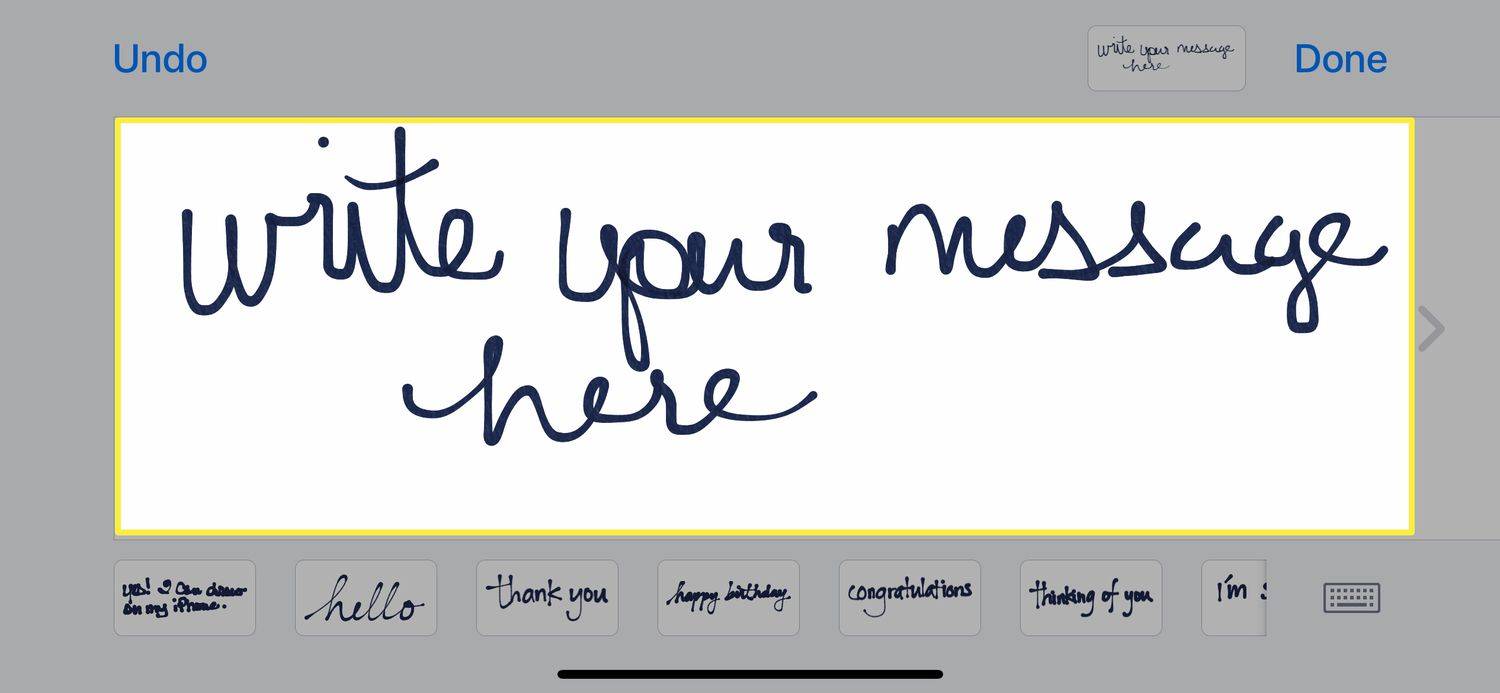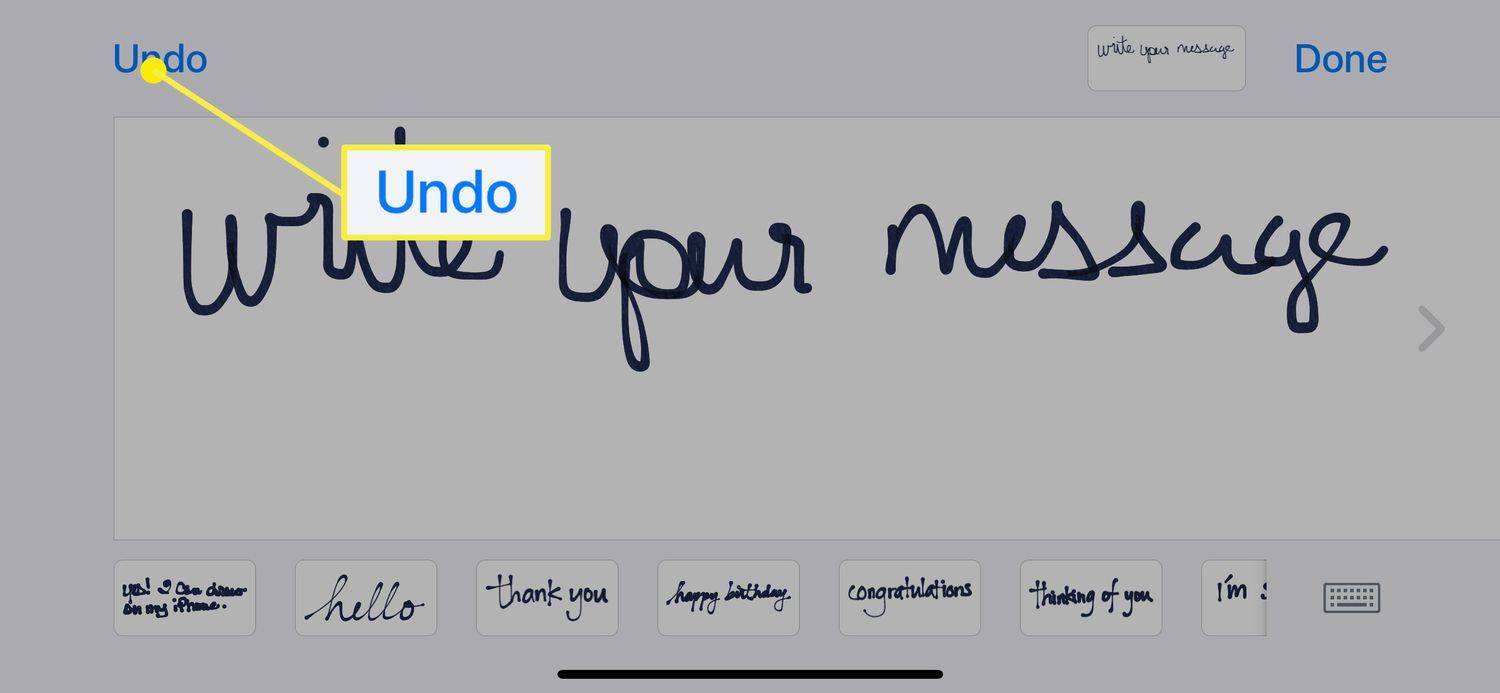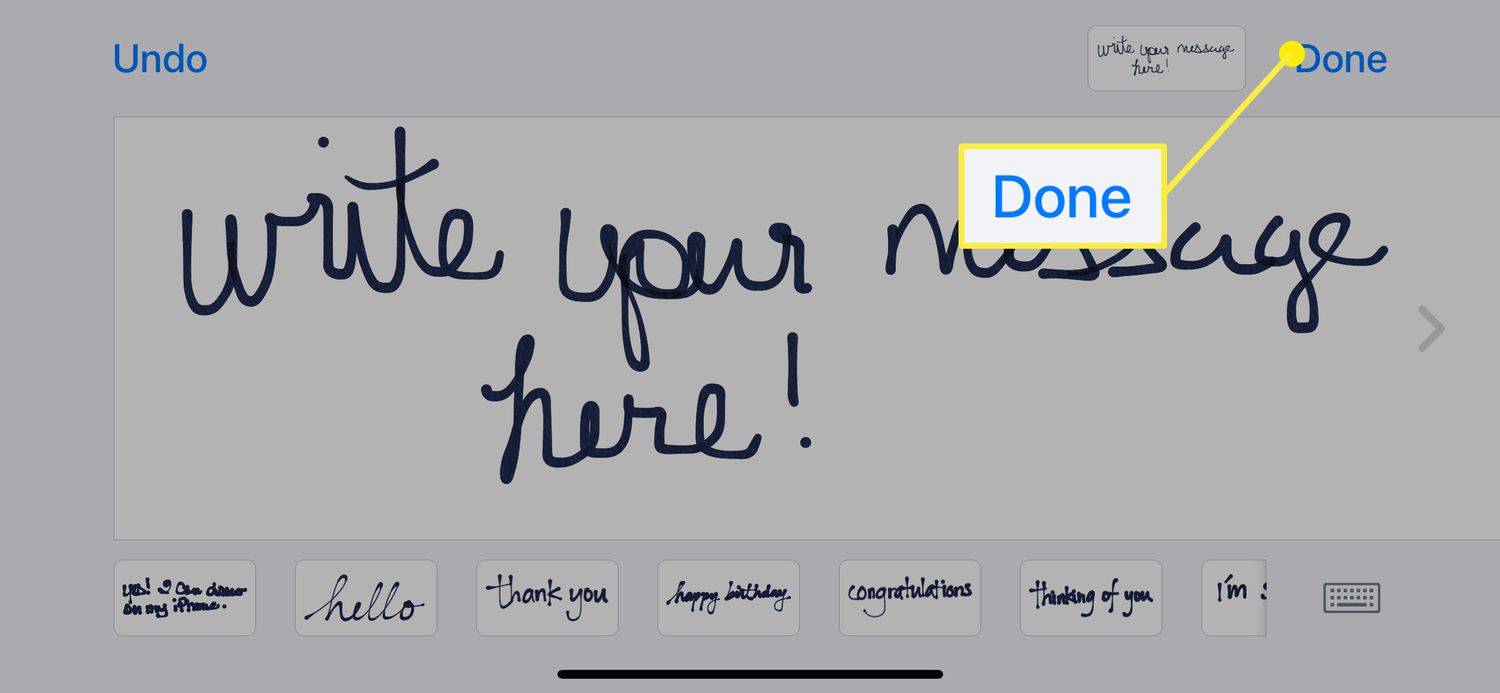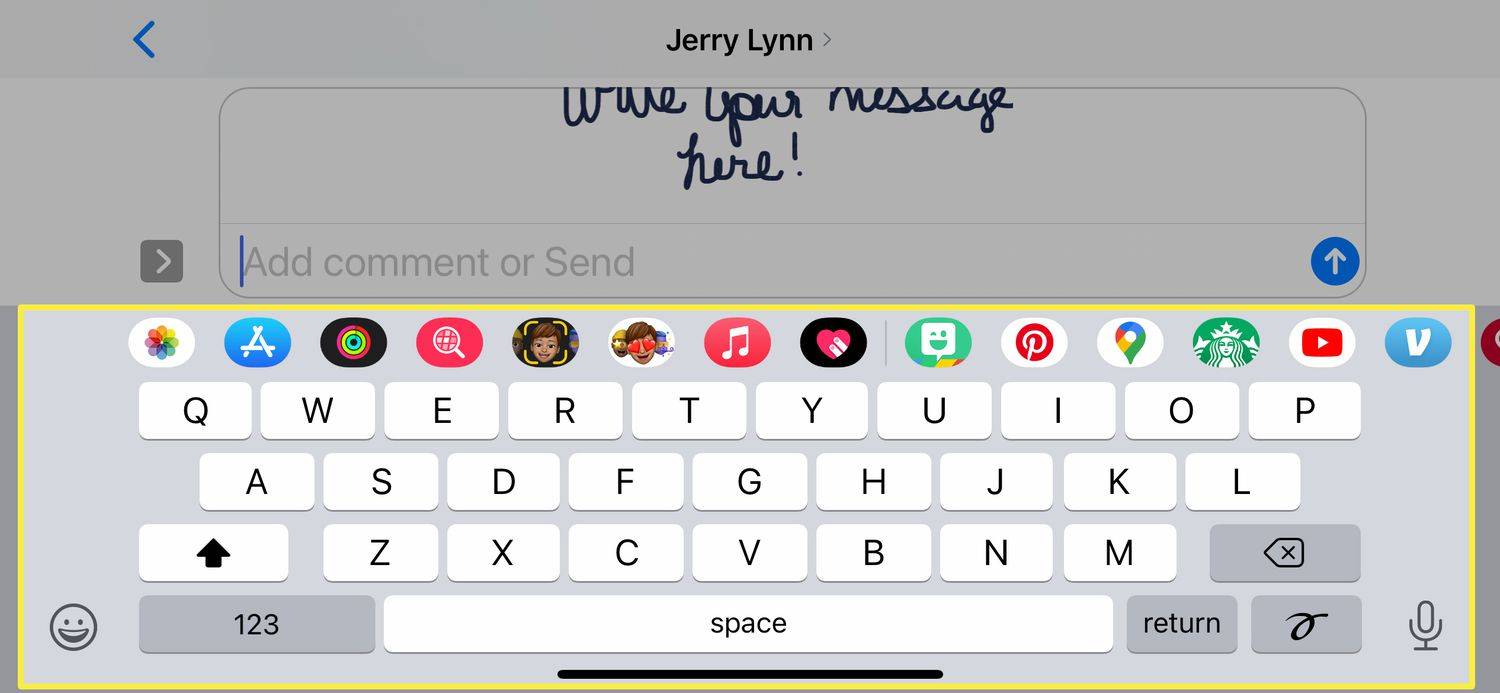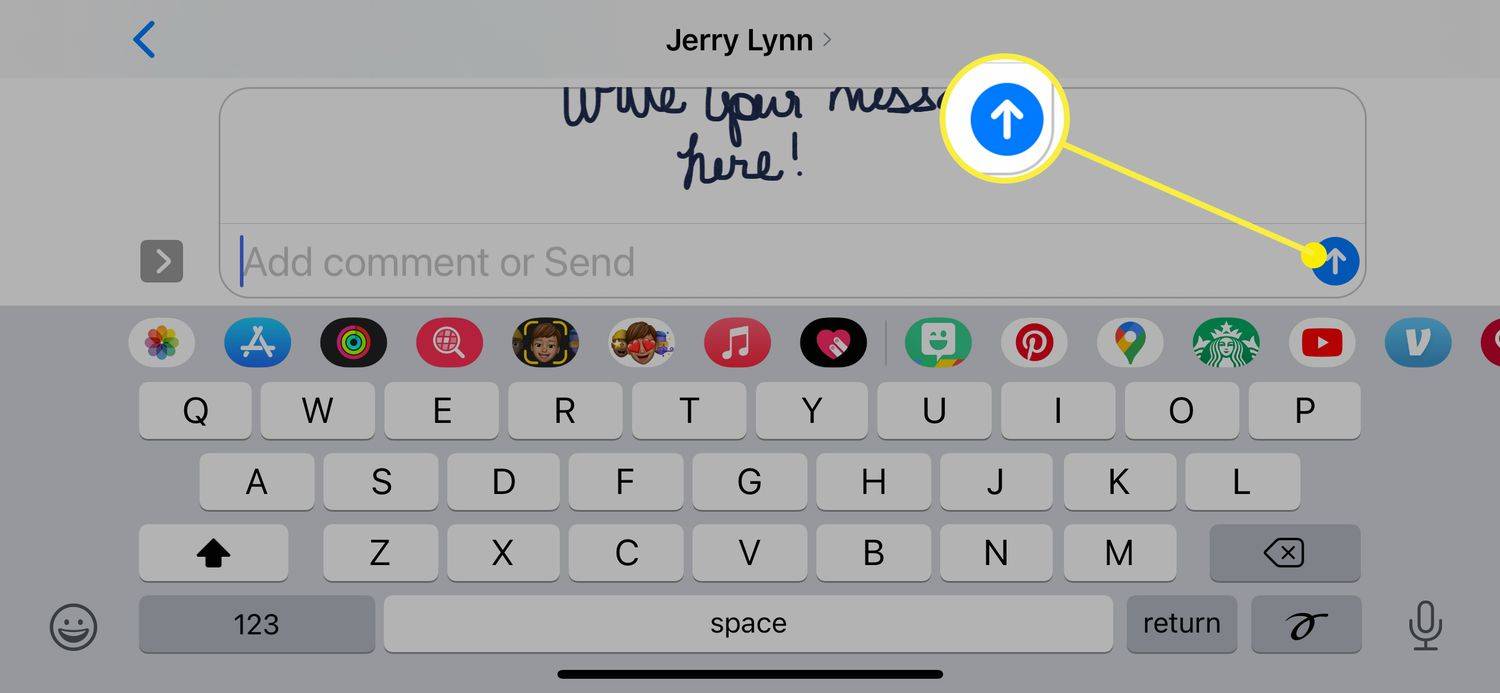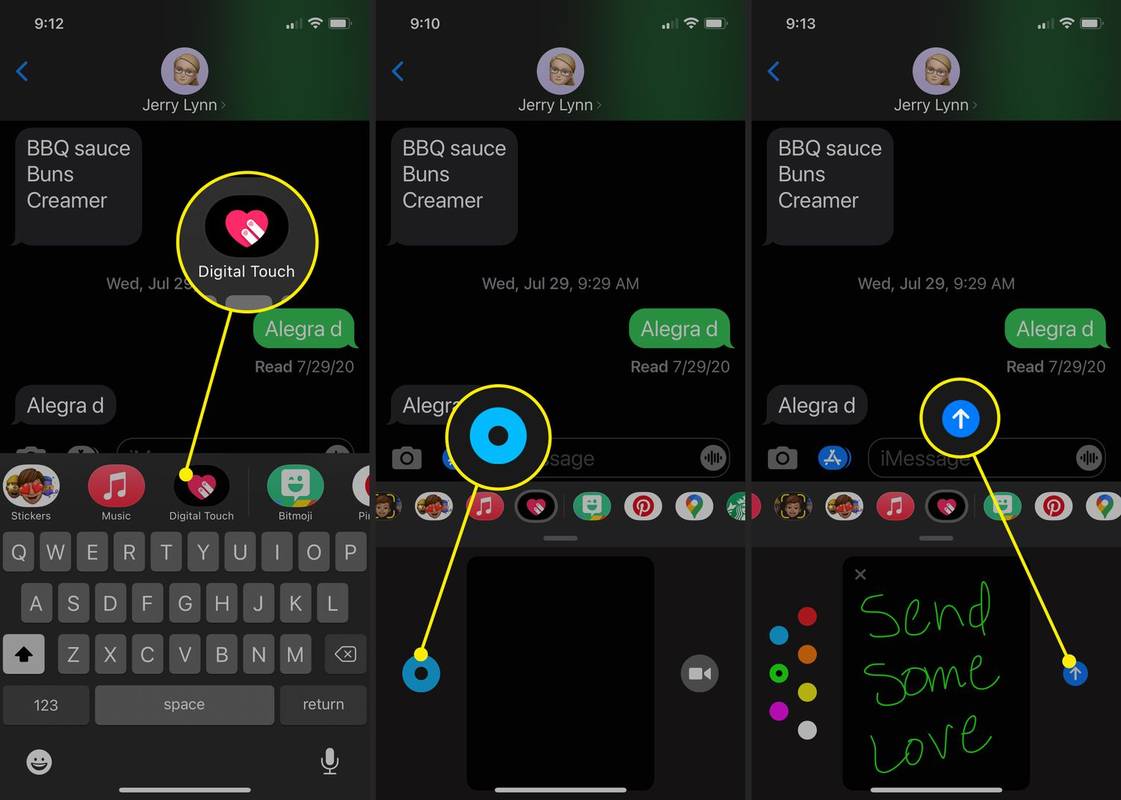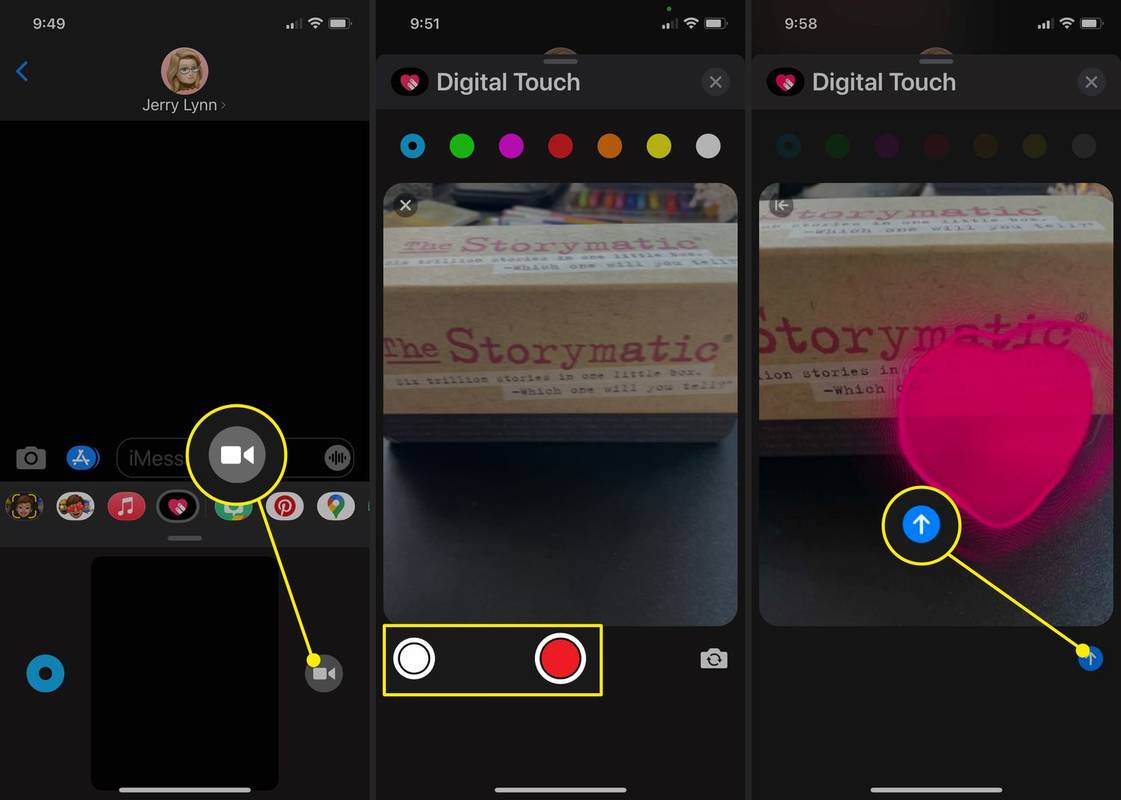Was Sie wissen sollten
- In iMessage können Sie Digital Touch verwenden, um eine handschriftliche Nachricht, eine Skizze, einen Herzschlag oder ein Tippen oder eine Reihe von Tippen zu senden.
- Sie können die Digital Touch-Funktionen auch mit Bildern und Videos nutzen.
- Das iPhone und das iPad unterstützen Digital Touch-Funktionen.
In diesem Artikel erfahren Sie, wie Sie Digital Touch in iMessage auf dem iPhone und dem iPad verwenden, einschließlich des Sendens handschriftlicher Nachrichten und des Skizzierens, des Hinzufügens eines Herzschlags oder des Hinzufügens von Berührungen zu Bildern und Videos.
So senden Sie eine handschriftliche Nachricht auf dem iPhone oder iPad
Manchmal ist Schreiben einfacher als Tippen, insbesondere auf den winzigen Tastaturen eines iPhones. Glücklicherweise verfügt Apple über eine Funktion, mit der Sie in iMessages eine kurze Nachricht handschriftlich verfassen können. Tatsache ist, dass Sie es wahrscheinlich nie finden würden, wenn Sie nicht wüssten, wo Sie suchen müssen.
-
Starten oder öffnen Sie eine iMessage und drehen Sie Ihr Gerät dann seitlich in den Querformatmodus.
-
Sie werden eine neue Schaltfläche auf der rechten Seite Ihrer Tastatur bemerken. Dies ist das Skizzieren Symbol. Tipp Es an.
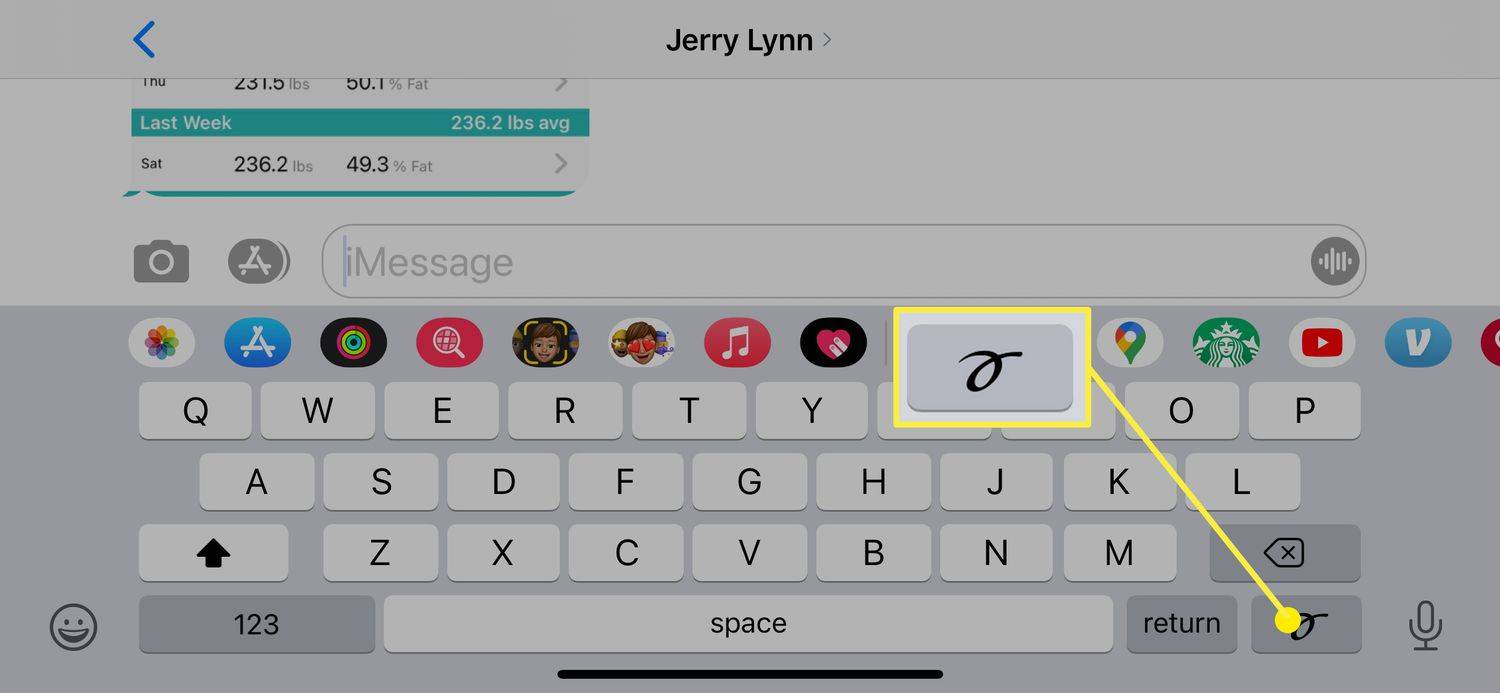
-
Dadurch wird ein Fenster geöffnet, in dem Sie mit Ihrem Finger oder einem Stift eine Nachricht schreiben oder eine Zeichnung skizzieren können.
Am unteren Bildschirmrand finden Sie Nachrichten, die Sie in der Vergangenheit erstellt haben. Wenn Sie die Skizzenfunktion zum ersten Mal verwenden, finden Sie dort einige vorgefertigte Beispiele.
Wie ändern Sie Ihr Standard-Google-Konto?
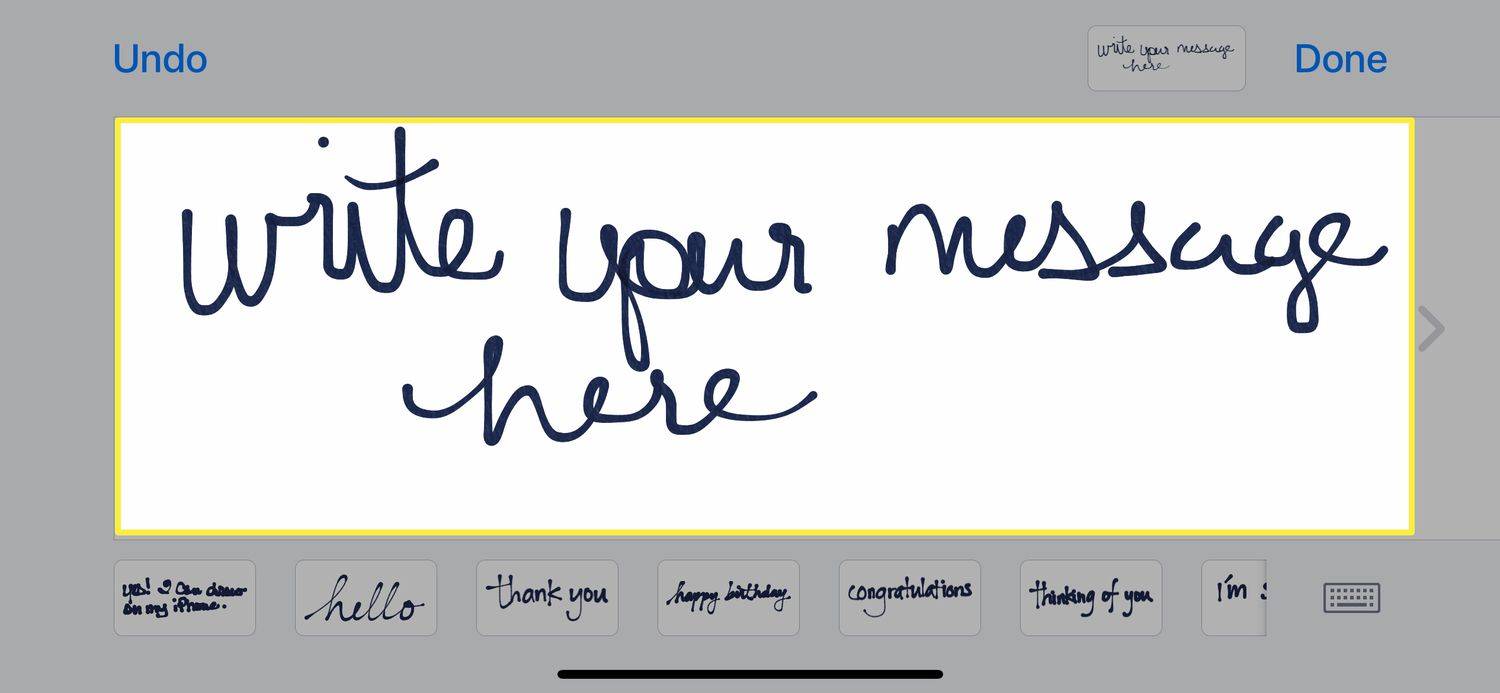
-
Dort ist ein Rückgängig machen Schaltfläche in der oberen linken Ecke; Wenn Sie einen Fehler machen, tippen Sie darauf, um die zuletzt erstellte Zeile zu entfernen.
Seien Sie vorsichtig bei der Verwendung Rückgängig machen Taste. Dabei wird die letzte von Ihnen erstellte Zeile entfernt, egal wie lang sie ist. Wenn Sie also beispielsweise ein Wort in Kursivschrift schreiben, ohne Ihren Finger oder Stift anzuheben, wird das gesamte Wort entfernt.
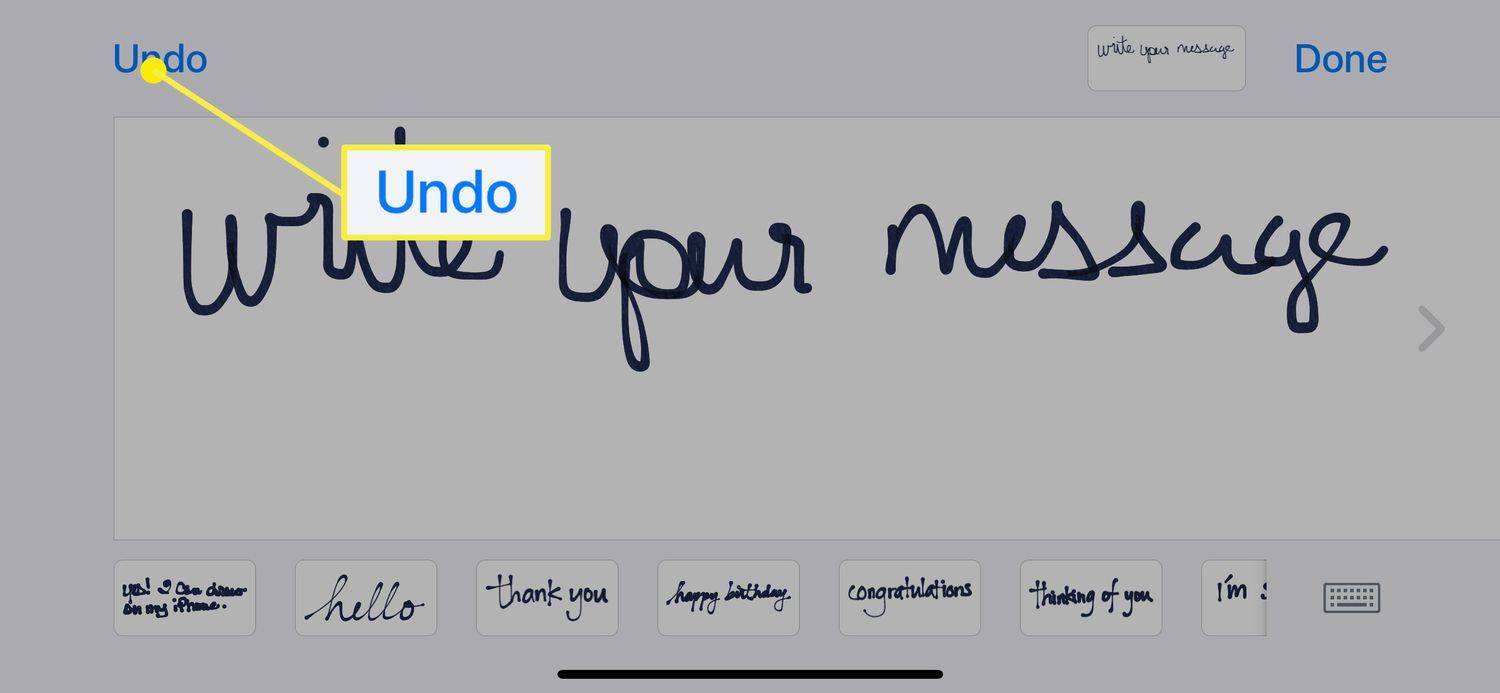
-
Wenn Sie mit Ihrer Nachricht oder Skizze fertig sind, tippen Sie auf Erledigt .
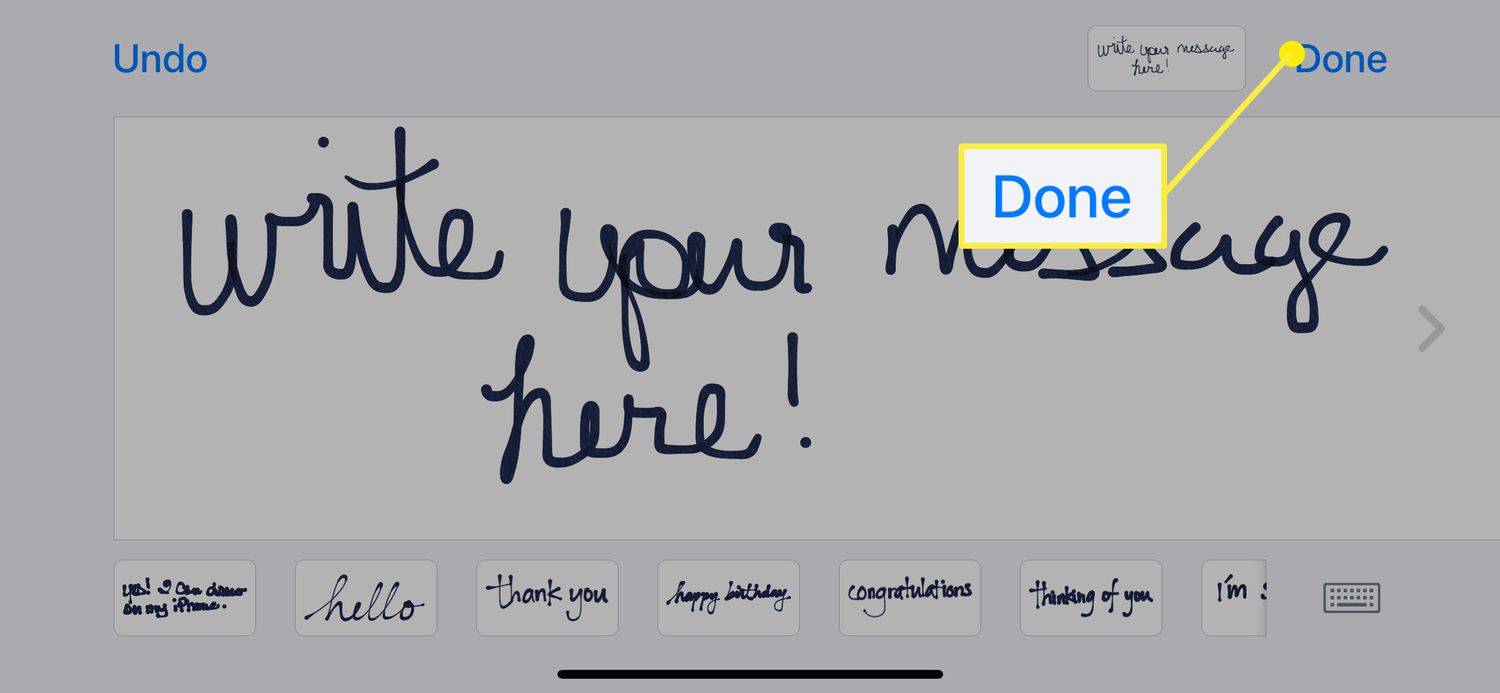
-
Jetzt befindet sich Ihre handschriftliche Nachricht oder Skizze in einer iMessage. Sie können über die Tastatur zusätzlichen Text hinzufügen oder über die App-Leiste Emojis hinzufügen.
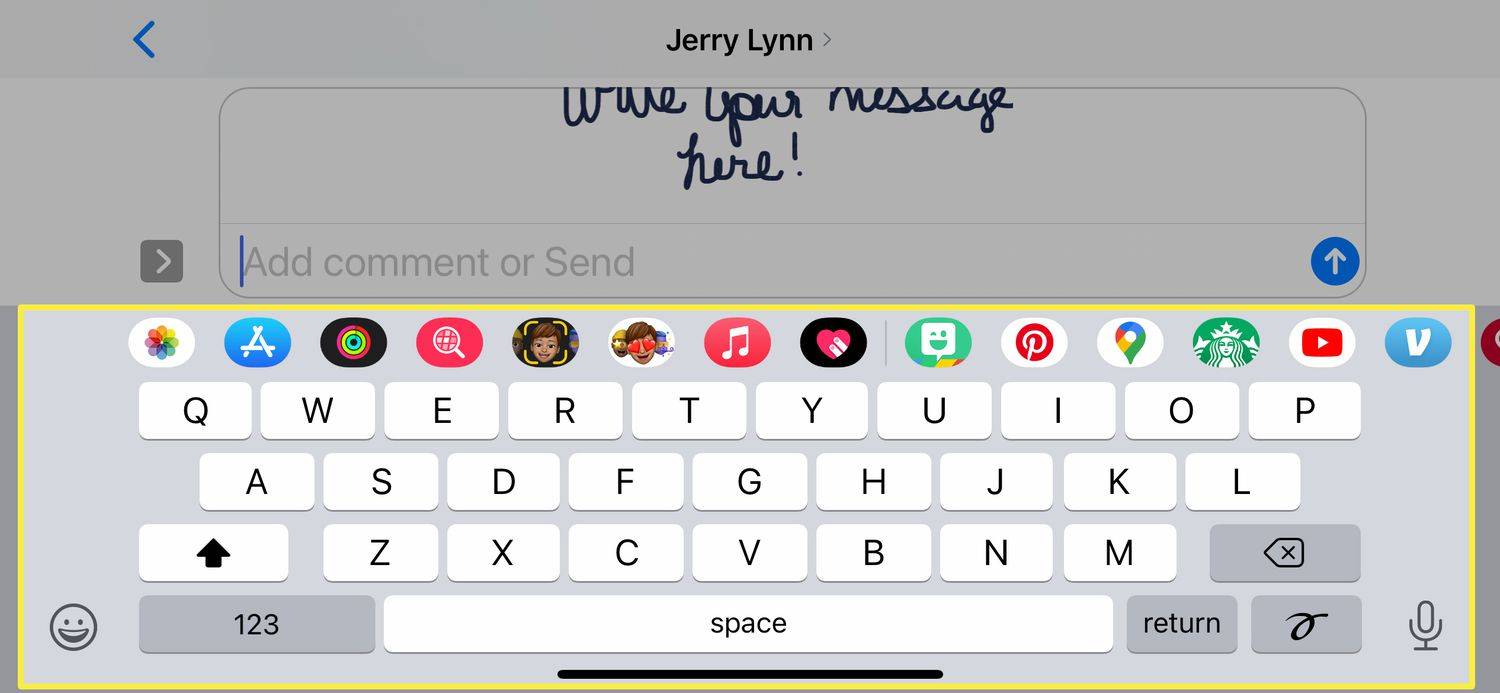
-
Wenn Sie fertig sind, tippen Sie auf das blaue Symbol Schicken Pfeil, um Ihre Nachricht zu senden.
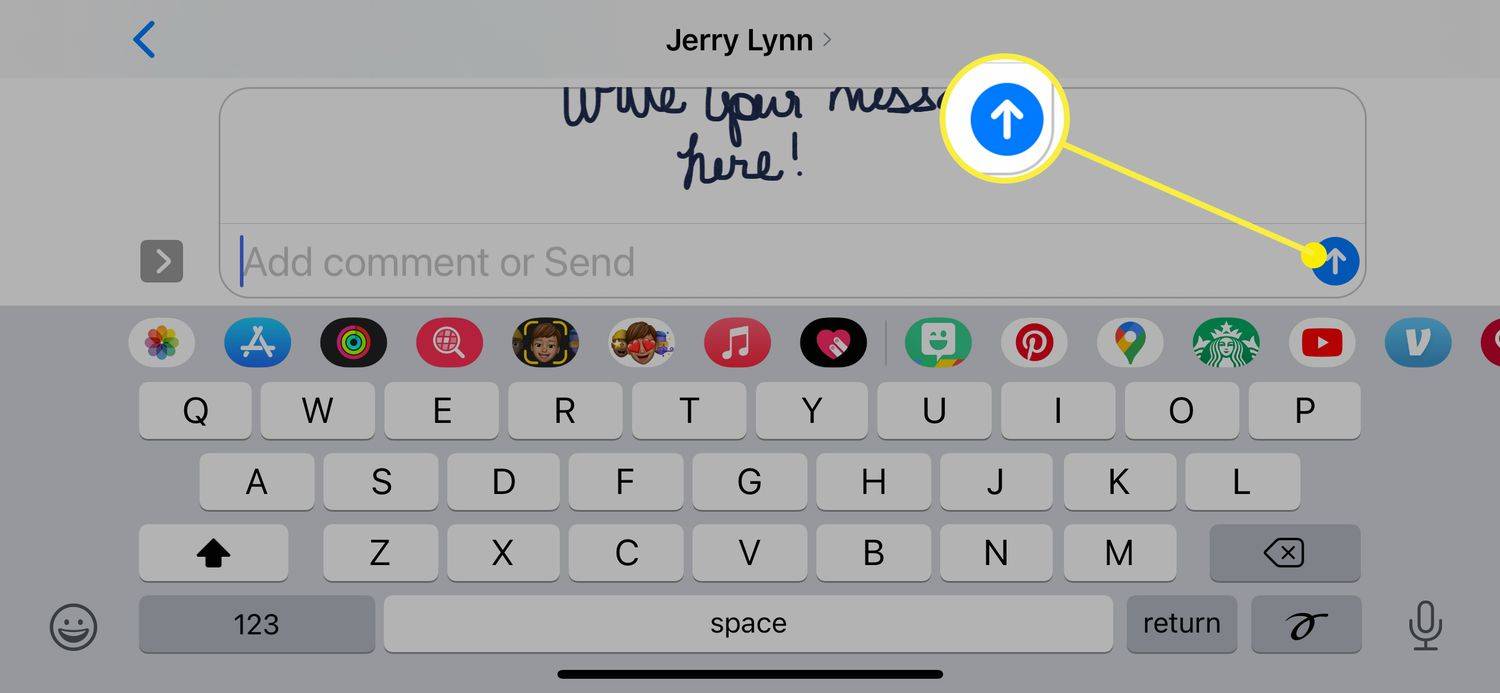
Eine unterhaltsame Funktion für Nachrichten, die mit dem erstellt wurden Skizzieren Die Option in iMessages besteht darin, dass sie bei der Zustellung wie ein GIF abgespielt werden. Sie werden also nicht nur als handgeschriebene Nachricht angezeigt, sondern animiert, sodass der Empfänger sieht, wie Sie sie gezeichnet haben.
Leider, wenn Sie verwenden Skizzieren , können Sie die handschriftliche Nachricht nicht in Text umwandeln. Wenn Ihre Handschrift also schrecklich ist, wird der Empfänger das sehen.
So senden Sie eine Digital Touch-Nachricht in iMessages
Die oben verwendete Skizzenmethode ist eine Möglichkeit, eine handschriftliche Nachricht oder eine schnelle Zeichnung zu senden, es gibt jedoch auch eine andere Möglichkeit, und Sie müssen nicht die Telefonlandschaft umdrehen, um darauf zuzugreifen.
-
Öffnen oder erstellen Sie eine iMessage.
-
Im App-Leiste (auch App Drawer genannt), suchen und tippen Sie auf Digitaler Touch Symbol.
Wenn Sie das Digital Touch-Symbol nicht sehen, gehen Sie zum Ende der App-Leiste rechts und tippen Sie auf den Kreis mit den drei Punkten darin. Wenn Digital Touch immer noch nicht angezeigt wird, tippen Sie auf Bearbeiten und suchen Sie dann in der Liste danach (Sie verwenden den Schieberegler, um Digital Touch zu aktivieren).
-
Tippen Sie im angezeigten Digital Touch-Fenster auf den Farbpunkt auf der linken Seite, um die Farbe der verwendeten Tinte zu ändern.
-
Anschließend skizzieren oder schreiben Sie mit Ihrem Finger oder einem Stift eine Nachricht in das dafür vorgesehene Textfenster. Wenn Sie fertig sind, tippen Sie auf Schicken Symbol.
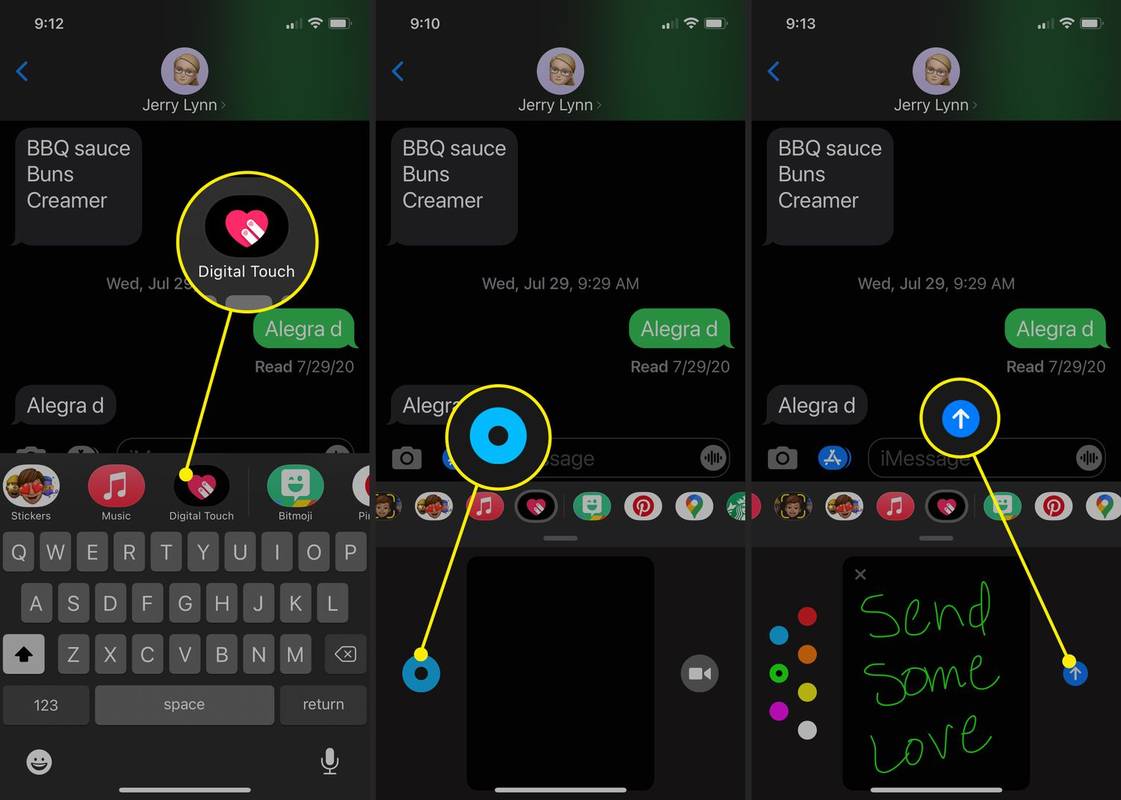
So senden Sie eine Tap- oder Heartbeat-Zeichnung in iMessage
Eine weitere unterhaltsame Art von Nachricht, die Sie in iMessage senden können, ist eine Herzschlagzeichnung oder Tap-Nachrichten. Sie verwenden die gleichen Schritte wie oben, um auf die Digital Touch-Nachrichtenfunktion zuzugreifen, und können dann ein paar verschiedene Dinge tun:
Die unten aufgeführten Digital Touch-Nachrichten werden automatisch gesendet, sobald sie erstellt wurden.
So beschleunigen Sie die Download-Geschwindigkeit von Steam

-
Starten Sie eine Nachricht und wählen Sie die aus Digitaler Touch Symbol.
-
Tippen Sie auf das Videokamerasymbol rechts neben dem Digital Touch-Zeichenbereich.
-
Tippen Sie auf die rote Schaltfläche, um ein Video aufzunehmen, oder auf die weiße Schaltfläche, um einen Schnappschuss zu machen.
-
Wenn Sie ein Video aufnehmen, verwenden Sie eine der oben aufgeführten Tippgesten, um während der Videoaufnahme einen Digital Touch-Effekt zu erzeugen.
Wenn Sie ein Bild aufnehmen, verwenden Sie nach der Aufnahme die Digital Touch-Gesten, um dem Bild einen Effekt hinzuzufügen.
-
Wenn Sie fertig sind, tippen Sie auf Schicken Pfeil, um die Nachricht zu senden.
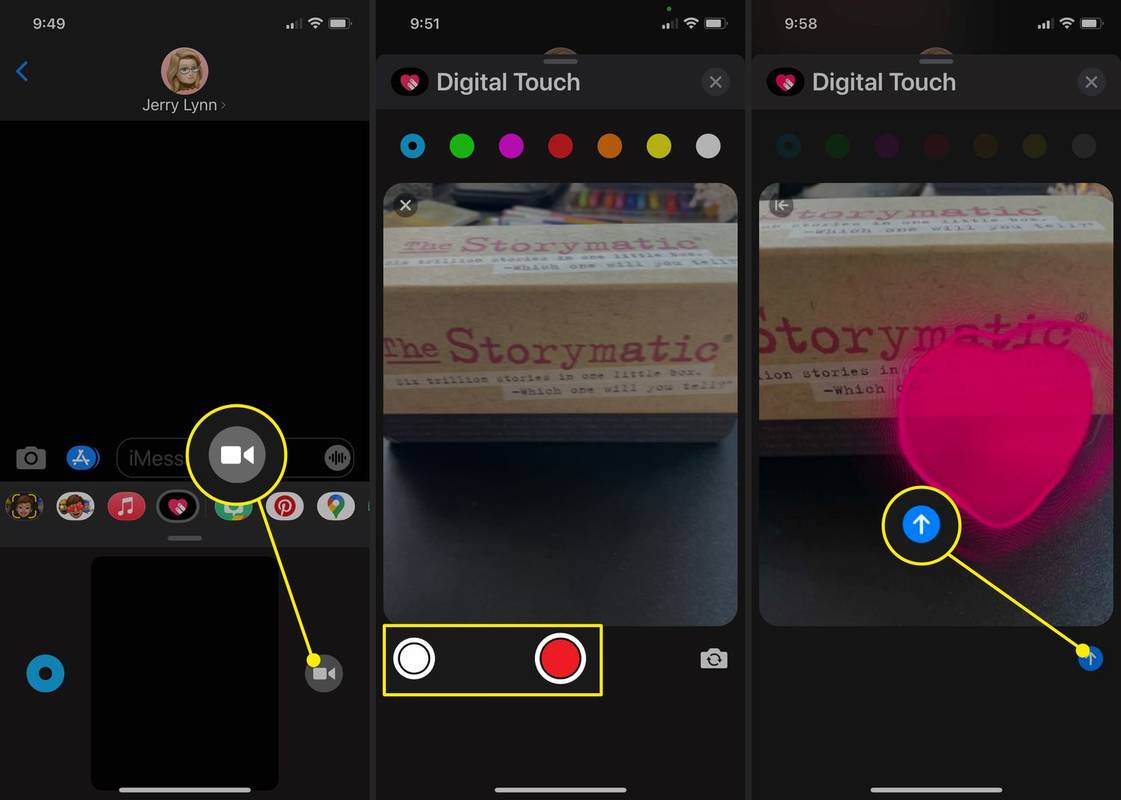
So fügen Sie Bildern und Videos digitale Touch-Effekte hinzu
Digitale Touch-Effekte können nicht nur für iMessages verwendet werden. Sie können sie auch zu Videos und Bildern hinzufügen.
Interessante Artikel
Tipp Der Redaktion

So übertragen Sie Dateien über Ethernet
Wenn Sie schon einmal versucht haben, eine große Datei über Bluetooth zwischen zwei Geräten zu übertragen, wissen Sie, wie langsam und mühsam dieser Vorgang sein kann. Auch mit E-Mail wird es nicht einfacher, da viele E-Mail-Anbieter die E-Mail einschränken

So entfolgen Sie TikTok
Wenn Sie jemandem auf TikTok nicht mehr folgen, werden dessen Videos aus Ihrem Tab „Folgen“ entfernt. So entfolgen Sie mehreren Personen oder nur einer Person in der TikTok-App.

So verwenden Sie OVA-Dateien mit VirtualBox
VirtualBox von Oracle ist ein unglaublich leistungsfähiges Tool, mit dem Sie virtuelle Maschinen auf einem Windows-, Mac-, Linux- oder Solaris-PC erstellen können (sofern die Maschine einen Intel- oder AMD-Chip verwendet). Virtuelle Maschinen sind in sich geschlossene Simulationen von

Aktivieren Sie die Windows-Sandbox in Windows 10 Home
Windows Sandbox ist eine isolierte, temporäre Desktop-Umgebung, in der Sie nicht vertrauenswürdige Software ausführen können, ohne befürchten zu müssen, dass Ihr PC dauerhaft beeinträchtigt wird. In Windows Sandbox installierte Software verbleibt nur in der Sandbox und kann Ihren Host nicht beeinträchtigen. Sobald Windows Sandbox geschlossen ist, wird die gesamte Software mit all ihren Dateien und ihrem Status dauerhaft gelöscht.

360 Safe Internet Security-Überprüfung
360 Safe Internet Security bietet fast alles, mit großartigem Schutz, einigen nützlichen Funktionen und einer einfachen, intuitiven Benutzeroberfläche. Leider hat es eine Achillesferse, die verhindert, dass es Auszeichnungen schnappt. Siehe auch: Was ist das Beste kostenlos