Was Sie wissen sollten
- Verbinden Sie den iPod mit seinem Kabel mit dem Computer. Öffnen Sie iTunes. Wähle aus iPod Symbol in der oberen linken Ecke, um das zu öffnen Zusammenfassung Bildschirm.
- Wählen Musik . Aktivieren Sie das Kontrollkästchen neben Musik synchronisieren und aktivieren Sie dann die Kontrollkästchen neben den angebotenen Optionen.
- Wählen Anwenden . Wenn die Synchronisierung abgeschlossen ist, wählen Sie Auswerfen neben dem iPod nano-Symbol in der linken Seitenleiste.
In diesem Artikel wird erklärt, wie Sie Songs auf einen iPod nano herunterladen, indem Sie ihn mit iTunes auf Ihrem Computer synchronisieren. Apple hat den iPod nano im Jahr 2017 eingestellt, Sie können ihn jedoch weiterhin mit einem Mac mit macOS Sierra (10.12) oder früher oder einem PC mit iTunes für Windows 10, 8 oder 7 synchronisieren.
Hinzufügen eines Monitors zu einem Laptop
So laden Sie Musik auf einen iPod Nano herunter
Zum Herunterladen oder Hinzufügen von Songs zu einem Ipod Nano verwenden Sie einen Prozess namens Synchronisierung, der Musik aus Ihrer iTunes-Mediathek auf Ihren iPod verschiebt. Sie müssen iTunes auf Ihrem Mac oder PC installiert haben, um Musik auf einen iPod nano herunterzuladen. iTunes. Windows enthält es nicht, aber Sie können es Laden Sie iTunes für Windows herunter von der Apple-Website.

CorbisHistorical-Kim Kulish / Getty Images
-
Verbinden Sie Ihren iPod nano über das mit dem Gerät gelieferte Kabel mit Ihrem Computer. Stecken Sie dazu ein Ende des Kabels in den Lightning- oder Dock-Anschluss des iPod nano und das andere Ende in einen USB Port Ihres Computers an. Das iTunes-Programm sollte automatisch starten, wenn Sie den iPod anschließen. Ist dies nicht der Fall, starten Sie iTunes.
-
Wenn Sie Ihren Nano noch nicht eingerichtet haben, befolgen Sie die Anweisungen auf dem Bildschirm in iTunes, um ihn einzurichten.
-
Drücke den iPod Symbol in der oberen linken Ecke von iTunes, unterhalb der Wiedergabesteuerung, , um den iPod-Verwaltungsbildschirm zu öffnen.
-
Der Zusammenfassung Der Bildschirm zeigt Informationen zu Ihrem iPod nano an und verfügt über Registerkarten in einer Seitenleiste auf der linken Seite des Bildschirms zum Verwalten verschiedener Arten von Inhalten. Klicken Musik ganz oben auf der Liste.
-
Aktivieren Sie auf der Registerkarte „Musik“ das Kontrollkästchen neben Musik synchronisieren . Aktivieren Sie dann die Kontrollkästchen für die verfügbaren Optionen:
-
Klicken Anwenden am unteren Bildschirmrand, um Ihre Auswahl zu speichern und die Musik mit Ihrem iPod zu synchronisieren.
Gesamte Musikbibliothek – Synchronisiert die gesamte Musik in Ihrer iTunes-Mediathek mit Ihrem iPod nano, vorausgesetzt, die Größe Ihrer iTunes-Mediathek ist kleiner als die Kapazität Ihres Nano. Ist dies nicht der Fall, wird nur ein Teil Ihrer Bibliothek mit dem iPod synchronisiert.Synchronisieren Sie ausgewählte Wiedergabelisten, Künstler, Alben und Genres – gibt Ihnen mehr Auswahl bei der Musik, die auf Ihrem iPod abgelegt wird. In den Abschnitten auf dem Bildschirm legen Sie fest, welche Playlists, Genres oder Interpreten Sie wünschen.Fügen Sie Musikvideos hinzu – synchronisiert Videos, falls vorhanden.Fügen Sie Sprachnotizen hinzu – Synchronisiert Sprachnotizen.Füllen Sie freien Speicherplatz automatisch mit Songs – Hält Ihren Nano voll.Wenn die Synchronisierung abgeschlossen ist, klicken Sie auf Auswerfen Symbol neben dem iPod nano-Symbol in der linken Seitenleiste von iTunes, und schon können Sie Ihren Nano verwenden.
Wie bekomme ich ein Transkript eines YouTube-Videos?
Jedes Mal, wenn Sie den iPod nano in Zukunft an Ihren Computer anschließen, wird iTunes automatisch mit dem iPod synchronisiert, sofern Sie die Einstellungen nicht ändern.
So synchronisieren Sie andere Inhalte als Musik mit dem iPod Nano
Andere Registerkarten in der Seitenleiste von iTunes können verwendet werden, um verschiedene Arten von Inhalten mit dem iPad zu synchronisieren. Zusätzlich zu Musik können Sie auch klicken Filme , Fernsehshows , Podcasts , Hörbücher , Und Fotos (Nicht jedes iPod nano-Modell unterstützt alle diese Optionen). Jede Registerkarte öffnet einen Bildschirm, in dem Sie Ihre Einstellungen für die Inhalte festlegen, die Sie auf Ihren iPod übertragen möchten.
Wussten Sie, dass Sie mit einigen älteren Versionen von iTunes Musik mit MP3-Playern synchronisieren konnten, die von anderen Unternehmen als Apple hergestellt wurden? Erfahren Sie mehr über die MP3-Player anderer Hersteller, die mit iTunes kompatibel sind.
Manuelles Hinzufügen von Musik zum iPod Nano
Wenn Sie möchten, können Sie dem iPod nano auch manuell Musik hinzufügen. Drücke den Zusammenfassung Tab in der Seitenleiste und überprüfen Sie Manuelles Verwalten von Musik und Videos. Klicken Erledigt und beenden Sie das Programm.
Schließen Sie Ihren iPod nano an Ihren Computer an, wählen Sie ihn in der iTunes-Seitenleiste aus und klicken Sie dann auf Musik Tab. Klicken Sie auf einen beliebigen Song und ziehen Sie ihn in die linke Seitenleiste, um ihn auf dem iPod nano-Symbol oben in der Seitenleiste abzulegen.
So speichern Sie Snapchat-Nachrichten, ohne dass sie es wissen
Interessante Artikel
Tipp Der Redaktion

So fügen Sie einem TikTok-Video einen Dialog hinzu
https://www.youtube.com/watch?v=63Wty1WzSDY Sich auf TikTok von der Masse abzuheben ist nicht einfach. Sie müssen alle verfügbaren Techniken anwenden, um sich von den anderen abzuheben. Dialog hinzufügen, ob Audio oder

Aktivieren Sie die PWA-Integration mit Windows Shell in Microsoft Edge
Aktivieren der PWA-Integration mit Windows Shell in Microsoft Edge Microsoft arbeitet an der Integration von Progressive Web Apps (PWA) in Windows. Edge ermöglicht bereits die Installation als reguläre Apps mit Desktop-Verknüpfungen. Eine neue Änderung in Edge Canary ermöglicht eine tiefere Integration von Webanwendungen, indem diese zur Liste 'App deinstallieren' hinzugefügt werden

Deaktivieren Sie Anzeigen auf dem Sperrbildschirm in Windows 10
Es ist uns aufgefallen, dass Windows 10 damit begonnen hat, Anzeigen zu schalten, um einige Apps direkt auf dem Sperrbildschirm des Benutzers zu bewerben. Hier erfahren Sie, wie Sie diese Anzeigen deaktivieren.

So fügen Sie Dateien und Ordner zum Startmenü von Windows 10 hinzu
In diesem TechJunkie-Handbuch wurde beschrieben, wie Sie das Startmenü von Windows 10 anpassen können. Neben dem Hinzufügen neuer Kacheln können Sie der Liste Alle Apps im Menü auch neue Ordner- und Dateiverknüpfungen hinzufügen. Das ist wie
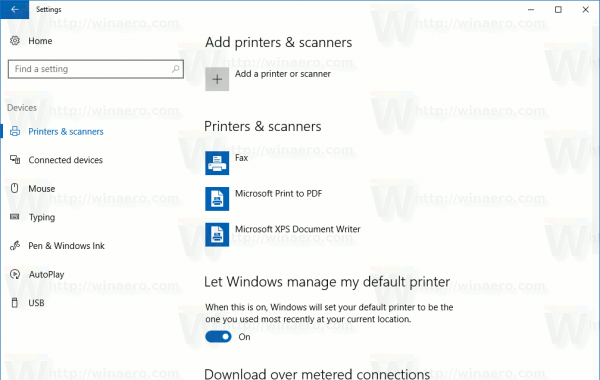
Öffnen Sie die Druckerwarteschlange mit einer Verknüpfung in Windows 10
Sie können in Windows 10 eine spezielle Verknüpfung erstellen, mit der Sie mit einem Klick direkt auf die Druckwarteschlange Ihres Druckers zugreifen können.

Ändern Sie das Zeitlimit für Toastbenachrichtigungen in Windows 10
So können Sie das Zeitlimit für Toastbenachrichtigungen in Windows 10 ändern, das in OneDrive, Mail und Action Center angezeigt wird.

PaRappa the Rapper Review: 20 Jahre haben diese bizarre Rap-Reise nicht langweilig gemacht
PaRappa the Rapper ist mit ziemlicher Sicherheit das einzige Spiel, in dem Sie Ihre Zeit damit verbringen, Bars zu spucken und fette Beats mit einer Kampfkunstzwiebel, einer Kuh als Fahrlehrer, einem Verkäuferfloh und einem Kochhuhn zu fallen. Es ist
-


