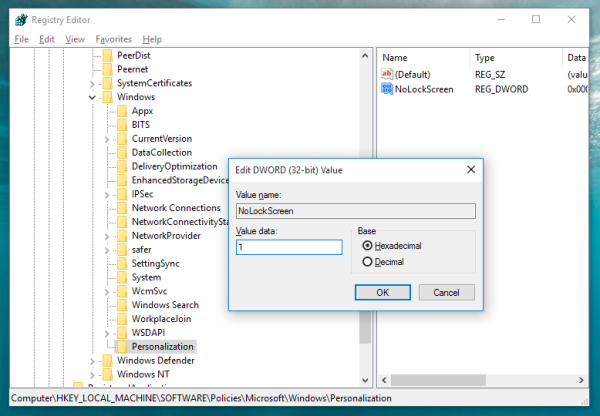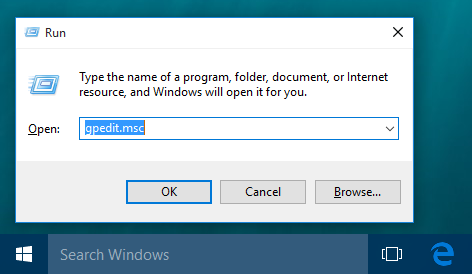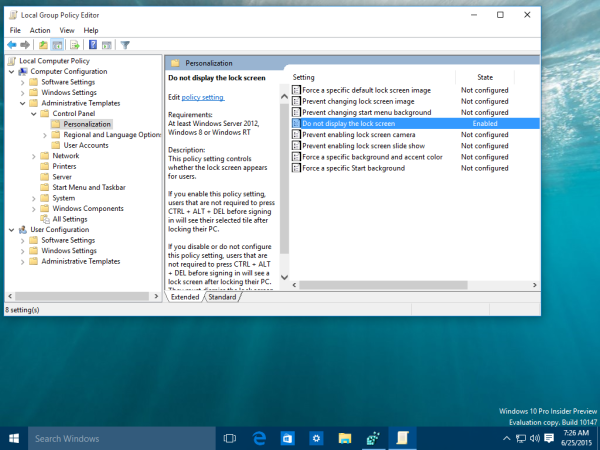Seit Windows 8 hat Microsoft Windows zusätzlich zum Anmeldebildschirm, in dem Sie das Kennwort eingeben, eine Funktion zum Sperren des Bildschirms hinzugefügt. Auch in Windows 10 ist der Sperrbildschirm ein zusätzlicher Bildschirm, der mit einem ausgefallenen Hintergrund und einigen nützlichen Informationen wie Uhr und Datum angezeigt wird. Es wird angezeigt, bevor Sie ein Benutzerkonto zum Anmelden auswählen können. Wenn Sie Ihren Computer sperren, wird erneut der Sperrbildschirm angezeigt. Standardmäßig lädt Windows 10 neue Bilder für den Sperrbildschirm aus dem Internet herunter. Der Sperrbildschirm bietet keine zusätzlichen Funktionen und dient nur zu Unterhaltungszwecken. Wenn Sie es nicht nützlich finden, können Sie es deaktivieren. In diesem Artikel erfahren Sie, wie Sie den Sperrbildschirm in Windows 10 deaktivieren.
Werbung
Update: In Windows 10 'Anniversary Update' Version 1607 wird der Sperrbildschirm angezeigt kann nicht deaktiviert werden Verwenden der unten genannten Registrierungsoptimierung. Wenn Sie Windows 10 'Anniversary Update' Version 1607 ausführen, lesen Sie den folgenden Artikel:
Deaktivieren Sie den Sperrbildschirm in Windows 10 Anniversary Update Version 1607
Wie oben erwähnt, kann der Sperrbildschirm in Windows 10 neue Bildhintergründe aus dem Internet herunterladen. Sie finden diese Bilder hier: Laden Sie Windows 10 Lock-Bildschirmbilder herunter .

Apps aus dem Startmenü entfernen Windows 10
Zu Deaktivieren Sie den Sperrbildschirm in Windows 10 , Mach Folgendes:
- Öffnen Sie den Registrierungseditor .
- Gehen Sie zum folgenden Registrierungsschlüssel:
HKEY_LOCAL_MACHINE SOFTWARE Policies Microsoft Windows Personalization
Tipp: Sie können Greifen Sie mit einem Klick auf einen beliebigen Registrierungsschlüssel zu .
Wenn Sie keinen solchen Schlüssel haben, erstellen Sie ihn einfach. - Dort müssen Sie einen neuen 32-Bit-DWORD-Wert mit dem Namen erstellen NoLockScreen . Setzen Sie es wie unten gezeigt auf 1:
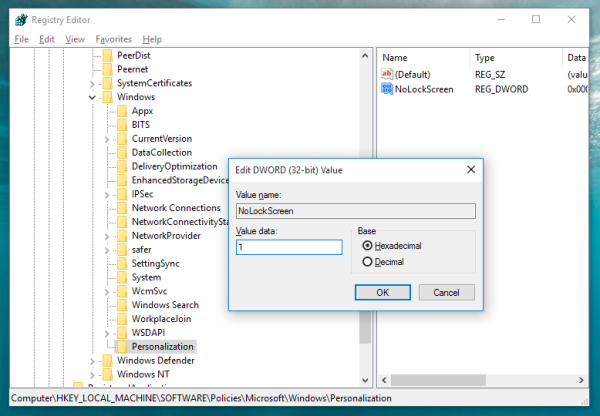
Möglicherweise müssen Sie Starten Sie Windows 10 neu damit die Änderungen wirksam werden.
Das gleiche kann über den Gruppenrichtlinien-Editor erfolgen. Wenn Sie Gruppenrichtlinien der Bearbeitung der Registrierung vorziehen, müssen Sie Folgendes tun:
- Drücken Sie gleichzeitig die Tastenkombinationen Win + R auf der Tastatur, um das Dialogfeld Ausführen zu öffnen. Tipp: siehe die vollständige Liste aller Windows-Tastaturkürzel mit Win-Tasten . Geben Sie im Feld Ausführen Folgendes ein:
gpedit.msc
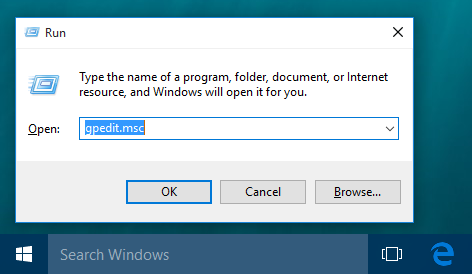
- Gehen Sie zum folgenden Pfad:
Computerkonfiguration -> Administrative Vorlagen -> Systemsteuerung -> Personalisierung
- Aktivieren Sie die benannte Gruppenrichtlinie Zeigen Sie den Sperrbildschirm nicht an ::
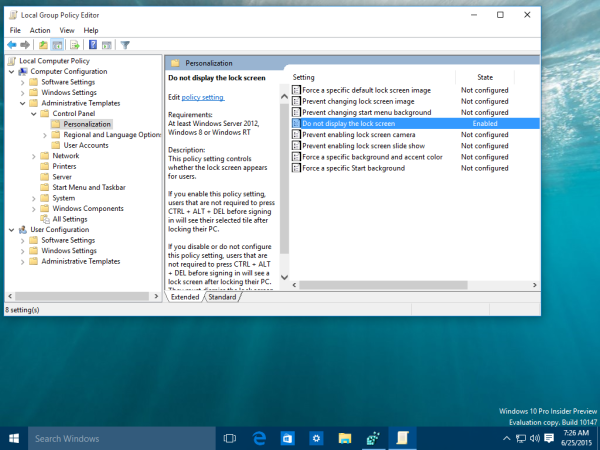
Du bist fertig. Der Sperrbildschirm wird deaktiviert. Sie können es überprüfen, indem Sie die Tastenkombinationen Win + L gleichzeitig auf der Tastatur drücken.
Wenn der Sperrbildschirm aktiviert ist, wird er angezeigt, wenn der PC gesperrt ist:
Nachdem Sie die Tipps in diesem Artikel befolgt haben, gelangen Sie direkt zum Anmeldebildschirm:

Das gleiche kann mit gemacht werden Winaero Tweaker . Gehen Sie zu Booten und Anmelden -> Sperrbildschirm deaktivieren:

Verwenden Sie diese Option, um die Bearbeitung der Registrierung zu vermeiden. Es ist auch in Windows 8 verfügbar.
Das ist es.