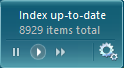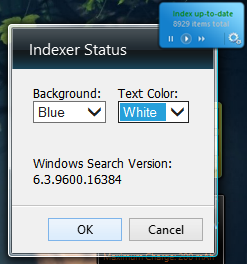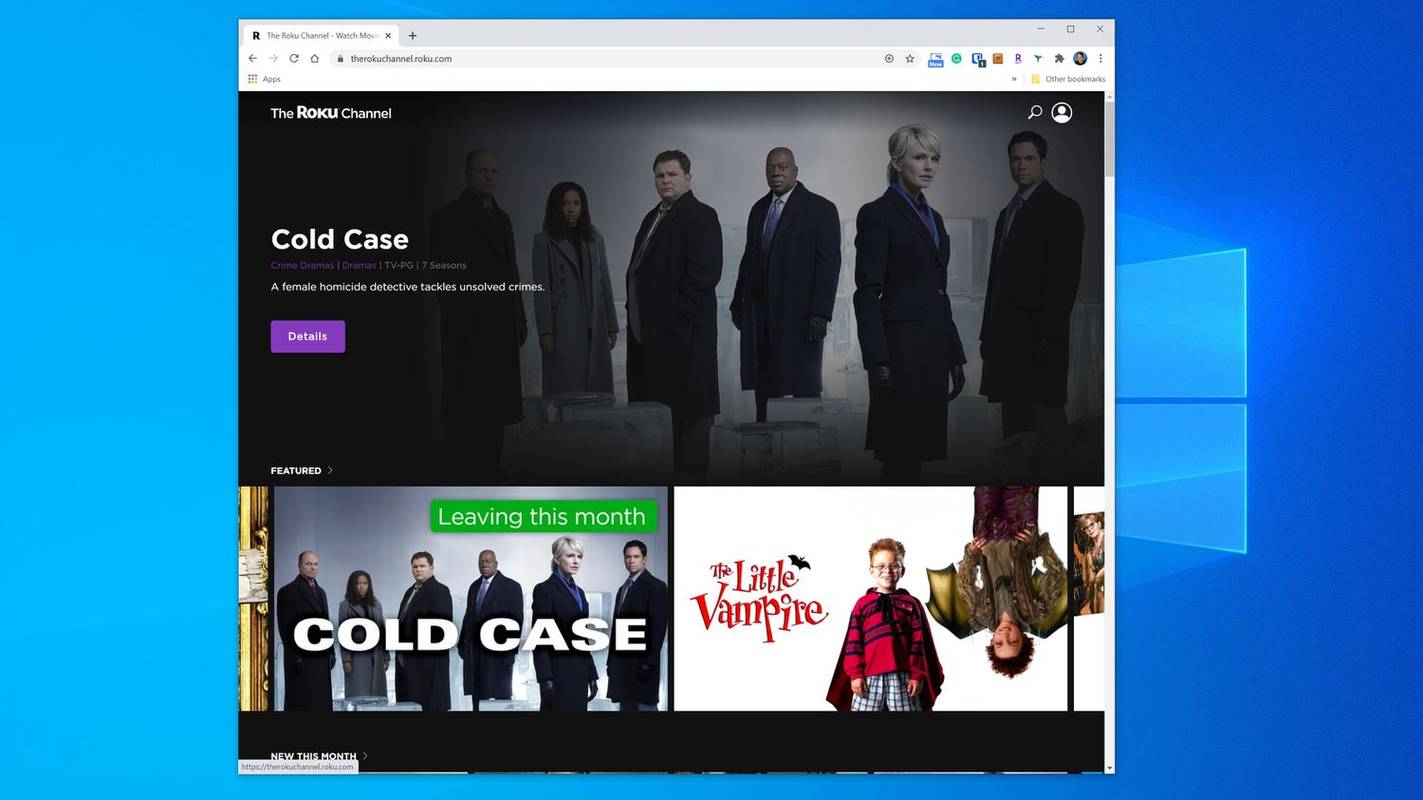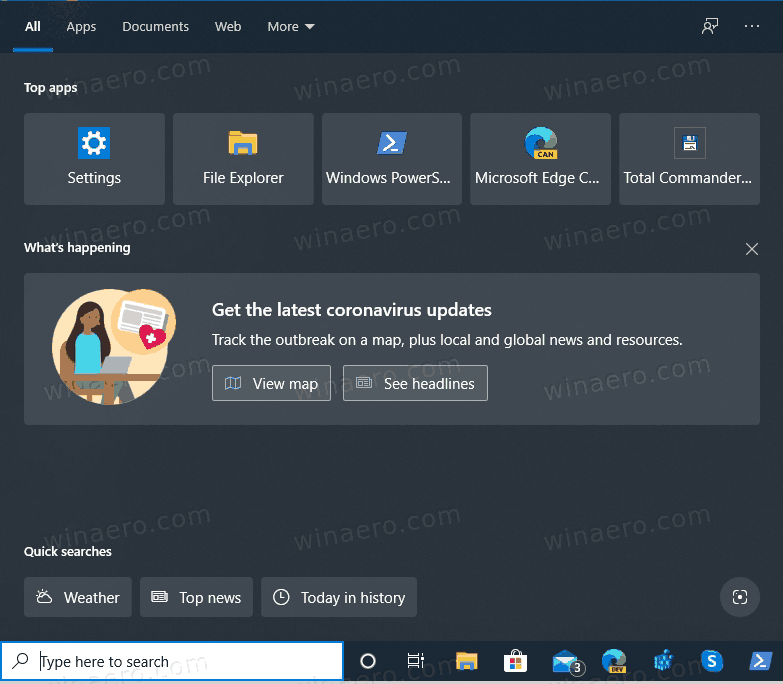Windows bietet die Möglichkeit, Ihre Dateien so zu indizieren, dass der Startbildschirm oder Das Startmenü kann sie schneller durchsuchen . Das Indizieren von Dateien und deren Inhalten dauert jedoch einige Zeit und beansprucht auch die Ressourcen Ihres PCs. Die Indizierung wird im Hintergrund ausgeführt, ohne die Leistung Ihres PCs zu beeinträchtigen. Es gibt eine Möglichkeit, die Geschwindigkeit der Indizierung und den Ressourcenverbrauch zu steuern. Mal sehen wie.
Werbung
Als Microsoft die Windows-Desktopsuche für Windows XP einführte, konnten Sie über ein Symbol im Benachrichtigungsbereich steuern, wie schnell Ihre Dateien indiziert wurden. In späteren Windows-Versionen hat Microsoft diese Kontrolle über die Geschwindigkeit der Indizierung entfernt, da der Indexer so weit verbessert wurde, dass sein Ressourcenverbrauch bei Verwendung Ihres PCs gering ist. Wenn Sie jedoch die Geschwindigkeit des Suchindexers noch steuern müssen, können Sie dies durch Herunterladen von a tun Gadget-Seitenleiste .
Es gab ein Sidebar-Gadget für Windows, mit dem die Geschwindigkeit der Indizierung gesteuert werden konnte. Das Gadget funktioniert weiterhin unter Windows 8.1 und Windows 8. Befolgen Sie einfach die folgenden Anweisungen:
- Laden Sie die Seitenleiste für Windows 8.1 oder Windows 8 von herunter GadgetsRevived.com .
- Laden Sie die Indexer-Status-Gadget von dieser Seite und installieren Sie es. Dies ist ein hervorragendes Gadget, das den aktuellen Status des Indexers überwachen, Ihnen zeigen kann, wie viele Elemente indiziert werden müssen, und den Indizierungsprozess beschleunigen oder anhalten kann. Es ist ein Muss, wenn Sie die Windows-Suche verwenden.
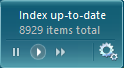
- Mit der ersten Schaltfläche von links können Sie die Indizierung anhalten. Mit der zweiten Taste arbeitet der Indexer mit normaler Geschwindigkeit. Die dritte Schaltfläche weist den Windows Search-Indexer an, Ihre Dateien aktiv zu indizieren, damit der Vorgang schneller abgeschlossen wird. Beachten Sie, dass bei Verwendung der dritten Schaltfläche (Priorität jetzt indizieren) der CPU-Verbrauch Ihres Computers, der vom Indexer belegte Speicher und die Festplatten-E / A zunehmen, bis alle Indizes vollständig indiziert sind. Um zur normalen Geschwindigkeit zurückzukehren, drücken Sie einfach die 2. Taste (mit dem Wiedergabesymbol).
- Sie können auf die Schaltfläche mit dem Zahnradsymbol ganz rechts in diesem Gadget klicken, um das zu öffnen Indizierungsoptionen Schalttafel.
- Das Gadget verfügt über einige Optionen zum Ändern der Farben.
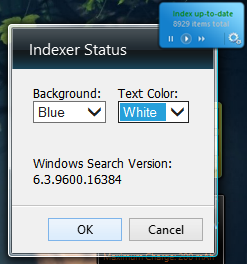
Tipp: Sie können b klingeln Sie dieses Gerät oben von anderen Fenstern jederzeit durch Drücken von Win + G.
Schlussworte
Das Indexer-Status-Gadget ist ein wesentliches Gadget zur Steuerung des Windows Search-Indexers. Es ist bedauerlich, dass Microsoft Sidebar-Gadgets vollständig entfernt hat, wodurch viele der von Gadgets bereitgestellten Funktionen, die moderne Apps nicht bieten können, entfallen.