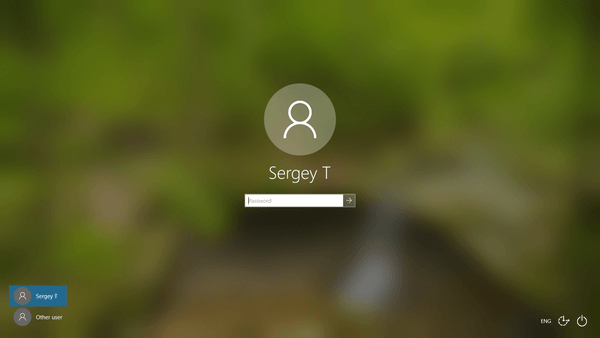Was Sie wissen sollten
- Drücken Sie bei angeschlossener Tastatur Befehl+F .
- Greifen Sie ohne Tastatur auf zu Finden Tool in der App.
- Öffnen Sie ein PDF-Dokument in „Dateien“ oder „Bücher“ und verwenden Sie das Suchen Kasten.
In diesem Artikel wird erläutert, wie Sie das Äquivalent des Windows-Tastenkombinationsbefehls „Strg F“ auf einem iPad verwenden. Mit einer Tastenkombination können Sie das Suchtool öffnen, um in einem Dokument oder auf einer Webseite nach einem Wort oder einer Phrase zu suchen. Wir zeigen Ihnen auch, wie Sie dies auch dann erreichen, wenn Sie keine Tastatur angeschlossen haben.
Steuerung F ist Befehl F mit einer Tastatur
Wenn Sie eine externe Tastatur an Ihr iPad angeschlossen haben, öffnen Sie einfach das Dokument oder die Webseite und drücken Sie Befehl+F , um das Suchwerkzeug anzuzeigen.

Geben Sie dann ein Wort oder einen Satz in das Suchfeld ein und drücken Sie Zurückkehren suchen. Ihre Ergebnisse werden hervorgehoben angezeigt.

In einem Dokument suchen
Wenn Sie ein Dokument in einer Textverarbeitungs-App wie Pages, Microsoft Word oder Google Docs haben, können Sie die Suchfunktion der App verwenden.
Wie lösche ich mein Steam-Konto
In Seiten suchen
Öffnen Sie Ihr Dokument in der Pages-App.
-
Tippen Sie auf die drei Punkte oben rechts und wählen Sie Finden .

-
Geben Sie Ihr Wort oder Ihren Satz in das Suchfeld ein und tippen Sie auf Suchen .

-
Verwenden Sie die Pfeile, um alle Vorkommen des Suchbegriffs anzuzeigen, und tippen Sie auf eine beliebige Stelle im Dokument, um das Suchtool zu schließen.
In Word suchen
Öffnen Sie Ihr Dokument in der Microsoft Word-App.
-
Tippen Sie auf die Finden Symbol (Lupe) oben rechts.

-
Geben Sie Ihr Wort oder Ihren Satz in das Suchfeld ein und tippen Sie auf Suchen .

-
Überprüfen Sie mithilfe der Pfeile alle Vorkommen des Suchbegriffs und tippen Sie auf eine beliebige Stelle im Dokument, um das Suchtool zu schließen.
Suchen Sie in Google Docs
Öffnen Sie Ihr Dokument in der Google Docs-App.
-
Tippen Sie auf die drei Punkte oben rechts und wählen Sie Suchen und Ersetzen .

-
Geben Sie Ihr Wort oder Ihren Satz in das Suchfeld ein und tippen Sie auf Suchen .

-
Verwenden Sie die Pfeile, um jede Instanz des Suchbegriffs anzuzeigen, und tippen Sie auf X auf der linken Seite, um das Suchwerkzeug zu schließen.
In einem PDF suchen
Wenn Sie eine PDF-Datei haben, können Sie diese entweder in der Dateien- oder Bücher-App öffnen und nach dem suchen, was Sie benötigen.
In Dateien suchen
Öffnen Sie Ihr PDF-Dokument in der Dateien-App.
-
Tippen Sie auf die Finden Symbol (Lupe) oben rechts.

-
Geben Sie Ihr Wort oder Ihren Satz in das Suchfeld über der Tastatur ein und tippen Sie auf Suchen .
Papierkorb Taskleiste Windows 10

-
Verwenden Sie die Pfeile, um alle Vorkommen des Suchbegriffs anzuzeigen, und tippen Sie auf Stornieren , um das Suchwerkzeug zu schließen.
In Büchern suchen
Öffnen Sie Ihr PDF-Dokument in der Bücher-App.
-
Tippen Sie auf eine beliebige Stelle im Dokument, um oben die Menüleiste anzuzeigen.
-
Wähle aus Finden Symbol (Lupe) oben rechts.

-
Geben Sie Ihr Wort oder Ihren Ausdruck in das Suchfeld ein.
-
Wenn Sie die Ergebnisse unter dem Suchfeld sehen, tippen Sie auf das Wort oder die Phrase im Dokument, um es hervorzuheben.

-
Das Suchtool wird automatisch geschlossen, nachdem es Ihren Suchbegriff markiert hat.

Suchen Sie auf einer Webseite
Mit der integrierten Suchfunktion Ihres Webbrowsers können Sie ganz einfach ein Wort oder eine Phrase auf einer Webseite finden. Hier schauen wir uns Safari und Chrome an.
In Safari suchen
-
Tippen Sie bei geöffneter Webseite in die Adressleiste oben in Safari und geben Sie Ihr Suchwort oder Ihren Suchbegriff ein.
-
Gehen Sie in der angezeigten Ergebnisliste nach unten und Sie sehen das Auf dieser Seite Abschnitt. Wähle aus Finden Option für das Wort oder die Phrase, die Sie eingegeben haben.

-
Ihr Suchbegriff wird dann hervorgehoben.
Verwenden Sie die Pfeile, um jede Instanz des Suchbegriffs anzuzeigen, und tippen Sie auf Erledigt wenn du fertig bist.

Suchen Sie in Chrome
-
Tippen Sie bei geöffneter Webseite in der Chrome-App auf drei Punkte oben rechts.
lol wie bekomme ich mehr Runenseiten?
-
Scrollen Sie nach unten und wählen Sie aus Auf Seite suchen .

-
Geben Sie Ihr Wort oder Ihre Phrase in das Suchfeld ein.
-
Der Suchbegriff wird dann auf der Seite hervorgehoben.
Verwenden Sie die Pfeile, um jede Instanz anzuzeigen, und tippen Sie auf Erledigt , um das Suchwerkzeug zu schließen.

- Wie steuere ich F auf einem Mac?
Benutzen Steuern Sie F auf dem Mac , Drücken Sie Befehl + F auf Ihrer Tastatur. Wählen Sie in Apple-Apps aus Bearbeiten > Finden in der Menüleiste oder verwenden Sie die Suchleiste in der Anwendung.
- Soll ich eine iPad-Tastatur kaufen?
Für einige Aufgaben ist die Bildschirmtastatur möglicherweise besser als eine kabelgebundene Tastatur. Allerdings sollten Sie darüber nachdenken Holen Sie sich eine Tastatur für Ihr iPad wenn Sie unterwegs viel tippen oder Ihr iPad wie einen Computer nutzen möchten.
- Wie vergrößere ich die Tastatur meines iPads?
Um Ihre Tastatur wieder auf die normale Größe zu bringen, legen Sie zwei Finger auf die Tastatur und spreizen Sie sie. Sie können die Zoom-Funktion verwenden, um einen genaueren Blick darauf zu werfen, oder eine Drittanbieter-App verwenden, um eine größere Tastatur zu erhalten.