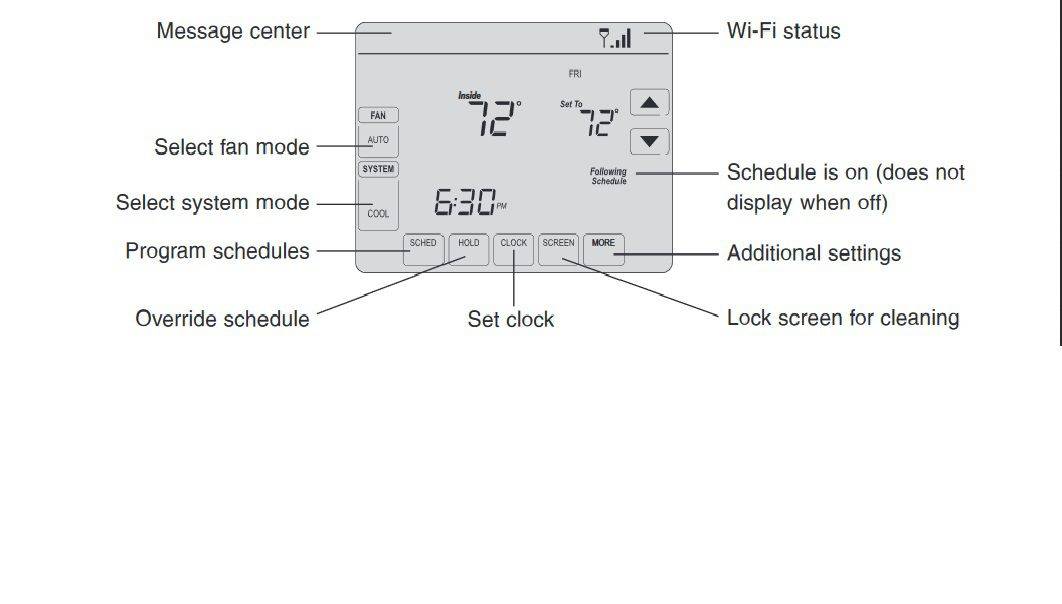Was Sie wissen sollten
- Laden Sie die App herunter und stellen Sie sicher, dass der Thermostat angezeigt wird WLAN-SETUP . Wählen Sie auf Ihrem Telefon aus NeuThermostat_123456 o.ä.
- Geben Sie in einem Webbrowser ein http://192.168.1.1 in der Adressleiste. Suchen Sie nach Ihrem Netzwerk und wählen Sie es aus. Klopfen Verbinden .
In diesem Artikel wird erläutert, wie Sie ein Honeywell-Thermostat mit WLAN verbinden. Die Anweisungen gelten für iOS 11.3 oder höher und Android 5.0 und höher.
So löschen Sie das Anschauen auf Amazon Prime weiter

Getty Images
So verbinden Sie ein Honeywell-Thermostat mit WLAN
Diese Anweisungen gelten für den Honeywell Total Connect Comfort Wi-Fi-Thermostat.
-
Laden Sie die herunter Honeywell Total Connect Comfort-App . Es ist sowohl für iOS als auch für Android verfügbar.
-
Stellen Sie sicher, dass die Worte „Wi-Fi SETUP“ auf dem Bildschirm des Thermostats angezeigt werden.
So deaktivieren Sie Google Assistant
Wenn nicht, müssen Sie den Thermostat manuell in den WLAN-Einrichtungsmodus versetzen. Drücken Sie dazu die Taste LÜFTER Und HOCH Tasten gleichzeitig und halten Sie sie etwa 5 Sekunden lang gedrückt, oder bis zwei Zahlen auf dem Bildschirm erscheinen. Drücken Sie die Taste NÄCHSTE Taste, bis sich die Zahl links in ändert 39 , verwenden Sie die HOCH oder RUNTER Mit dem Pfeil können Sie die Zahl auf dem Bildschirm ändern 0 , und drücken Sie dann die ERLEDIGT Taste. Ihr Thermostat befindet sich jetzt im WLAN-Einrichtungsmodus.
-
Sehen Sie sich die Liste der verfügbaren Netzwerke auf Ihrem Smartphone oder einem anderen Smart-Gerät an. Suchen Sie nach einem Netzwerk namens NeuThermostat_123456 oder etwas Ähnliches und verbinde dich damit. Die Zahl am Ende kann variieren.
-
Ihr Mobiltelefon trennt sich nun von allen anderen WLAN-Netzwerken und verbindet sich mit dem Thermostat. Auf einigen erweiterten Geräten werden Sie möglicherweise aufgefordert, anzugeben, ob das Netzwerk ein Heim-, Büro- oder öffentliches Netzwerk sein soll. Wählen Sie, ob Sie daraus ein Heimnetzwerk machen möchten.
-
Öffnen Sie Ihren Webbrowser und Sie sollten sofort zur WLAN-Einrichtungsseite weitergeleitet werden. Wenn nicht, treten Sie einhttp://192.168.1.1in die Adressleiste ein.
-
Suchen Sie nach dem WLAN-Netzwerk Ihres Zuhauses und tippen Sie darauf. Auch wenn Ihr Router über erweiterte Funktionen zur Anzeige von Gastnetzwerken verfügt, wählen Sie Ihr Heimnetzwerk aus.
Freundesliste auf Facebook privat machen
-
Klopfen VERBINDEN und geben Sie ggf. Ihr Passwort ein.
-
Während dieses Vorgangs wird auf dem Thermostatbildschirm eine Wartemeldung angezeigt. Sobald der Vorgang abgeschlossen ist, wird Ihr Thermostat verbunden und Sie können ihn nun über die Honeywell Total Connect Comfort-Website oder die mobile App steuern.
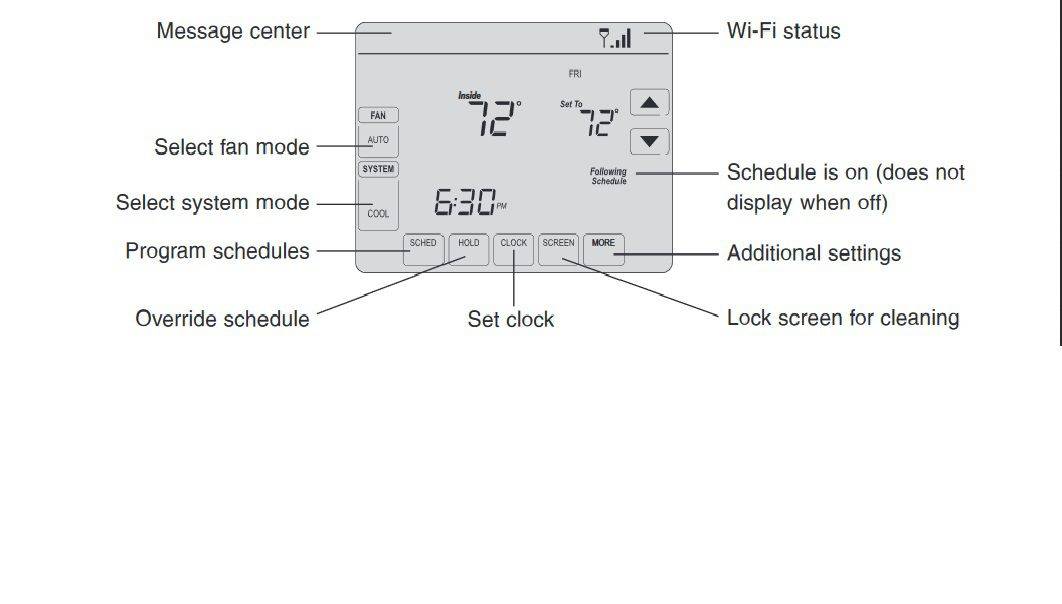
Vorteile der Verbindung eines intelligenten Thermostats mit WLAN
Ein intelligenter Thermostat wie der von Honeywell bietet so viele Vorteile. Sie können den Thermostat Ihres Zuhauses von Ihrem Telefon aus steuern, die Außentemperatur überwachen und Ihren Thermostat einstellen, wenn Sie unterwegs sind, um Energie zu sparen.
Wenn Sie über einen Wi-Fi-fähigen Honeywell-Thermostat verfügen, bietet die Verbindung einige Vorteile, sodass Sie ihn mit Ihrem Smartphone steuern können:
Interessante Artikel
Tipp Der Redaktion

So ändern Sie die PowerShell-Ausführungsrichtlinie in Windows 10
Standardmäßig beschränkt PowerShell die Ausführung von Skripten auf Endbenutzer-PCs. Hier erfahren Sie, wie Sie die Ausführungsrichtlinie für PowerShell-Skripts in Windows 10 ändern.

So synchronisieren Sie eine Wii-Fernbedienung
Erfahren Sie, wie Sie eine Wii-Fernbedienung mit einer Wii-Konsole synchronisieren und eine Wii-Fernbedienung an einen PC anschließen, damit Sie Wii-Spiele unter Windows mit einem Emulator spielen können.

Quinto Black CT v3.4 mit klassischem Skin-Look: ein Skin für Winamp
Eine neue Version des beliebten Quinto Black CT-Skins für den guten alten Winamp-Player ist verfügbar. Version 3.4 bietet einen klassischen Skin-Look sowie einige Korrekturen und Verbesserungen. Winamp ist einer der beliebtesten Mediaplayer für Windows. Es ist auch eines der ältesten. Aus meiner persönlichen Erfahrung ist es

So erhalten Sie Edelsteine in Smite
Die Verwendung von Ästhetik, um Ihren Gott beeindruckend und cool aussehen zu lassen, ist ein Maßstab von Smite. Sie können sich mit fantastisch aussehenden Skins von der Masse abheben und den Charakter, den Sie lieben, fantastisch und göttlicher aussehen lassen. Aber wenn du suchst

Erstellen eines virtuellen Laufwerks aus einem Ordner in Windows 10
So erstellen Sie ein virtuelles Laufwerk aus einem Ordner in Windows 10. Eine weniger bekannte Funktion von Windows 10 ist die Möglichkeit, ein virtuelles Laufwerk aus einem Ordner zu erstellen. Diese

Windows 10 Build 14278.0.RS1 und Windows Nano Server sind ins Web gelangt
Zwei interessante nicht offizielle Versionen von Windows sind ins Internet gelangt: Windows 10 RedStone Branch Build 14278 und Windows Nano Server.