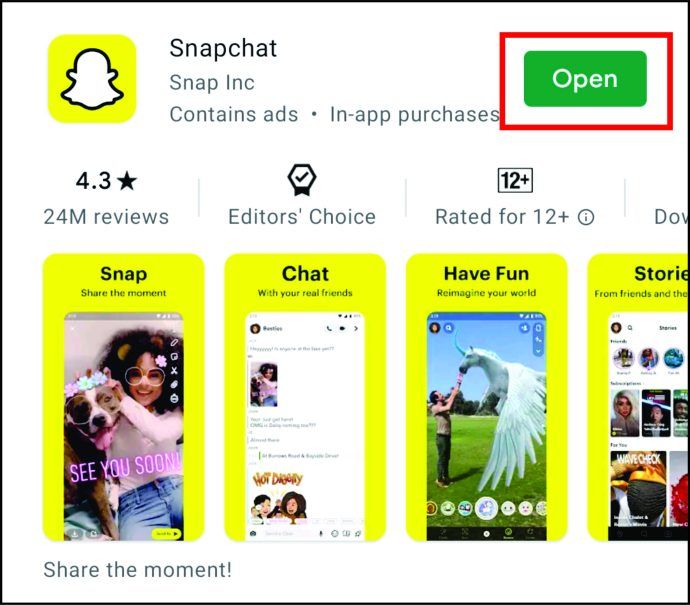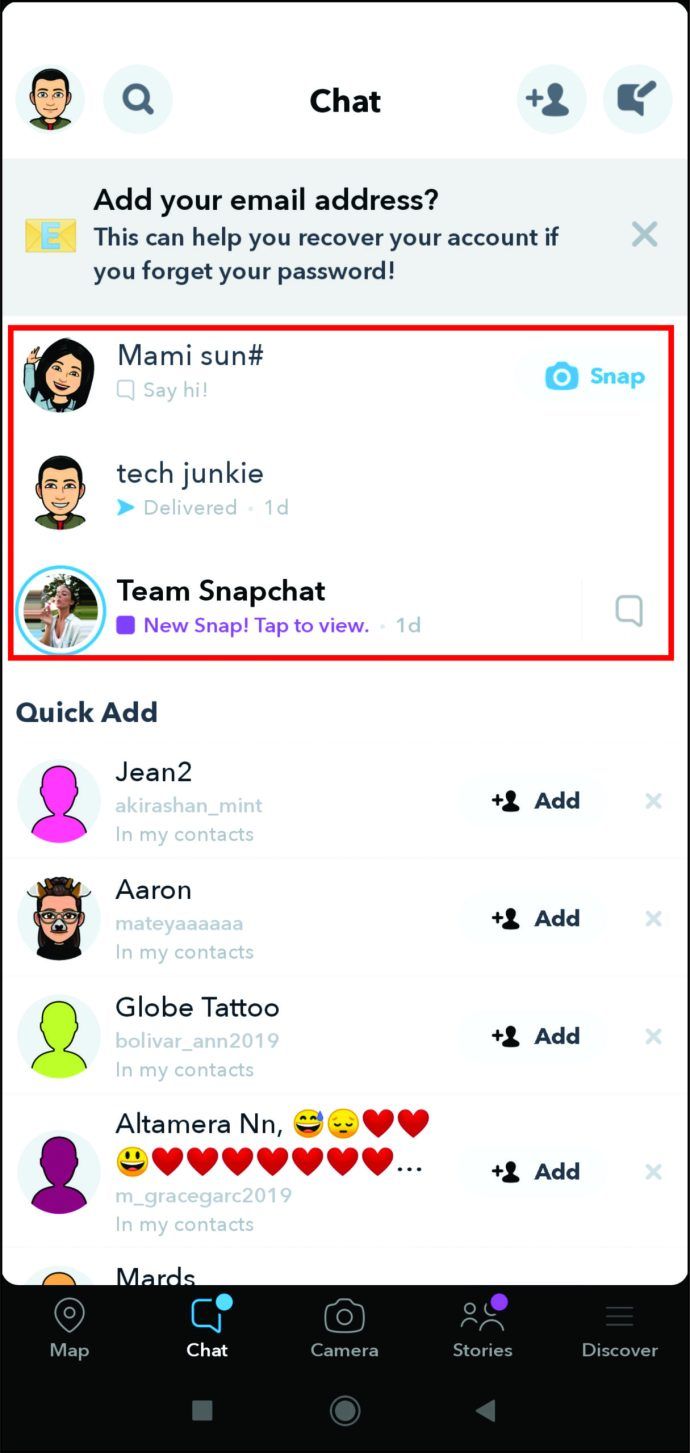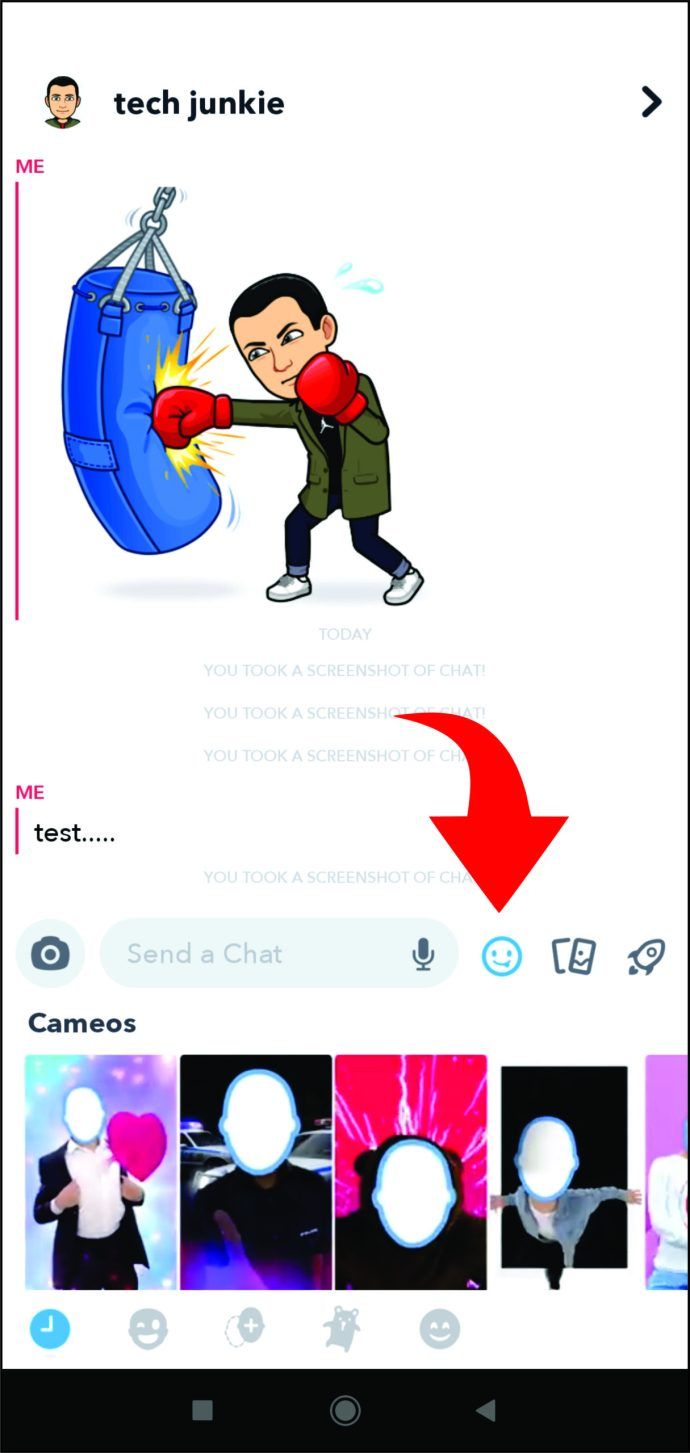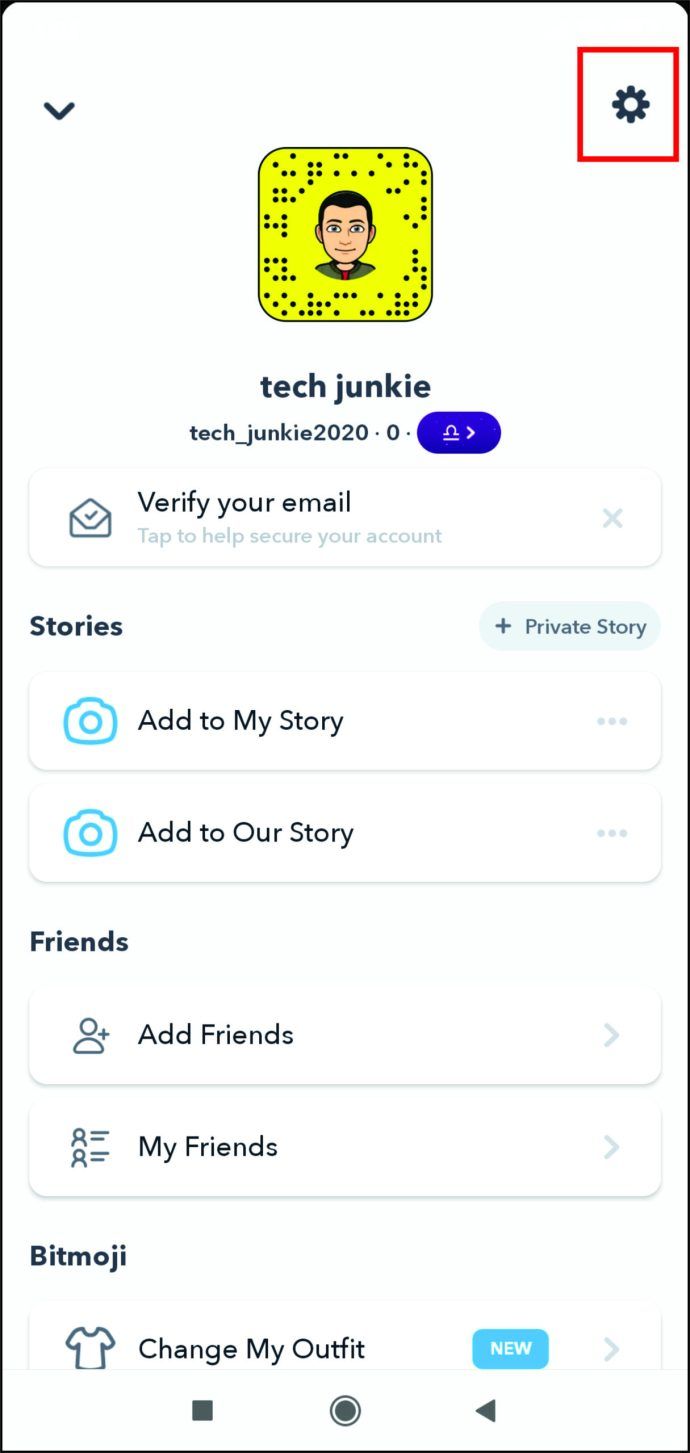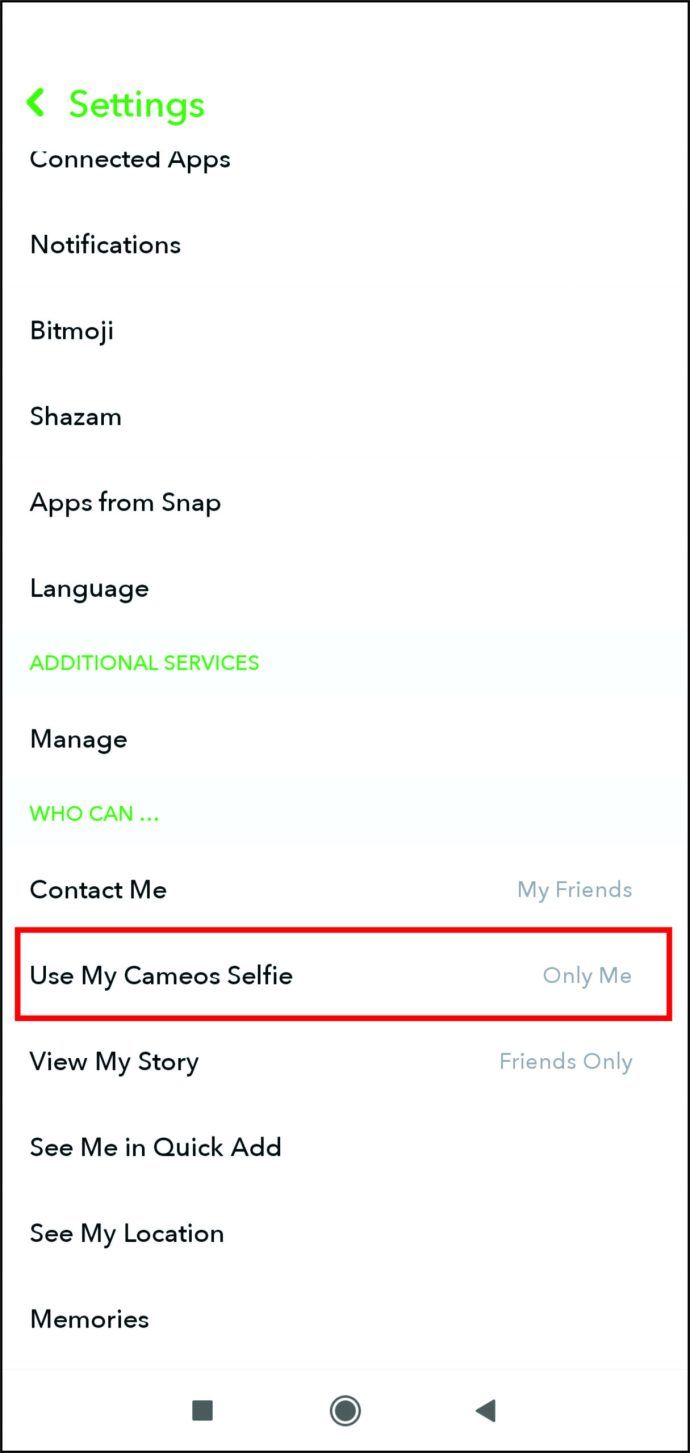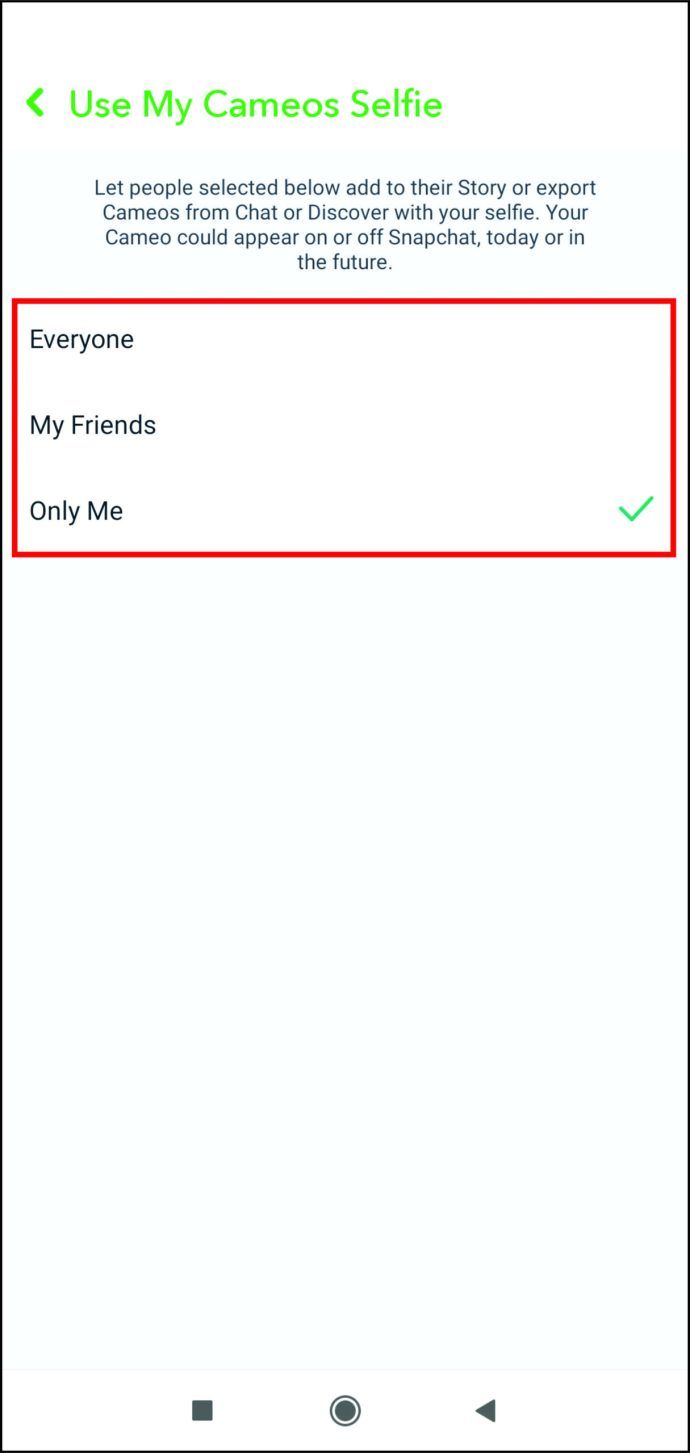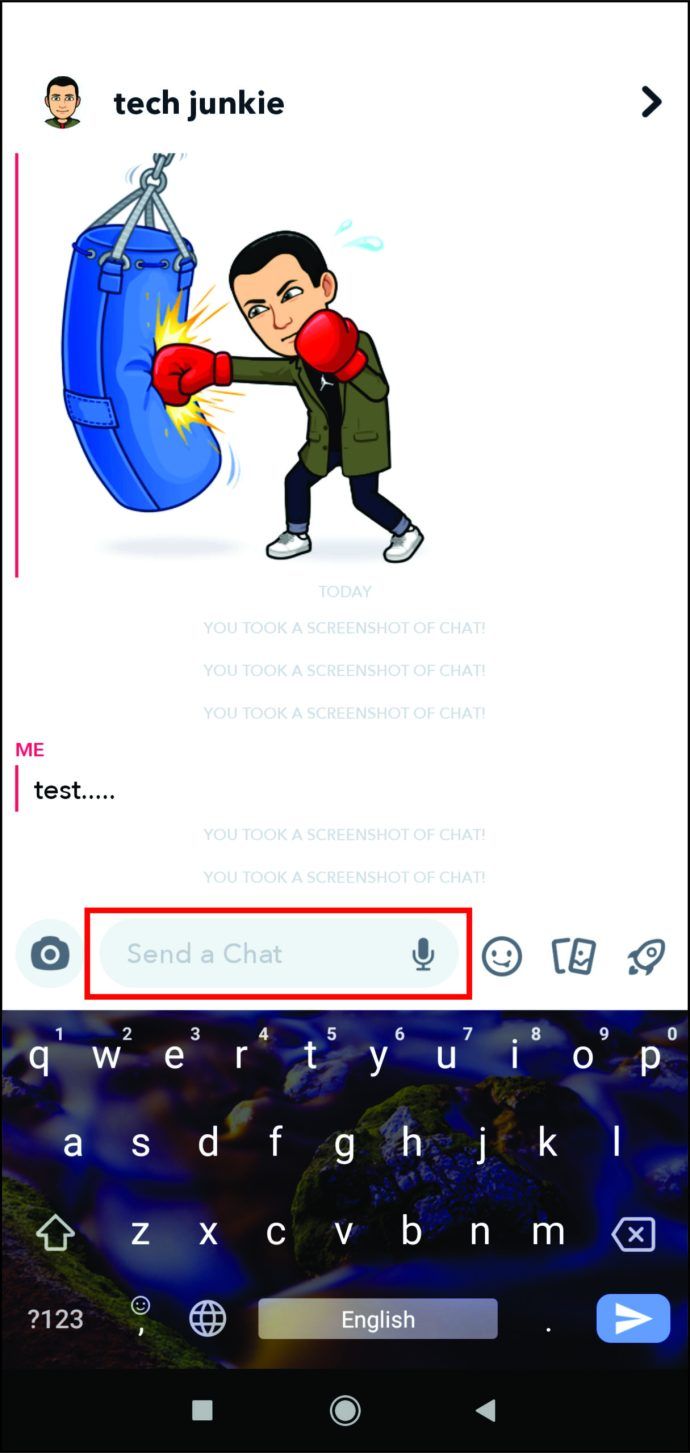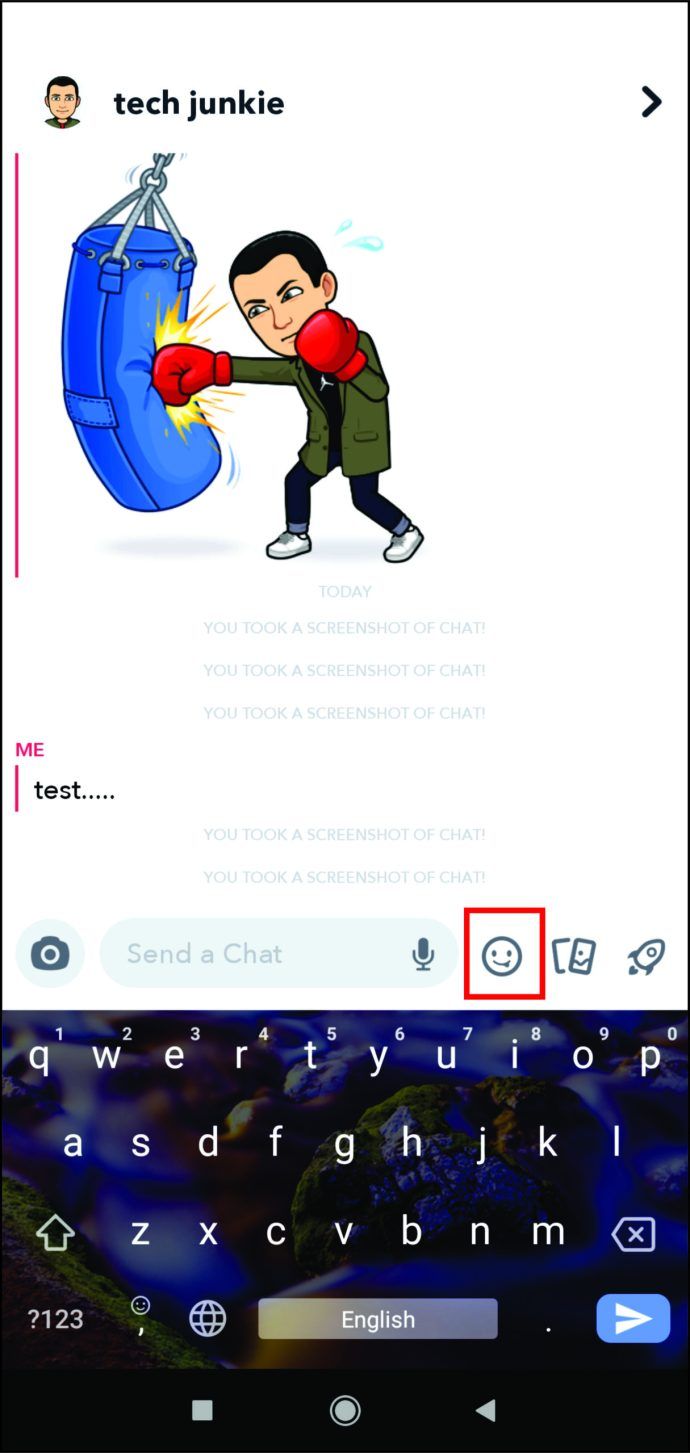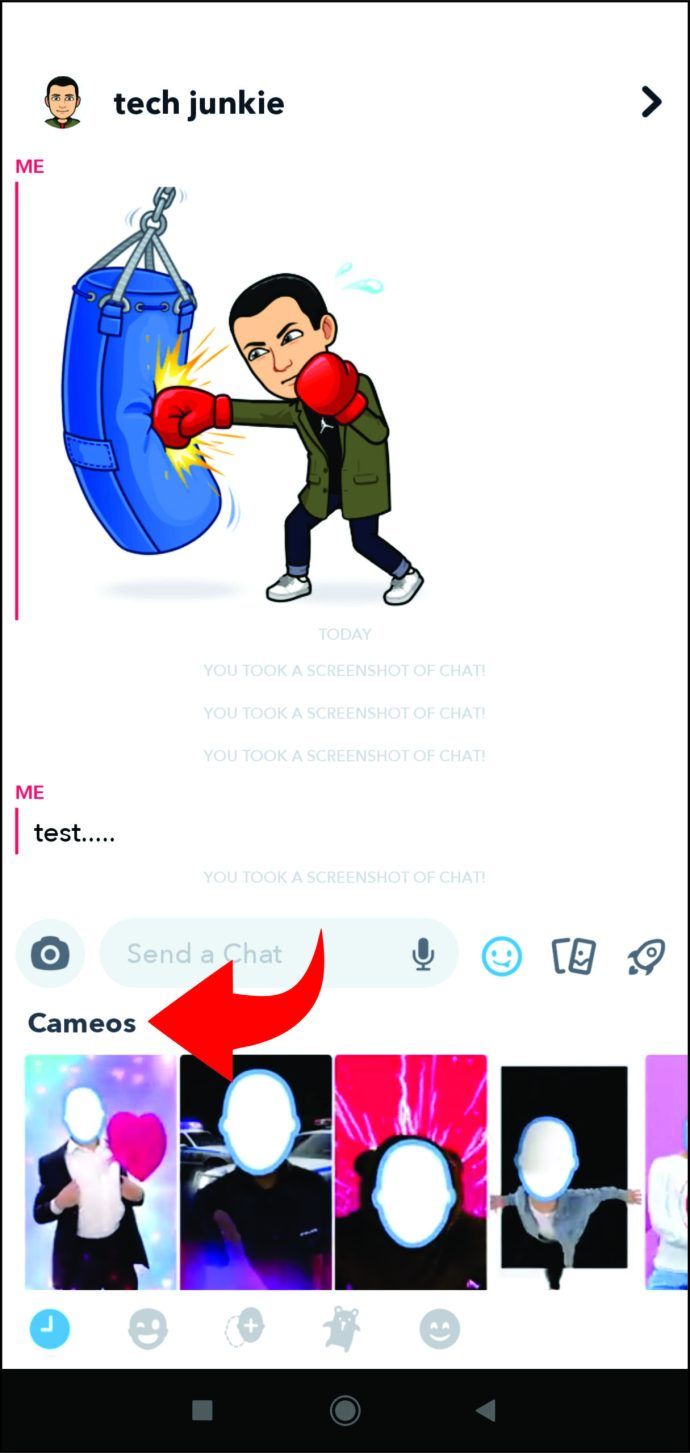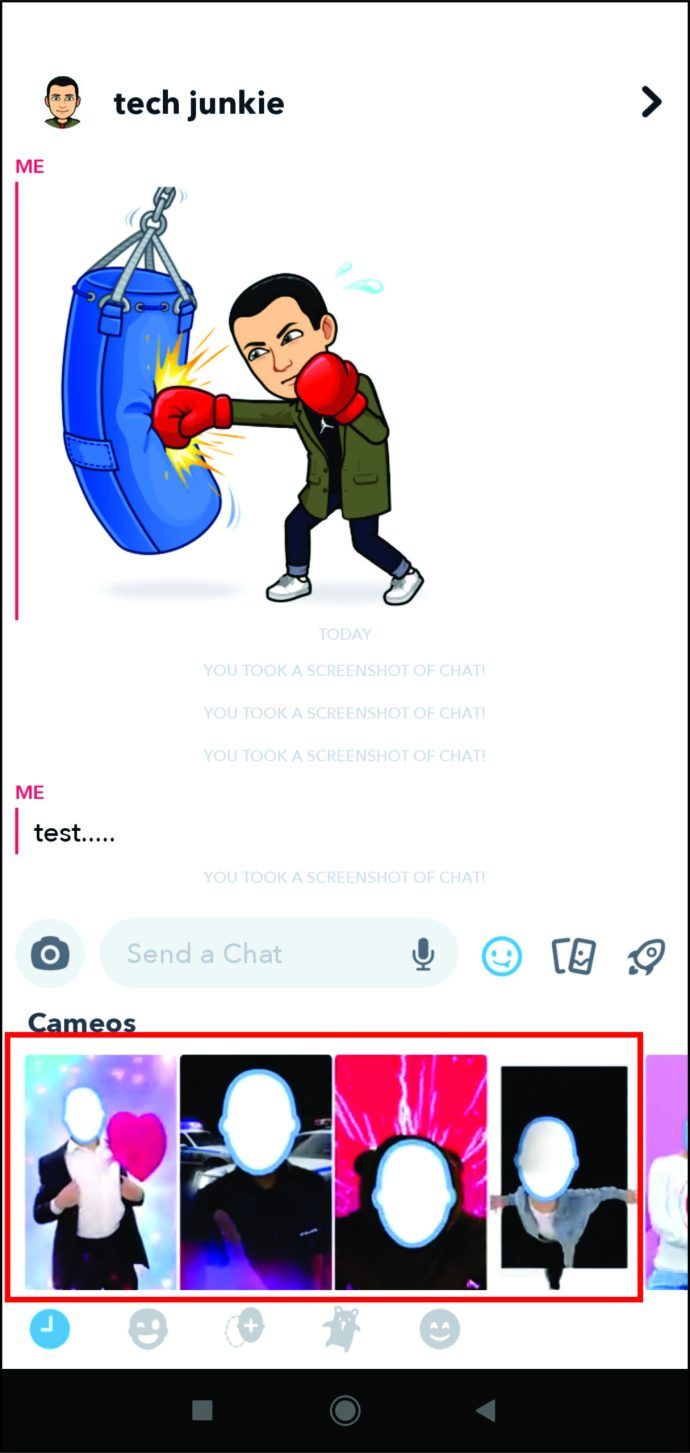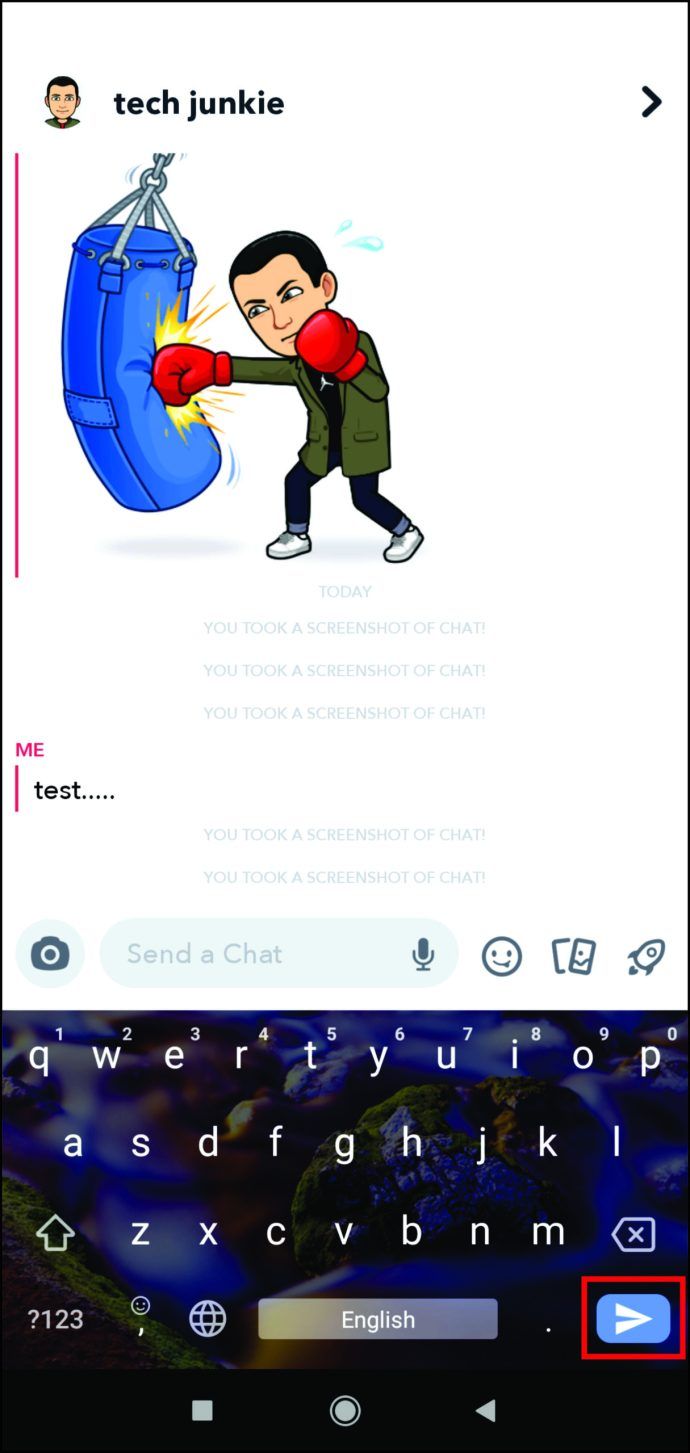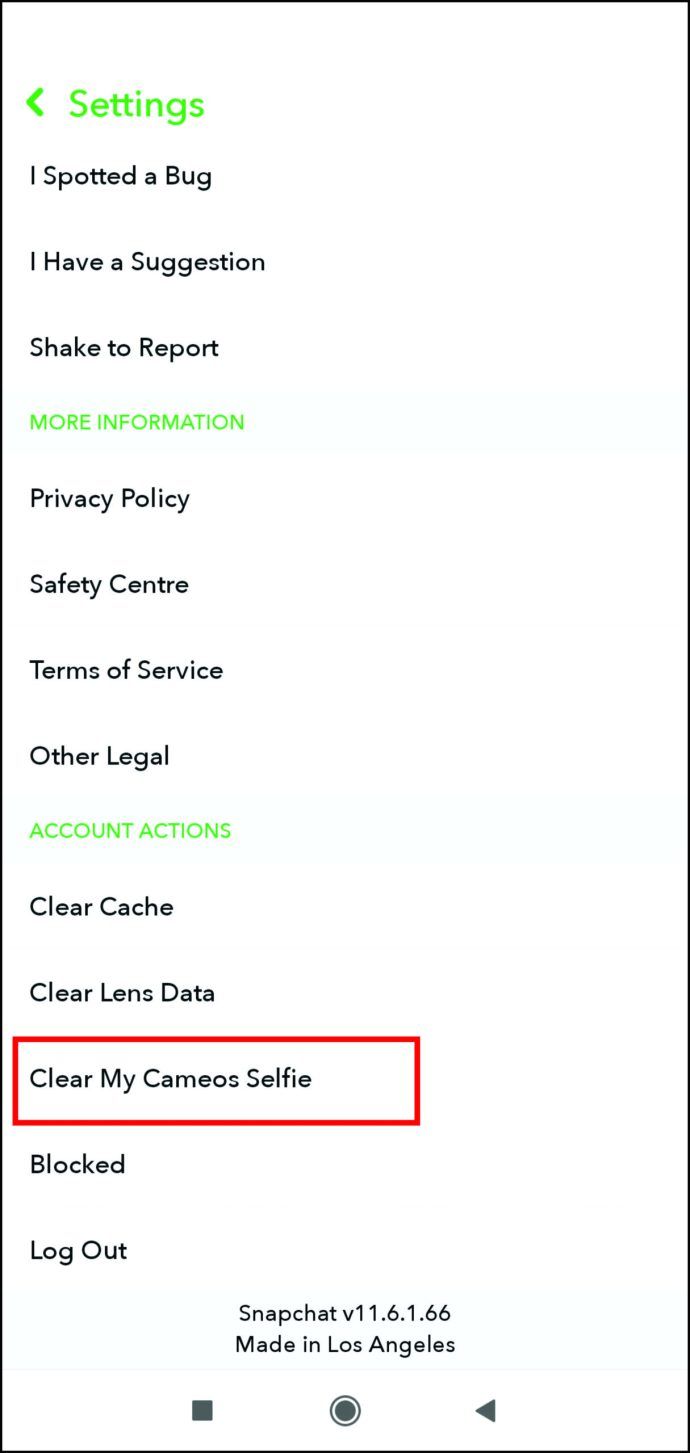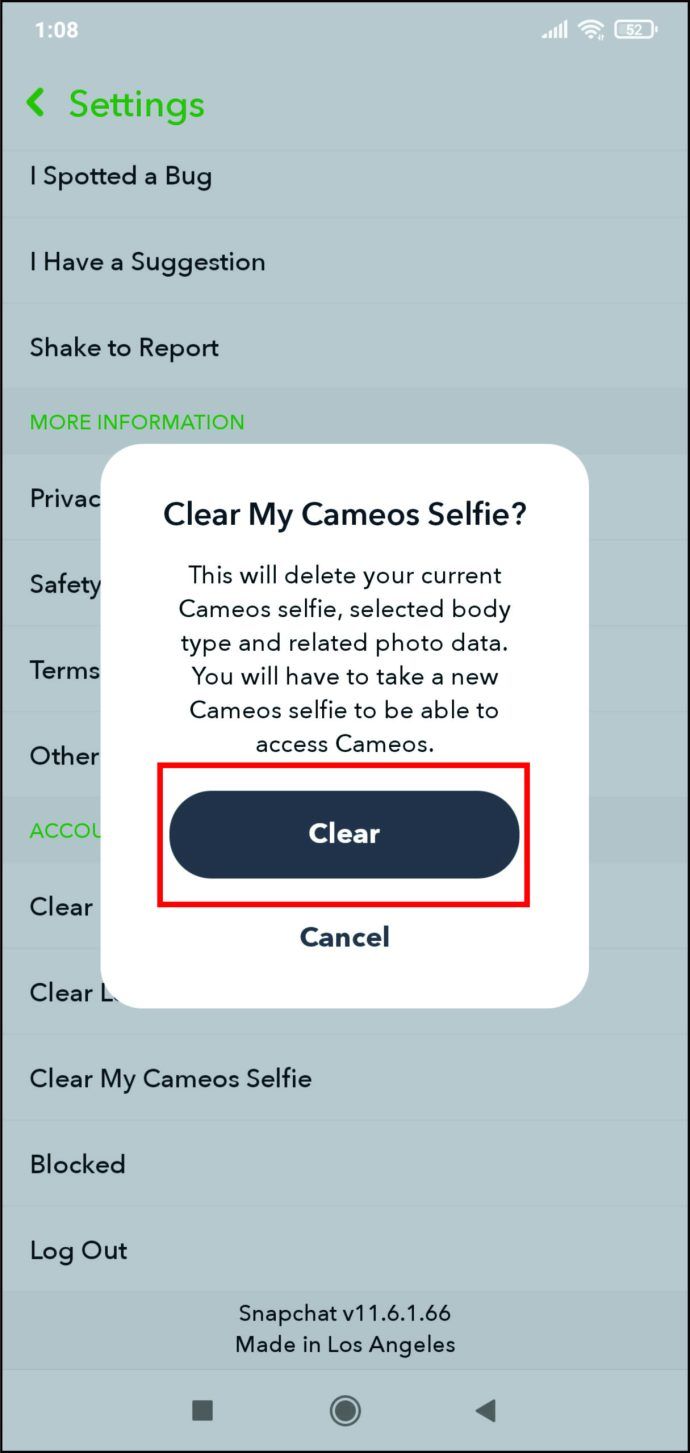Die Verwendung Ihres Gesichts zum Erstellen lustiger Clips ist eine der neuesten Funktionen von Snapchat. Wann immer Sie ausdrücken möchten, wie Sie sich auf der Plattform fühlen, gibt es keinen besseren Weg, als Cameos zu verwenden. Darüber hinaus können Sie Cameos sogar die Selfies Ihrer Freunde hinzufügen, um sie zum Lachen zu bringen. Viel besser geht es nicht.

Wenn Sie sich gefragt haben, wie Sie Ihre Cameos auf Snapchat verwalten sollen, sind Sie bei uns genau richtig. In diesem Artikel wird erläutert, wie Sie Cameos erstellen, ändern und für Ihre Freunde und Familie freigeben.
So ändern Sie das Cameo-Bild auf Snapchat für Android und iPhone
Da Benutzer häufig ihre Cameos ändern möchten, hat Snapchat diesen Prozess vereinfacht. Jetzt können Sie es tun, wann immer Sie möchten.
Sobald Sie das gewünschte Selfie erstellt haben, können Sie es speichern und in zukünftigen Cameos verwenden. Wenn es Zeit ist, Ihren Cameo zu ändern, gehen Sie einfach wie folgt vor:
- Öffne das Snapchat App .
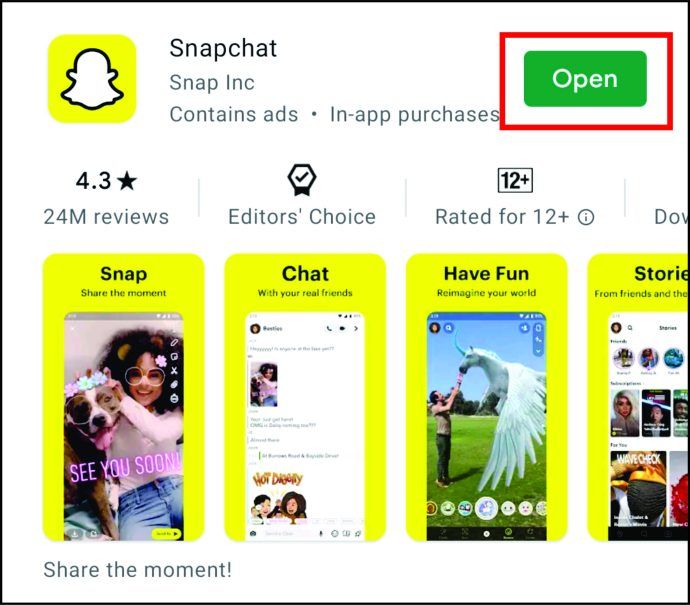
- Geben Sie einen der Chats ein.
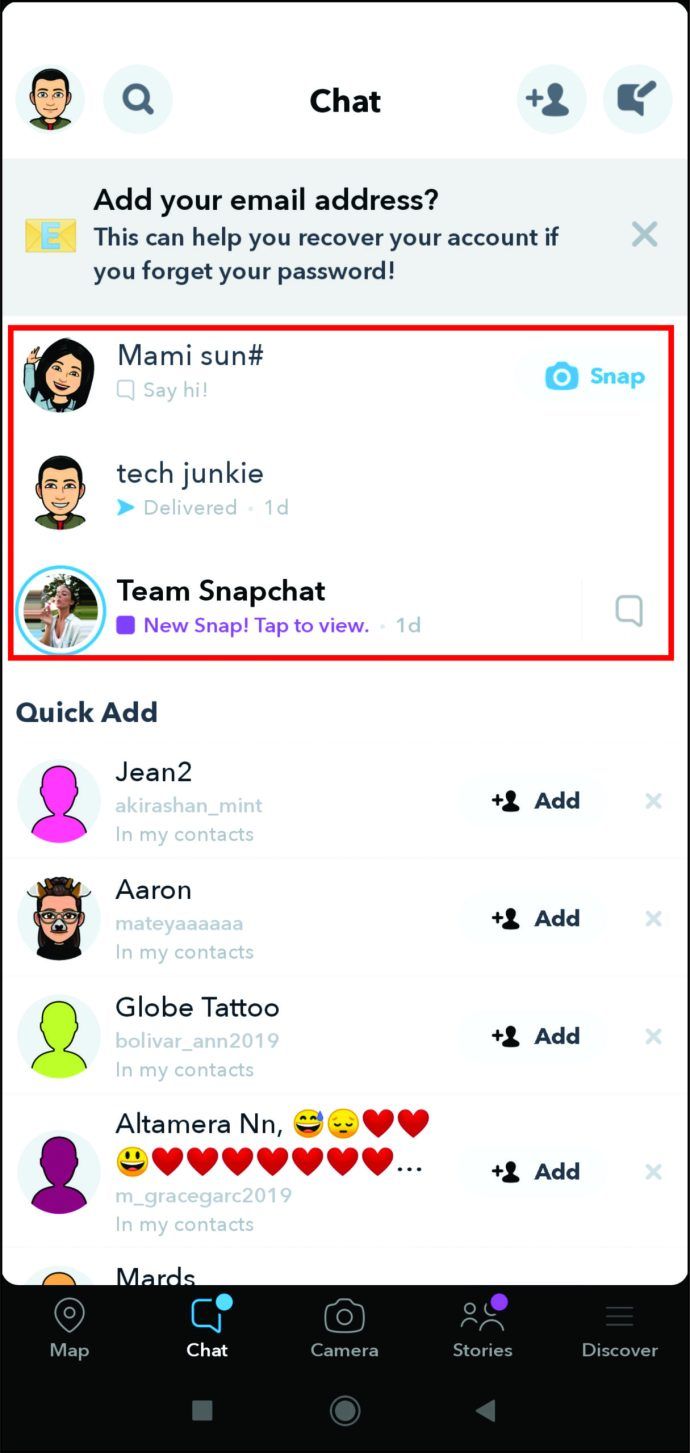
- Tippen Sie auf ein Smiley-Symbol, wählen Sie Cameos und klicken Sie auf Mehr.
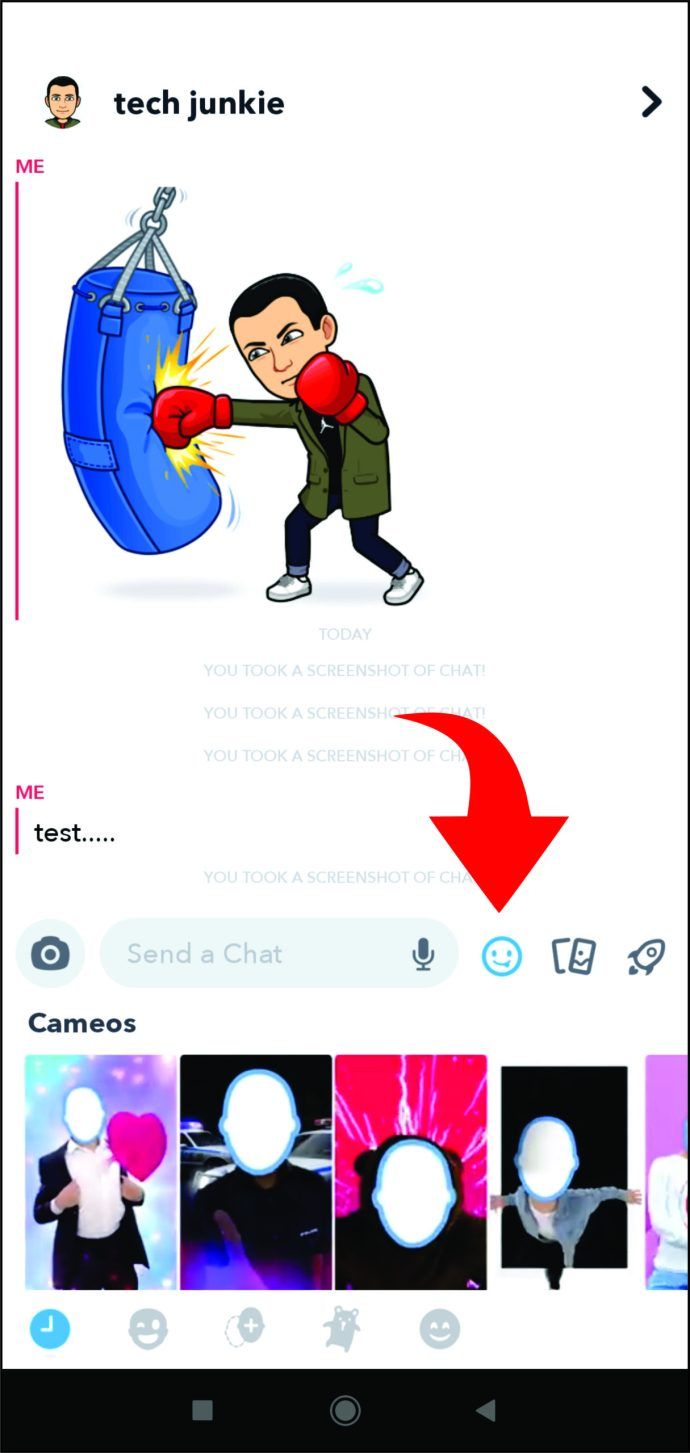
- Wählen Sie Neues Selfie und machen Sie ein neues Foto. Damit können Sie in wenigen Sekunden eine neue Cameo senden.

So ändern Sie Cameo Friend auf Snapchat für Android und iPhone
Wenn Sie mit einigen Ihrer Freunde kein gemeinsames Foto haben können, können Sie mit Snapchat Freunde in unvergesslichen Zwei-Personen-Cameos präsentieren. Darüber hinaus können Sie aus Dutzenden von Hintergründen auswählen und dann einfach das Selfie Ihres Freundes hinzufügen, um etwas Einzigartiges zu erstellen.
Sie können auswählen, mit wem Sie Ihre Cameos teilen möchten, diese müssen es Ihnen jedoch ermöglichen, die Verwendung ihrer Cameos zu ermöglichen. So funktioniert der Prozess:
Wii-U-Spiele auf Switch spielen play
- Gehen Sie zu Mein Profil und tippen Sie auf Einstellungen.
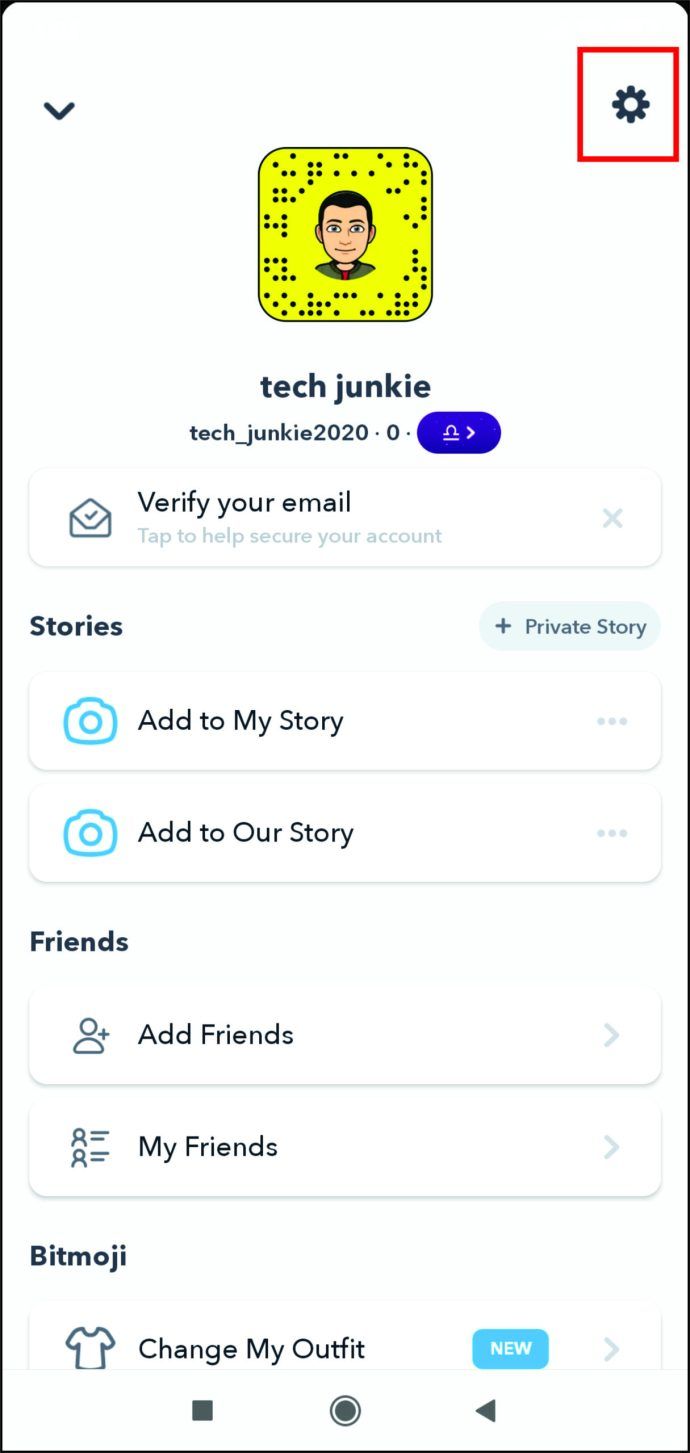
- Finden Sie das Who Can und tippen Sie auf Use My Cameo Selfie.
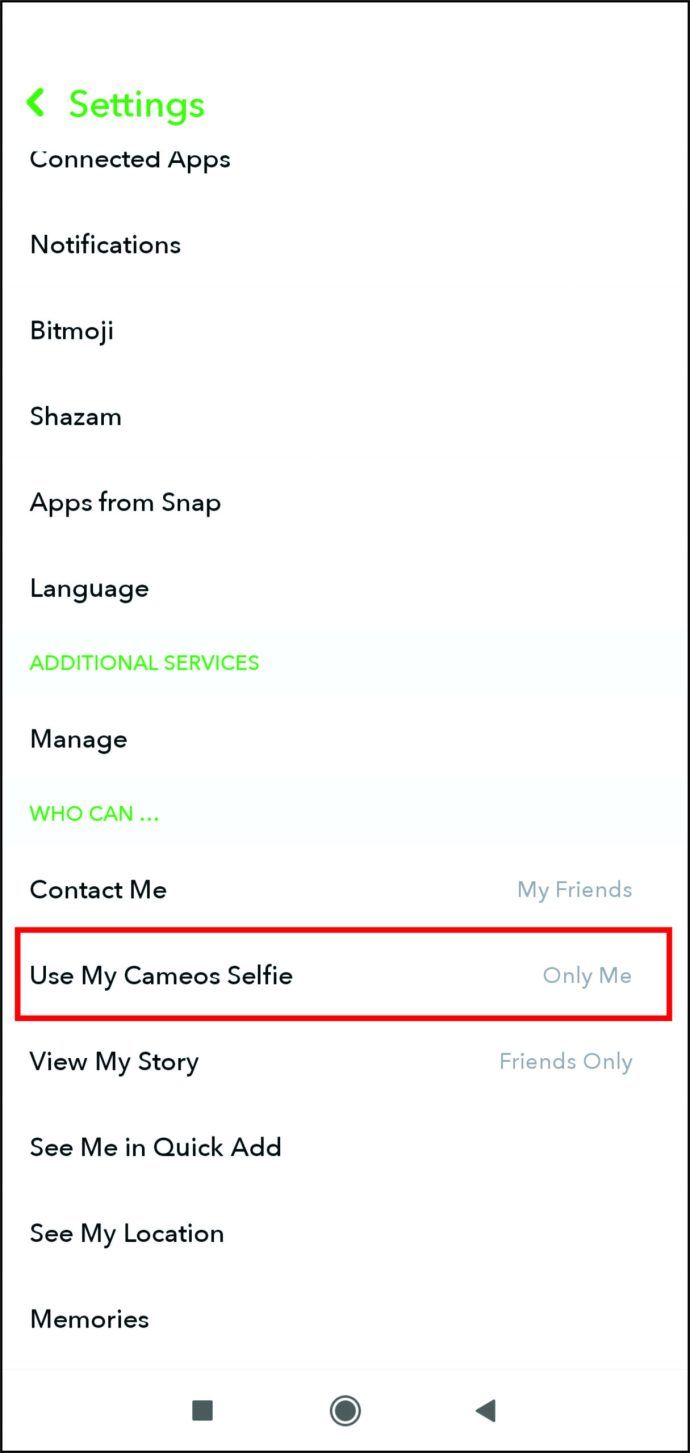
- Sie können entscheiden, ob jeder, meine Freunde oder nur ich Zugriff auf Ihre Cameos haben.
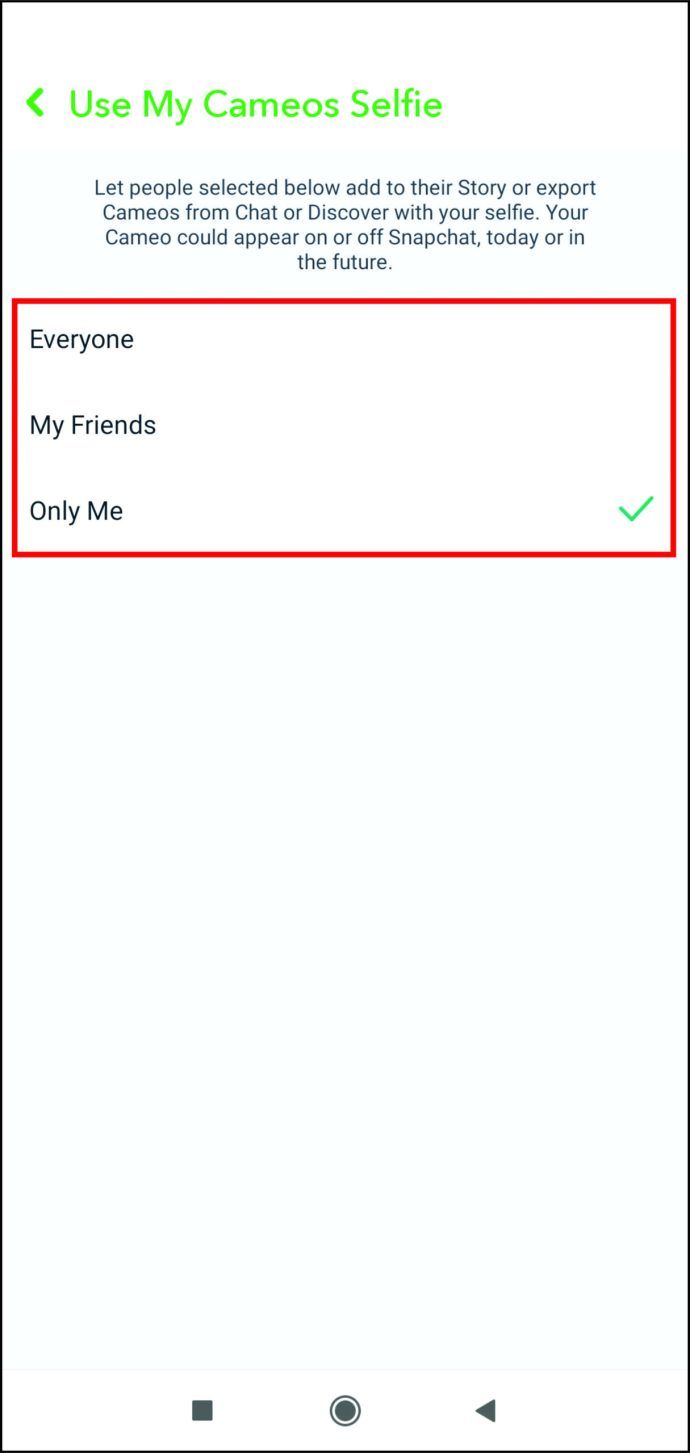
Abhängig von Ihrer Wahl können Sie Ihre Freunde in Cameos vorstellen und umgekehrt. Wenn Sie jedoch jemanden auf Snapchat blockiert haben (oder umgekehrt), können Sie beide keine Zwei-Personen-Cameo erstellen.
So ändern Sie Text auf Snapchat Cameos
Cameos können noch besser aussehen, wenn Sie Text hinzufügen. Ihre Vorlagen können problemlos Text enthalten, der in Ihrem Cameo verschoben werden kann und in das Thema passt. Wenn Sie Wörter oder Textzeilen in Ihr Cameo aufnehmen möchten, gehen Sie wie folgt vor:
- Öffnen Sie die Snapchat-App.
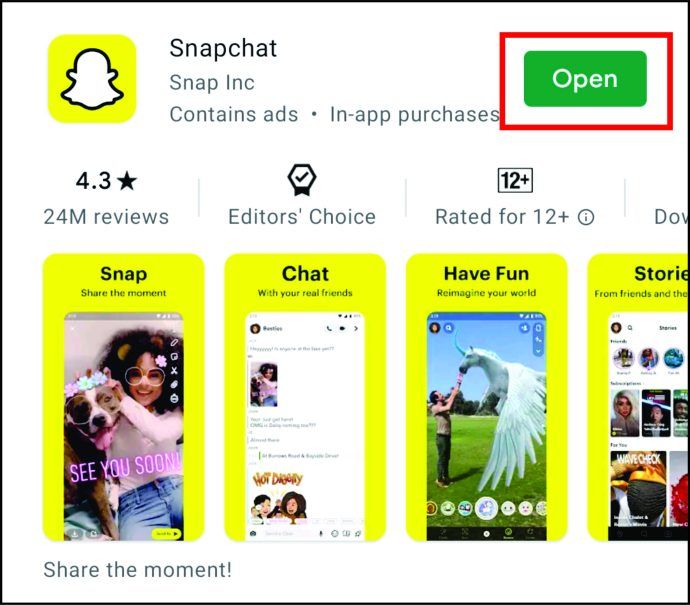
- Geben Sie einen Chat ein, an den Sie Ihre Cameo senden möchten.
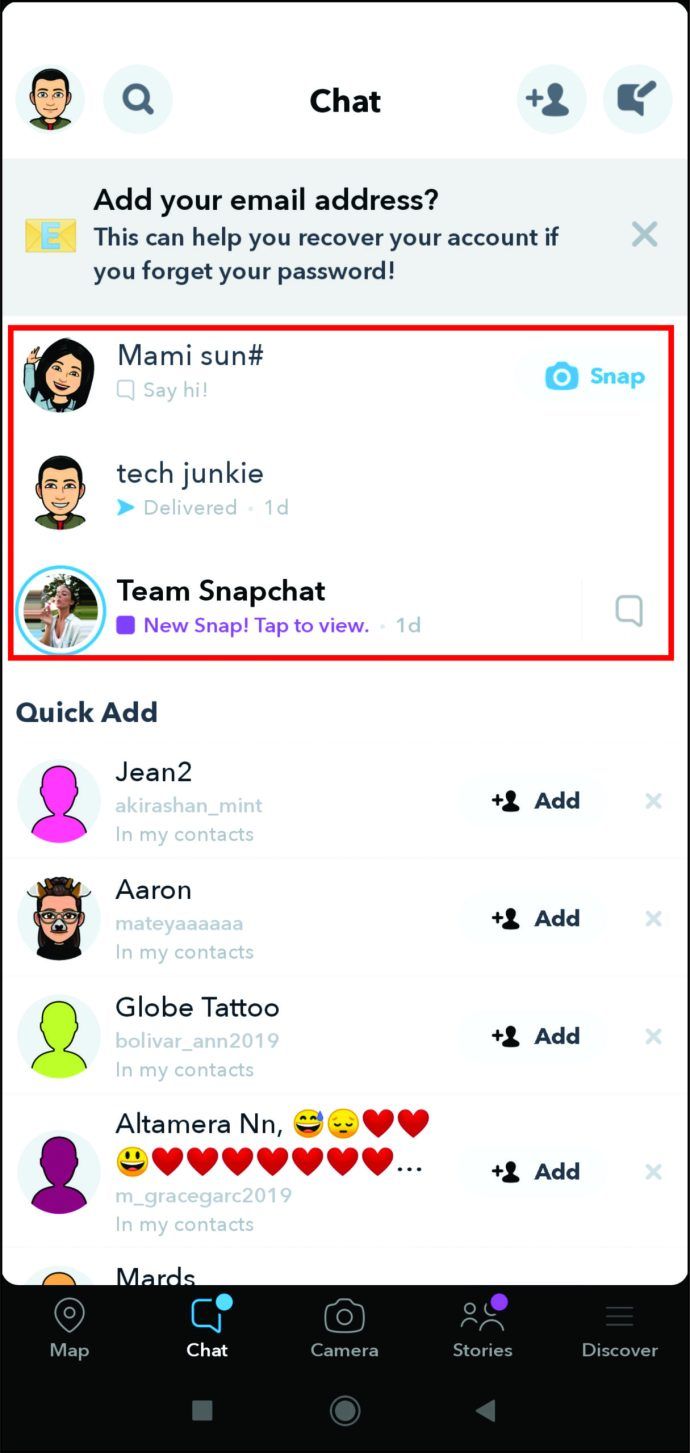
- Geben Sie den Text, den Sie senden möchten, in das Textfeld ein.
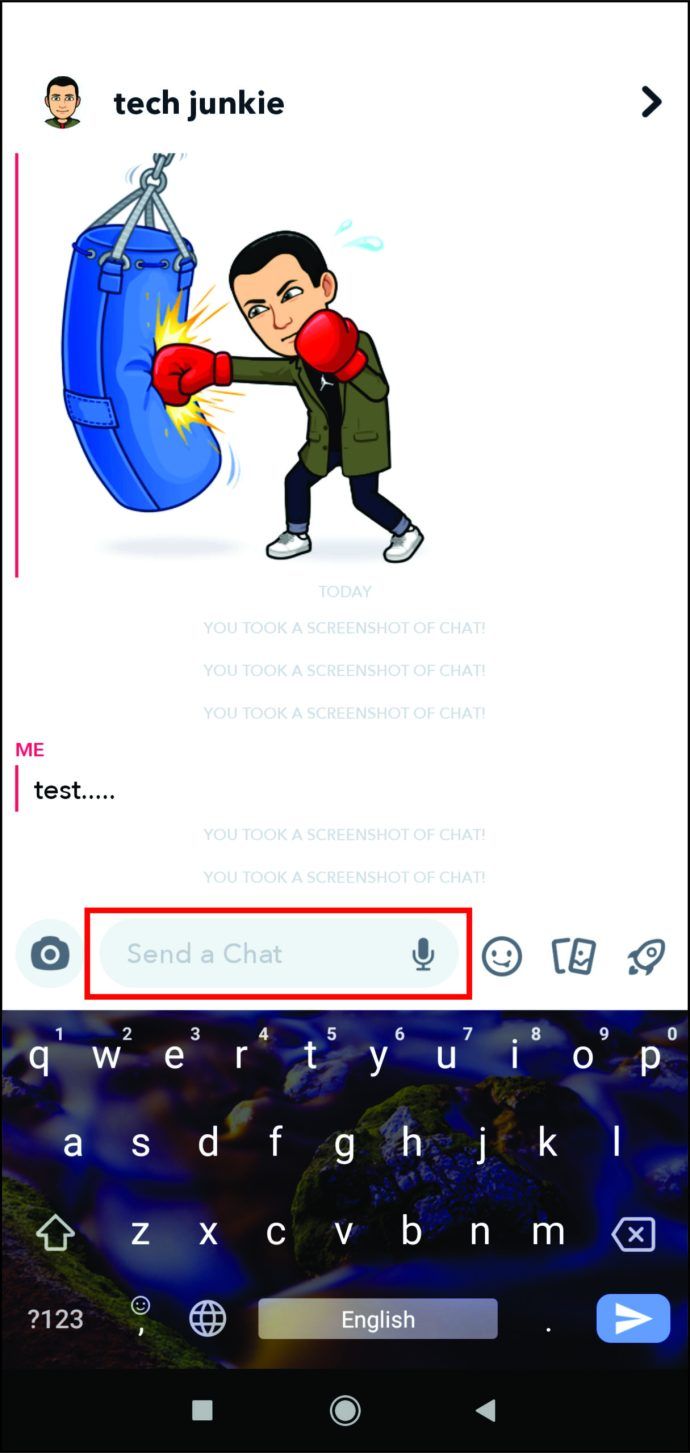
- Auf der rechten Seite des Textfelds sehen Sie ein Emoji oder Smiley-Symbol.
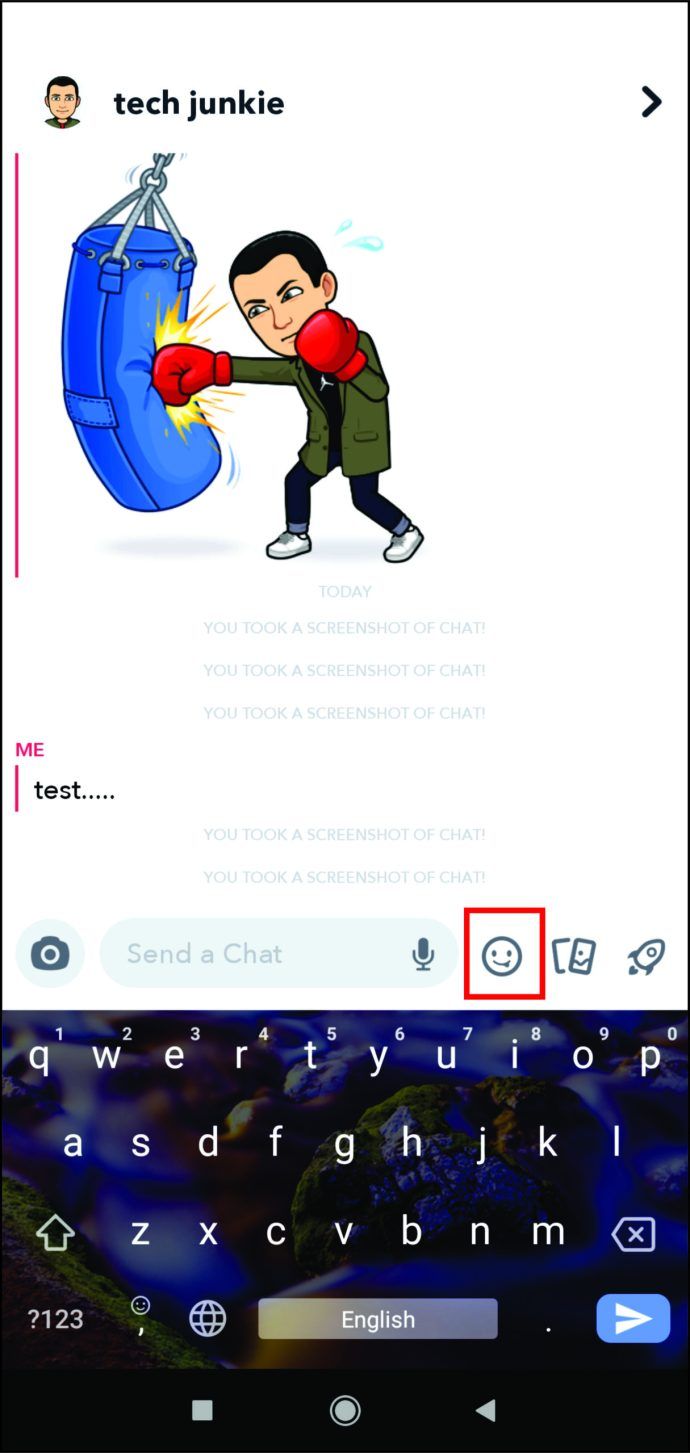
- Sobald Sie darauf tippen, wird ein neues Menü geöffnet. Die zweite Option ist Cameo.
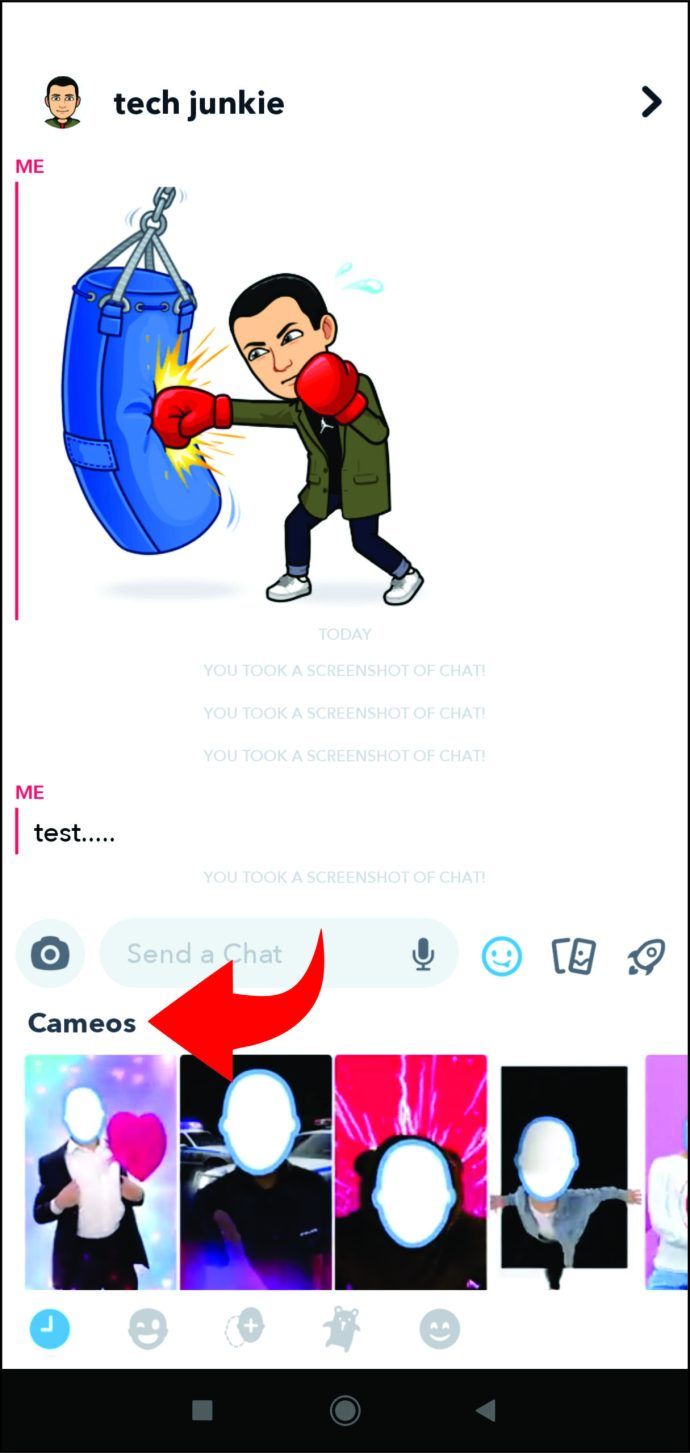
- Jeder Cameo verfügt über den von Ihnen eingegebenen Text, sodass Sie den Text auswählen können, den Sie senden möchten.
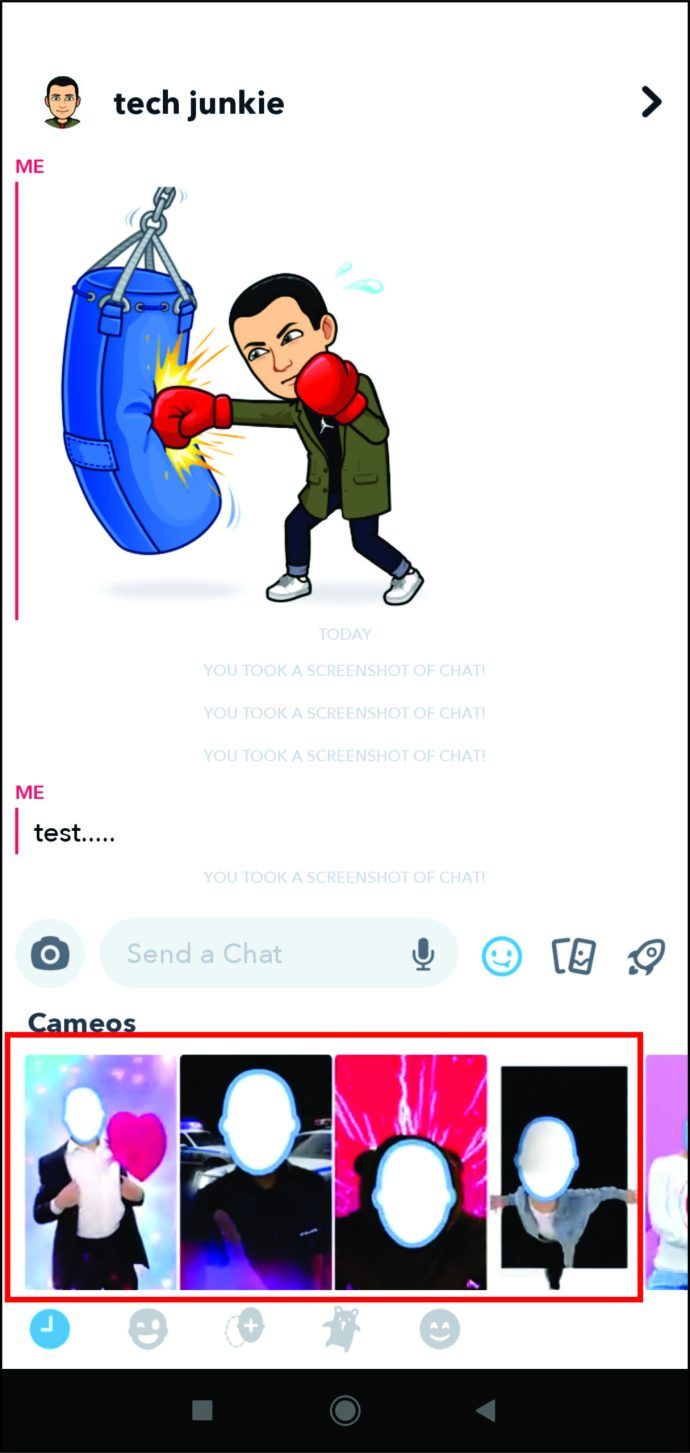
- Tippen Sie darauf und klicken Sie auf Senden. Ihr Freund erhält Ihre Cameo mit einem Text.
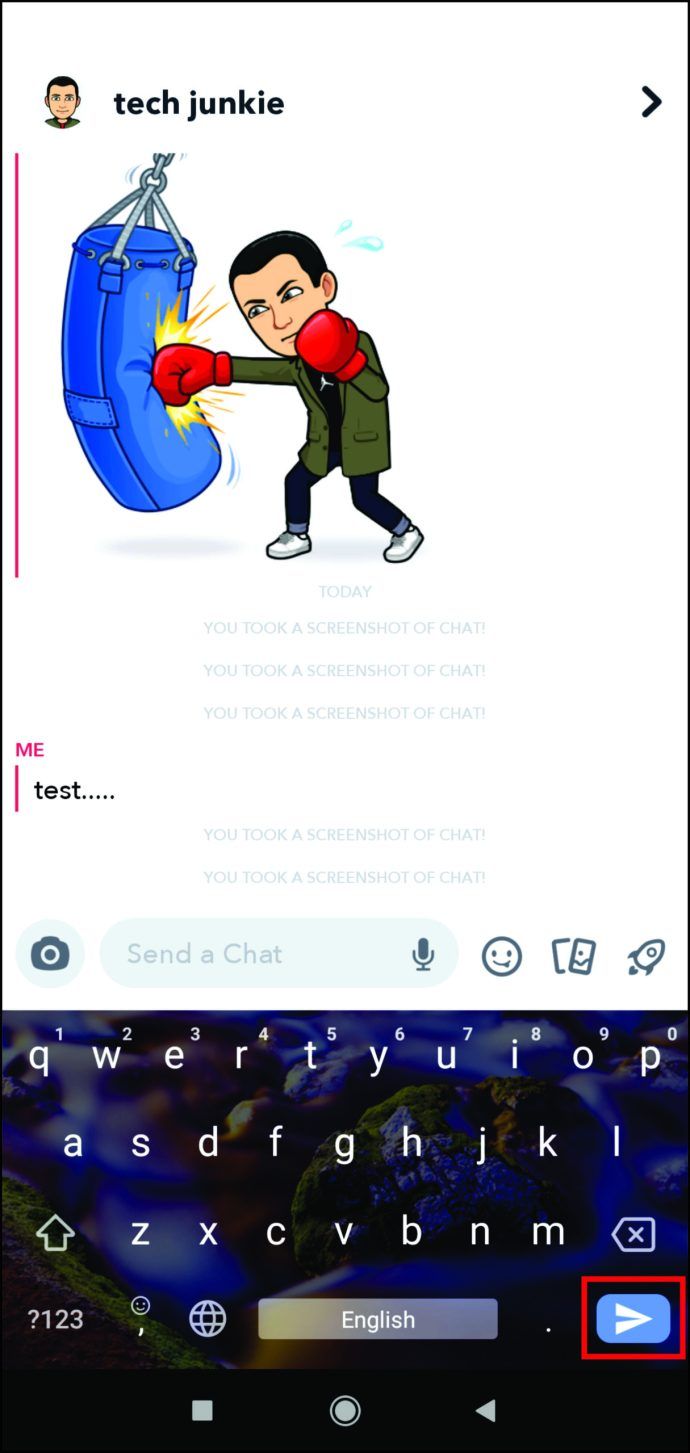
.
So löschen Sie Ihre Cameo
Manchmal können wir einen Cameo zu oft verwenden und erkennen, dass es Zeit ist, ihn zu entfernen. In diesem Fall können Sie es löschen. Hier ist wie:
Windows 10 Boot-Log-Speicherort
- Öffnen Sie Ihre Snapchat-App.
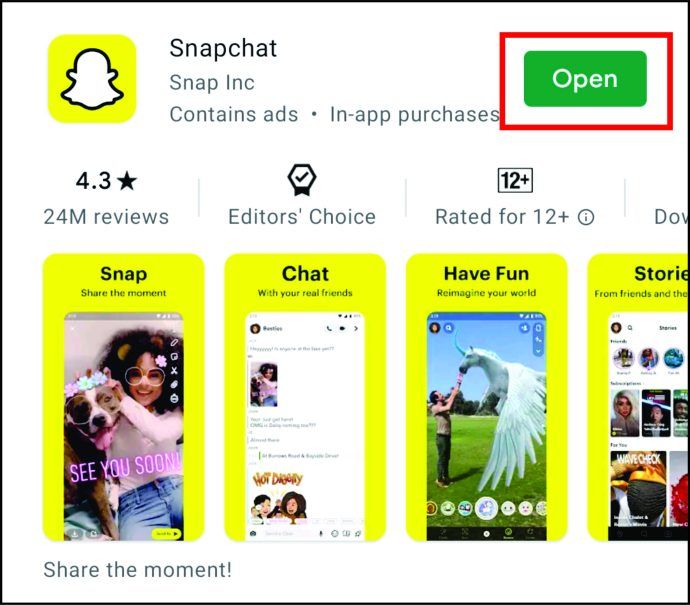
- Tippen Sie auf Ihr Profilfoto und rufen Sie die Profilseite auf.
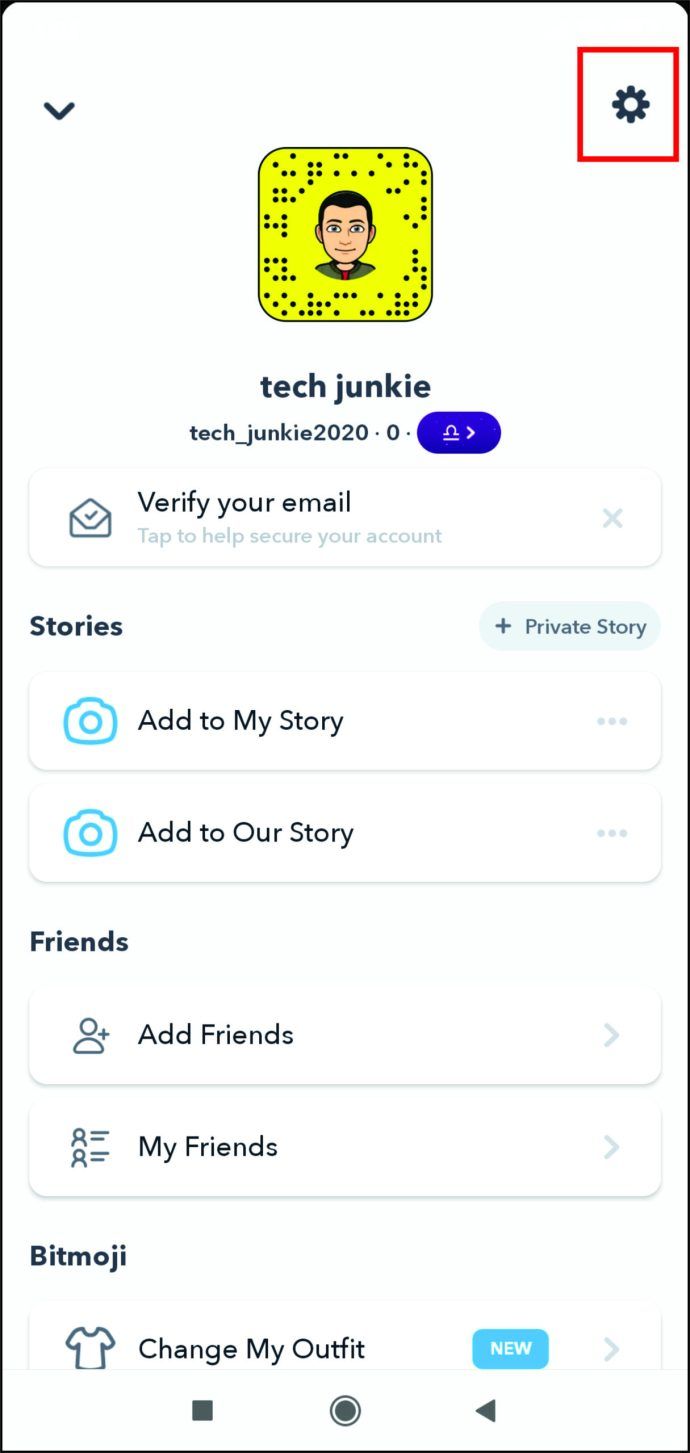
- Suchen Sie nach Kontoaktionen und klicken Sie auf Mein Cameos-Selfie löschen.
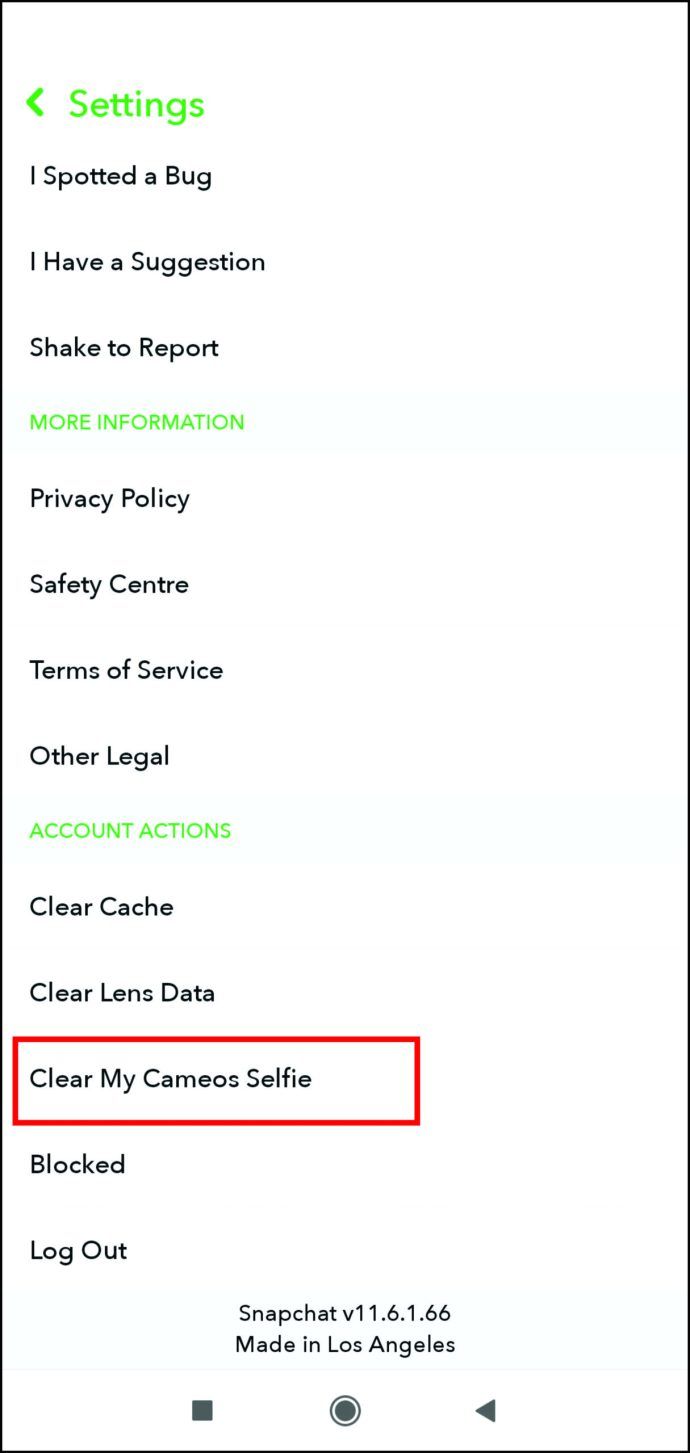
- Zuletzt klicken Sie auf Löschen. Jetzt können Sie eine brandneue Cameo nehmen und mit dem Senden beginnen.
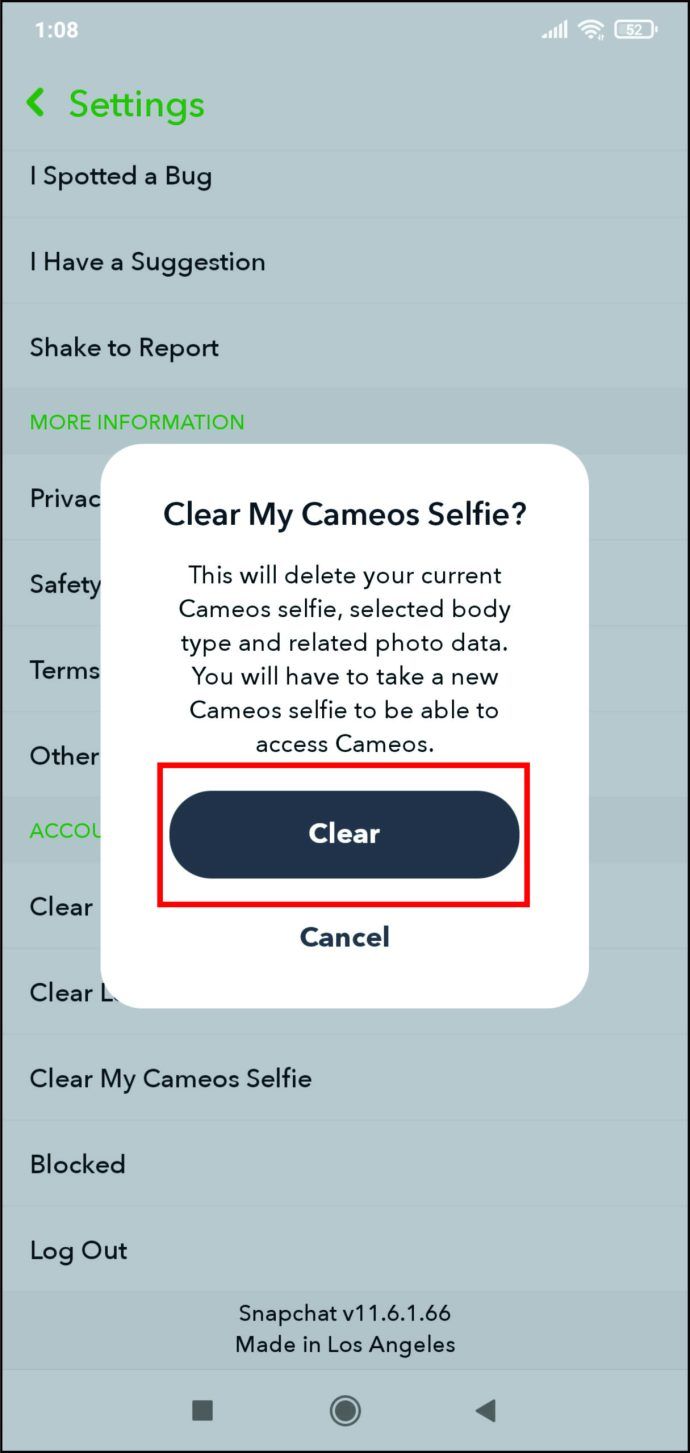
Sie können Ihre Cameo-Selfies auch vor allen anderen verbergen, wenn Sie später darauf zurückkommen möchten. So können Sie sie privat machen:
- Öffnen Sie Ihre Snapchat-App.
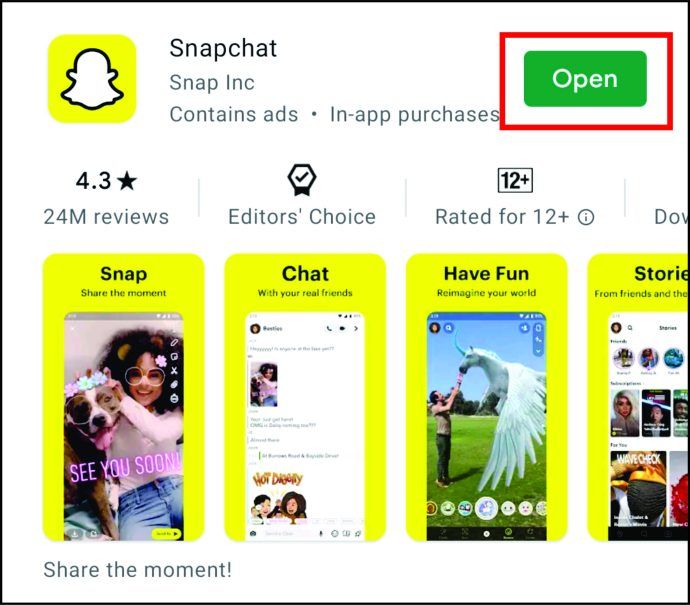
- Suchen Sie nach Einstellungen und tippen Sie darauf.
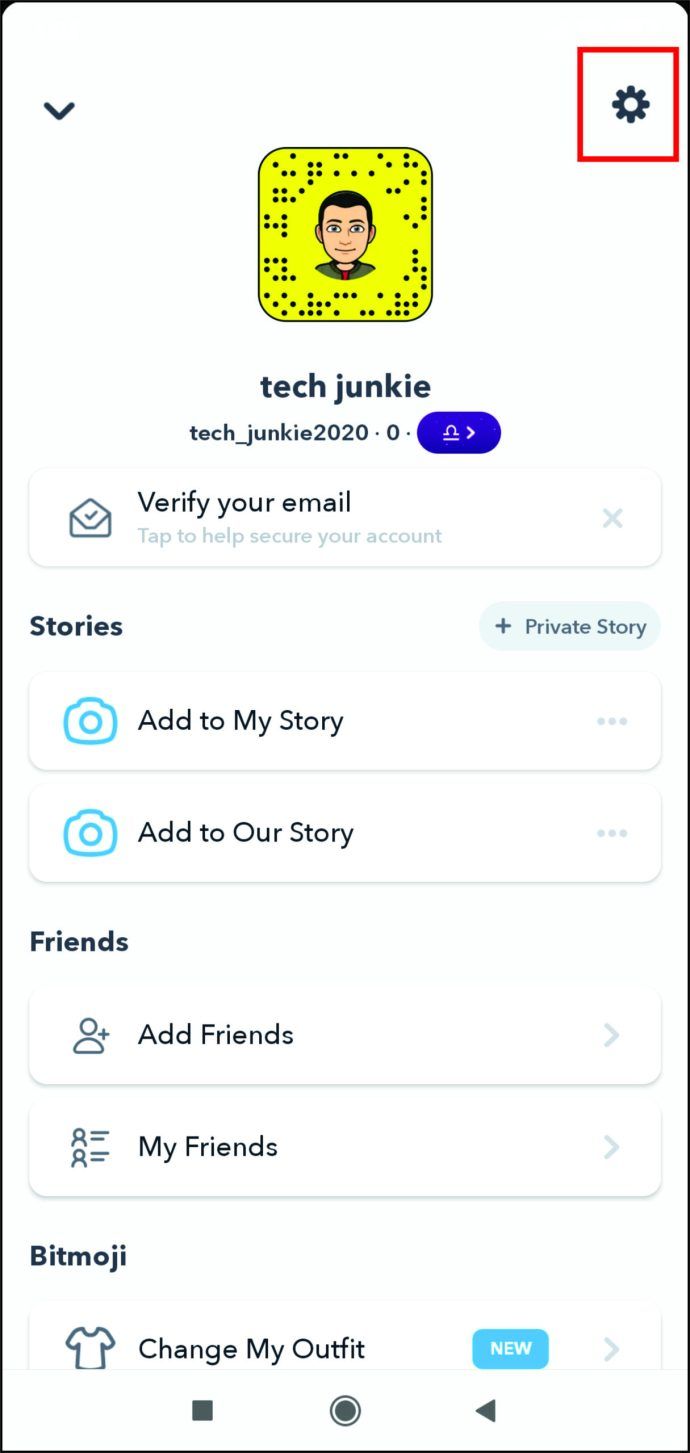
- Finden Sie das Who Can und tippen Sie auf Use My Cameo Selfie. Hier können Sie Nur ich auswählen, und niemand anderes kann auf Ihre Cameos zugreifen.
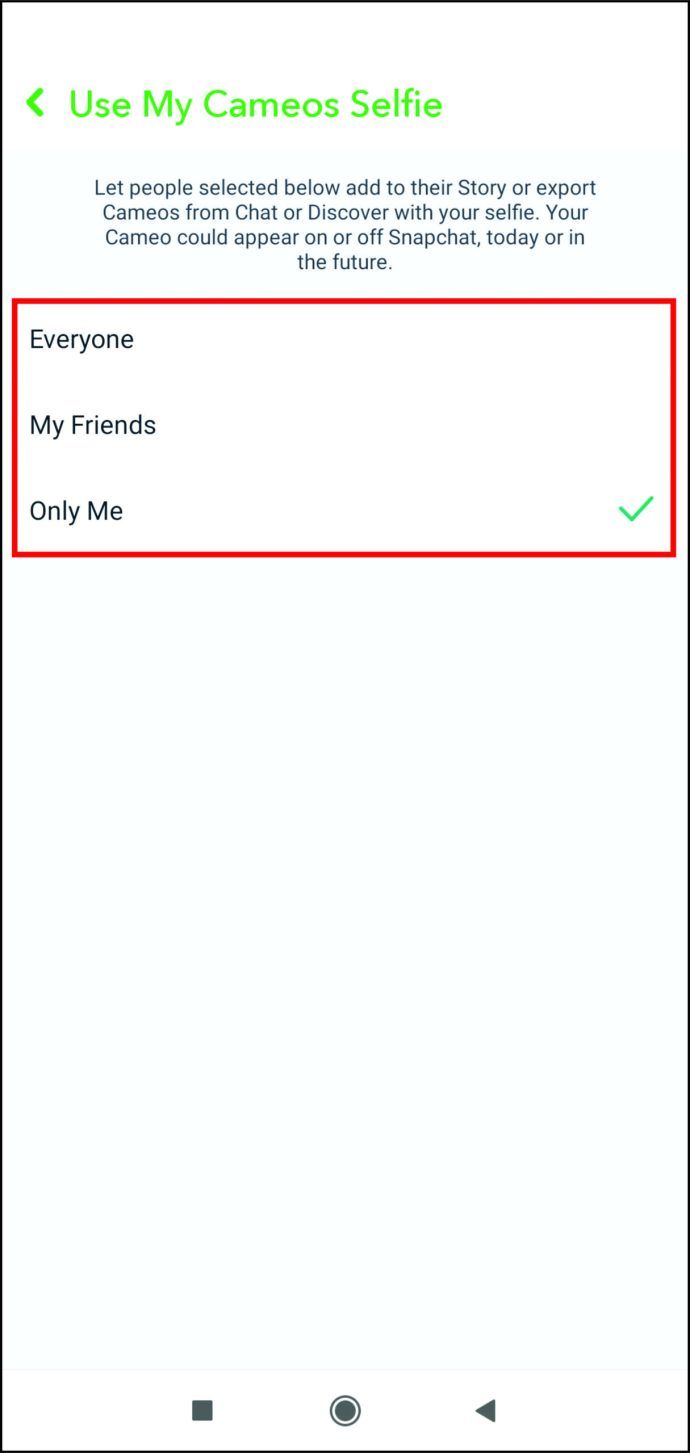
Häufig gestellte Fragen
Wenn Sie weitere Fragen zu Snapchat haben, finden Sie hier weitere Antworten!
Was ist ein Snapchat Cameo?
Ein Snapchat Cameo ist einfach ein Selfie, aber mit einem Hintergrund. Im Wesentlichen sind Sie der Cameo in einer Szene oder mit Ihrem Gesicht auf einem Objekt. Wenn Sie Ihr Konto so eingerichtet haben, dass andere Ihr Cameo verwenden können (wie oben erläutert), können Ihre Freunde es natürlich auch zu ihrer Story hinzufügen!
Die Funktion ist nur eine weitere unterhaltsame Version der bereits fantastischen Kamera- / Filter-Palette von Snapchat.
Kann ich jemanden davon abhalten, mein Cameo zu verwenden?
Ja. Dies hängt jedoch alles von Ihren Datenschutzeinstellungen ab. Wenn Sie Ihre 'Wer kann Einstellungen' auf 'Nur ich' eingestellt haben, kann niemand Ihr Cameo verwenden.
Natürlich können Sie, wie oben erläutert, auch nur Ihre Freunde Ihr Cameo oder jeden anderen verwenden lassen, je nachdem, wie sicher Sie sind.
So laden Sie blockierte Dateien auf Chrome herunter
Sei der Star deines Profils

Kameen sind eine hervorragende Möglichkeit, sich auszudrücken oder Ihre Gespräche zum Leben zu erwecken. Sie ähneln Bitmoji, verwenden jedoch Ihr echtes Gesicht, um GIF-ähnliche Videos Ihrer Reaktionen und Emotionen zu erstellen.
Jetzt, da Sie mehr darüber wissen, wie Cameos funktionieren und wie Sie sie für Ihre Freunde freigeben oder verbergen können, können Sie sie in Ihrer Kommunikation mit anderen Snapchat-Benutzern verwenden. Haben Sie Cameos schon einmal benutzt? Welche Art von Emotion würden Sie mit einem Cameo ausdrücken? Würden Sie sie mit all Ihren Freunden oder mit einigen Auserwählten teilen?
Lass es uns in den Kommentaren unten wissen.