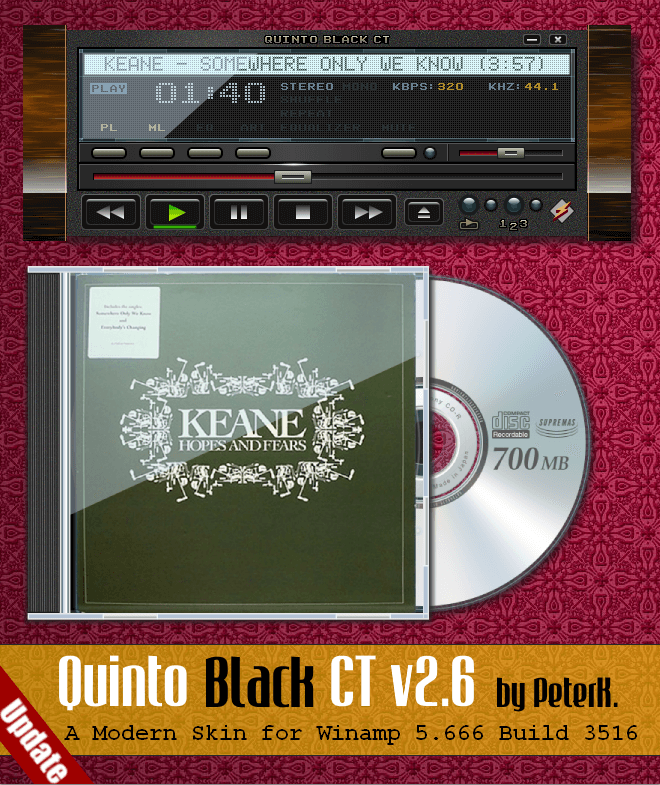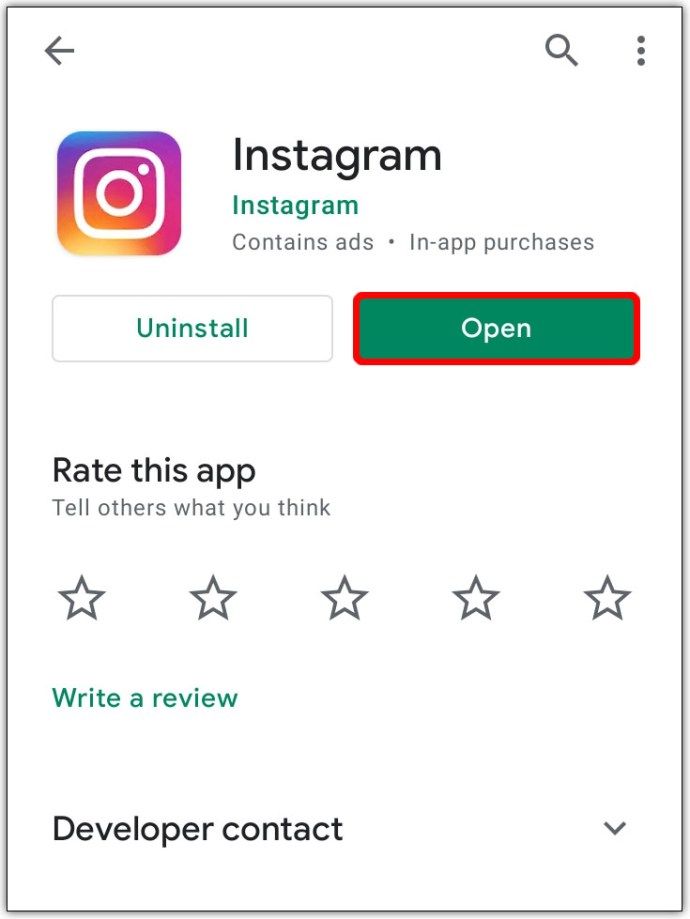Gerätelinks
Die Zahl der unerwünschten Nachrichten, die täglich in unseren Posteingängen eingehen, scheint stetig zuzunehmen. Es gibt all diesen Lärm von Mailinglisten oder Leuten, mit denen wir lieber nicht interagieren möchten.

Glücklicherweise hilft Ihnen Gmail mit seiner coolen Filterfunktion beim Organisieren Ihrer E-Mails. Wenn Sie wissen möchten, wie Sie damit E-Mails von einer bestimmten Domain blockieren können, zeigen wir Ihnen in diesem Artikel, wie es geht.
Es gibt geringfügige Funktionsunterschiede in Google Mail für Mobilgeräte und Desktops. Das Blockieren einer Domain kann nur über die Desktop-Version erfolgen, da die mobile Version nur das Blockieren einzelner Absender vorsieht. Heute erklären wir beide Methoden und eine Reihe weiterer nützlicher Gmail-Tipps.
So blockieren Sie die Domain eines Absenders in Gmail auf einem iPhone
In der Google Mail-App können Sie nur einen einzelnen Absender blockieren. Das Blockieren einer Domäne kann jedoch über die auf dem Desktop verfügbare Funktion Filter erstellen erfolgen.
So blockieren Sie einen einzelnen Absender über Ihr iPhone:
So fügen Sie eine leere Seite in Google Docs hinzu
- Melden Sie sich bei der Gmail-App an.

- Suchen und öffnen Sie die E-Mail des Absenders, den Sie blockieren möchten.

- Tippen Sie oben rechts in der E-Mail auf das dreipunktige horizontale Menüsymbol.

- Wählen Sie im Popup-Menü {Absender} blockieren aus.

In Zukunft werden alle eingehenden Nachrichten von diesem Absender in Ihren Spam-Ordner verschoben.
So filtern Sie alle eingehenden E-Mails von einer bestimmten Domäne:
- Melden Sie sich bei Ihrem an Gmail Konto. So erstellen Sie einen Filter:
- Wenn Sie Google Mail für den Desktop auf Ihrem iPhone verwenden, klicken Sie oben auf dem Bildschirm auf die Option Filter erstellen.

- Wählen Sie mit Google Mail für den Desktop auf Ihrem PC die Nachricht aus der Domain aus, die Sie blockieren möchten. Wählen Sie das dreipunktige horizontale Menüsymbol oben auf dem Bildschirm und dann solche Nachrichten filtern.

- Wenn Sie Google Mail für den Desktop auf Ihrem iPhone verwenden, klicken Sie oben auf dem Bildschirm auf die Option Filter erstellen.
- Im Filterfeld enthält das Textfeld Von die Adresse des Absenders. Um die Domain zu filtern, können Sie einfach die E-Mail-Adresse überprüfen. Wenn die Nachricht beispielsweise von [email protected] stammt, würde das Löschen des Namens den Teil @example.com hinterlassen.

- Klicken Sie anschließend auf Filter erstellen.

- Wählen Sie aus, welche Aktion Gmail mit Nachrichten von dieser Domain ausführen soll, z. B. 'Löschen'.

- Wählen Sie zur Bestätigung Filter erstellen.

Von nun an werden alle Nachrichten von dieser Domäne als konfiguriert behandelt.
So blockieren Sie die Domain eines Absenders in Google Mail auf einem PC
So blockieren Sie alle eingehenden E-Mails von einer bestimmten Domäne auf Ihrem PC:
So löschen Sie Videos von Kindle Fire
- Melden Sie sich bei Ihrem an Gmail Konto.

- Suchen Sie die E-Mail des Absenders, dessen Domain Sie blockieren möchten, und wählen Sie sie aus.

- Klicken Sie oben auf dem Bildschirm auf das horizontale Menüsymbol mit den drei Punkten.

- Wählen Sie Nachrichten wie diese filtern.

- Im Filterfeld enthält das Textfeld Von die Adresse des Absenders. Um ihre Domain zu filtern, wenn die Nachricht beispielsweise von [email protected] stammt, löschen Sie den Namen, um den Teil @example.com zu erhalten.

- Klicken Sie auf Filter erstellen.

- Wählen Sie aus, welche Aktion Gmail mit Nachrichten von dieser Domain ausführen soll, z. B. 'Löschen'.

- Wählen Sie zur Bestätigung Filter erstellen aus.

In Zukunft werden alle Nachrichten von dieser Domain gelöscht.
So blockieren Sie die Domain eines Absenders in Google Mail auf einem Android-Gerät
Über die Gmail-App können Sie nur einzelne Absender blockieren. Das Sperren einer Domain kann jedoch über die Funktion Filter erstellen erfolgen, die in Gmail für Desktop verfügbar ist.
So blockieren Sie einen einzelnen Absender über Ihr Android-Gerät:
- Melden Sie sich bei der Gmail-App an.

- Suchen und öffnen Sie die E-Mail des Absenders, den Sie blockieren möchten.

- Tippen Sie oben rechts in der E-Mail auf das dreipunktige horizontale Menüsymbol.

- Wählen Sie im Popup-Menü {Absender} blockieren aus.

Von nun an werden alle eingehenden Nachrichten von diesem Absender in Ihren Spam-Ordner verschoben.
So filtern Sie alle eingehenden E-Mails, die von einer bestimmten Domain empfangen werden:
- Melden Sie sich bei Ihrem an Gmail Konto, und gehen Sie dann wie folgt vor, um einen Filter zu erstellen:
- Klicken Sie in Google Mail für den Desktop auf Ihrem Android-Gerät oben auf dem Bildschirm auf die Option Filter erstellen.

- Wählen Sie in Google Mail für den Desktop auf Ihrem PC die Nachricht aus der Domain aus, die Sie blockieren möchten, wählen Sie das dreipunktige horizontale Menüsymbol oben auf dem Bildschirm und dann solche Nachrichten filtern aus.

- Klicken Sie in Google Mail für den Desktop auf Ihrem Android-Gerät oben auf dem Bildschirm auf die Option Filter erstellen.
- Im Filterfeld enthält das Textfeld „Von“ ihre Adresse. Wenn die Nachricht beispielsweise von [email protected] stammt, würden Sie den Namen löschen und den Teil @example.com übrig lassen.

- Klicken Sie als Nächstes auf Filter erstellen.

- Wählen Sie aus, welche Aktion Google Mail mit Nachrichten von dieser Domain ausführen soll, z. B. 'Löschen'.

- Klicken Sie zur Bestätigung auf Filter erstellen.

Von nun an werden alle Nachrichten von dieser Domain wie empfohlen behandelt.
Weitere häufig gestellte Fragen
Können Sie E-Mails mit bestimmten Wörtern blockieren?
Sie können alle empfangenen E-Mails blockieren, die bestimmte Wörter enthalten, indem Sie die Filterfunktion in Google Mail für den Desktop verwenden. Um dies zu tun:
1. Melden Sie sich bei Ihrem an Gmail Konto.
2. Suchen und wählen Sie eine E-Mail mit den Wörtern aus, die Sie filtern möchten.
3. Wählen Sie die Nachricht aus und klicken Sie dann oben auf das vertikale Symbol mit den drei Punkten.
4. Wählen Sie Nachrichten wie diese filtern.
5. Im Filterfeld zeigt das Feld Von die Adresse des Absenders an.
6. Fügen Sie im Feld Enthält die Wörter die Wörter hinzu, die die eingehende Nachricht enthalten soll.
So bearbeiten Sie die Beschriftung auf Tiktok
7. Klicken Sie auf Filter erstellen.
8. Aktivieren Sie als Nächstes das Kontrollkästchen neben der Aktion, die Google Mail ausführen soll, wenn Sie Nachrichten von diesem Absender erhalten, die diese Wörter enthalten, z. B. Löschen.
9. Klicken Sie erneut auf Filter erstellen. Eine kleine Bestätigungsnachricht – Ihr Filter wurde erstellt wird kurz in der unteren linken Ecke Ihres Bildschirms angezeigt.
Zurück an den Absender
Täglich werden wir mit unerwünschten Nachrichten von Mailinglisten bombardiert, von denen wir vergessen haben, uns abzumelden, und von Absendern, die irgendwie an unsere E-Mail-Adresse gekommen sind. Dadurch können wichtige Nachrichten leicht verloren gehen.
Die Filterfunktion von Google Mail kann Ihnen helfen, eingehende E-Mails zu reduzieren, indem sie verhindert, dass Nachrichten von unerwünschten Personen oder Unternehmen in Ihren Posteingang gelangen.
Verwenden Sie Gmail-Filter, um Ihre E-Mails zu verwalten? Haben Sie Absender oder Domains gesperrt und wenn ja, hat sich Ihr E-Mail-Eingang merklich reduziert? Teilen Sie uns im Kommentarbereich unten mit, wie Sie Ihre Gmail-Nachrichten im Auge behalten.