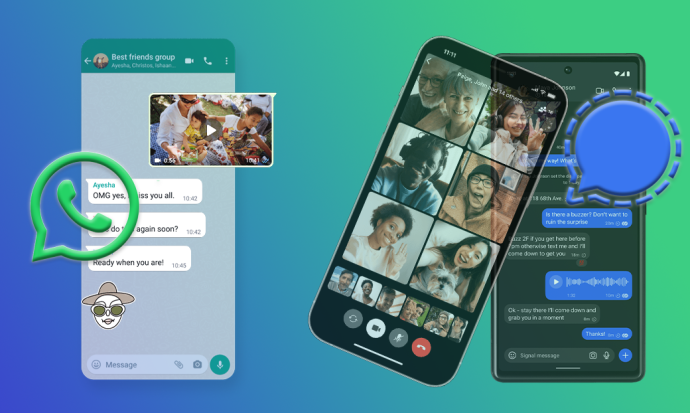In Windows 10 hat Microsoft das Startmenü wiederbelebt, was von vielen Benutzern begrüßt wurde. Im Vergleich zum Startmenü in früheren Windows-Versionen wurde das neue Menü mit der Möglichkeit aktualisiert, Live-Kacheln moderner Apps zu pinnen. Sie können das Startmenü in Windows 10 anpassen, indem Sie verschiedene Elemente auf der linken oder rechten Seite des Menüs anheften und seine Höhe ändern, indem Sie die Größe vom oberen Rand aus ändern. Sobald Sie es nach Ihren Wünschen angepasst haben, empfiehlt es sich, eine Sicherungskopie Ihres Startmenü-Layouts zu erstellen, damit Sie das Layout später nach einer Windows-Neuinstallation oder wenn Ihre Startmenü-Einstellungen versehentlich zurückgesetzt werden, wiederherstellen können. Hier erfahren Sie, wie Sie dies tun können.
Werbung
So teilen Sie einen Beitrag in Ihrer Instagram-Story
Zu Sichern Sie das Startmenü-Layout in Windows 10 Build 10240 und oben müssen Sie Folgendes tun.
- Aktivieren Sie die integriertes Administratorkonto in Windows 10 .
- Ausloggen von Ihrem Windows 10-Benutzerkonto aus und melden Sie sich mit dem gerade aktivierten Administratorkonto an.

- Wenn Sie als Administrator angemeldet sind, lassen Sie den Datei-Explorer versteckte Dateien und Ordner anzeigen, wie im Artikel beschrieben So blenden Sie Dateien in Windows 10 schnell ein und aus .

- Wechseln Sie nun in den folgenden Ordner:
C: Benutzer \ AppData Local TileDataLayer
Ersetzen Sie den Teil durch den Namen des Benutzers, dessen Startmenü-Layout Sie sichern müssen. In meinem Fall lautet der Benutzername 'winaero':

- Dort sehen Sie den Ordner mit dem Namen Datenbank . Es enthält Informationen zu Kacheln und das Startmenü-Layout für das ausgewählte Benutzerkonto.So sichern Sie das Startmenü-Layout in Windows 10müssen Sie eine Kopie dieses Ordners erstellen.
- Melden Sie sich vom Administratorkonto ab und deaktivieren Sie es.
Später können Sie Ihr Startmenü-Layout wie folgt wiederherstellen.
- Aktivieren Sie die integriertes Administratorkonto in Windows 10 .
- Ausloggen von Ihrem Windows 10-Benutzerkonto aus und melden Sie sich mit dem gerade aktivierten Administratorkonto an.
- Wenn Sie sich als Administrator angemeldet haben, lassen Sie den Datei-Explorer versteckte Dateien und Ordner anzeigen.
- Löschen Sie den Ordner
C: Benutzer \ AppData Local TileDataLayer Database
Ersetzen Sie den Teil durch den Namen des Benutzers, dessen Startmenü-Layout Sie wiederherstellen müssen.
- Fügen Sie nun die Kopie des von Ihnen erstellten Datenbankordners in den TileDataLayer-Ordner ein.
- Melden Sie sich ab und deaktivieren Sie das Administratorkonto.
Das ist es.
Die folgenden Informationen beziehen sich auf Vorabversionen von Windows 10. Sie sind veraltet und können nur für diejenigen nützlich sein, die diese Builds noch zu Testzwecken verwenden. Dies gilt nicht für Windows 10 Build 10240 und höher. Sehen
So finden Sie die Windows 10-Buildnummer, die Sie ausführen
So erhalten Sie mehr Filter auf Snapchat
Bevor Sie fortfahren, möchten Sie möglicherweise Ihr Startmenü in Windows 10 gemäß Ihren Einstellungen anpassen. Schauen Sie sich diese Artikel an:
- Aktivieren oder deaktivieren Sie Untermenüs im Startmenü in Windows 10.
- Fügen Sie dem Startmenü in Windows 10 den Ruhezustand hinzu.
- Fügen Sie in Windows 10 links oder rechts das Menü Ausführen zum Start hinzu .
- So fixieren Sie eine App in Windows 10 links im Startmenü .
- So passen Sie die Startliste in Windows 10 an .
Das Startmenü in Windows 10 enthält alle Daten zu angehefteten Apps und Kacheln in der folgenden Datei:
% LocalAppData% Microsoft Windows appsFolder.menu.itemdata-ms

Sie müssen diese Datei wie unten beschrieben sichern:
- Öffnen Sie eine erhöhte Eingabeaufforderung und Typ:
cd / d% LocalAppData% Microsoft Windows

- Schließen Sie dieses Fenster nicht, lassen Sie es offen, Sie werden es später brauchen. Als nächstes müssen Sie die Explorer-Shell beenden, da sie diese Datei verwendet und dort einige Daten schreiben kann. Verwenden Sie zum Beenden der Explorer-Shell den geheimen Kontextmenüpunkt 'Explorer beenden' (Rechtsklick) in der Taskleiste oder im Startmenü, der im folgenden Artikel beschrieben wird: ' So starten Sie die Explorer-Shell in Windows ordnungsgemäß neu '.

Ihr Desktop-Hintergrund und die Taskleiste verschwinden, wenn Sie den Explorer beenden:

- Wechseln Sie nun mit Alt + Tab zurück zur Eingabeaufforderung und geben Sie den folgenden Befehl in das zuvor geöffnete erhöhte Eingabeaufforderungsfenster ein:
Kopieren Sie appsFolder.menu.itemdata-ms c: backup *. *
Ersetzen Sie den Pfad (c: backup) durch den tatsächlichen Pfad auf Ihrem PC. Wenn Ihr Pfad Leerzeichen enthält, fügen Sie ihn in Anführungszeichen ein, z.
Kopieren Sie appsFolder.itemdata-ms 'c: my backup *. *'
Das ist es. Jetzt haben Sie eine Sicherungskopie Ihres Startmenü-Layouts in Windows 10.
- Führen Sie den Explorer erneut aus. Drücken Sie Strg + Umschalt + Esc Tasten zusammen auf Ihrer Tastatur. Der Task-Manager wird geöffnet. Wählen Datei -> Neue Aufgabe ausführen und Typ Forscher im Dialogfeld 'Neue Aufgabe erstellen':

Drücken Sie die Eingabetaste oder klicken Sie auf OK. Die Taskleiste wird erneut angezeigt.So verbinden Sie sich ohne Passwort mit dem WLAN
Stellen Sie die Sicherung Ihres Startmenü-Layouts wieder her
Nach der Neuinstallation Ihres Betriebssystems können Sie das Layout des Startmenüs schnell wiederherstellen. Sie müssen diese einfachen Schritte ausführen:
- Öffnen Sie eine Eingabeaufforderung mit erhöhten Rechten.
- Beenden Sie den Explorer.
- Geben Sie den folgenden Befehl ein:
copy / y c: backup appsFolder.menu.itemdata-ms '% LocalAppData% Microsoft Windows appsFolder.menu.itemdata-ms'
- Starten Sie den Explorer erneut.
Wenn Sie jetzt das Startmenü öffnen, wird Ihr zuvor angepasstes Startmenü-Layout angezeigt. Es ist auch möglich, es zwischen mehreren PCs zu übertragen.