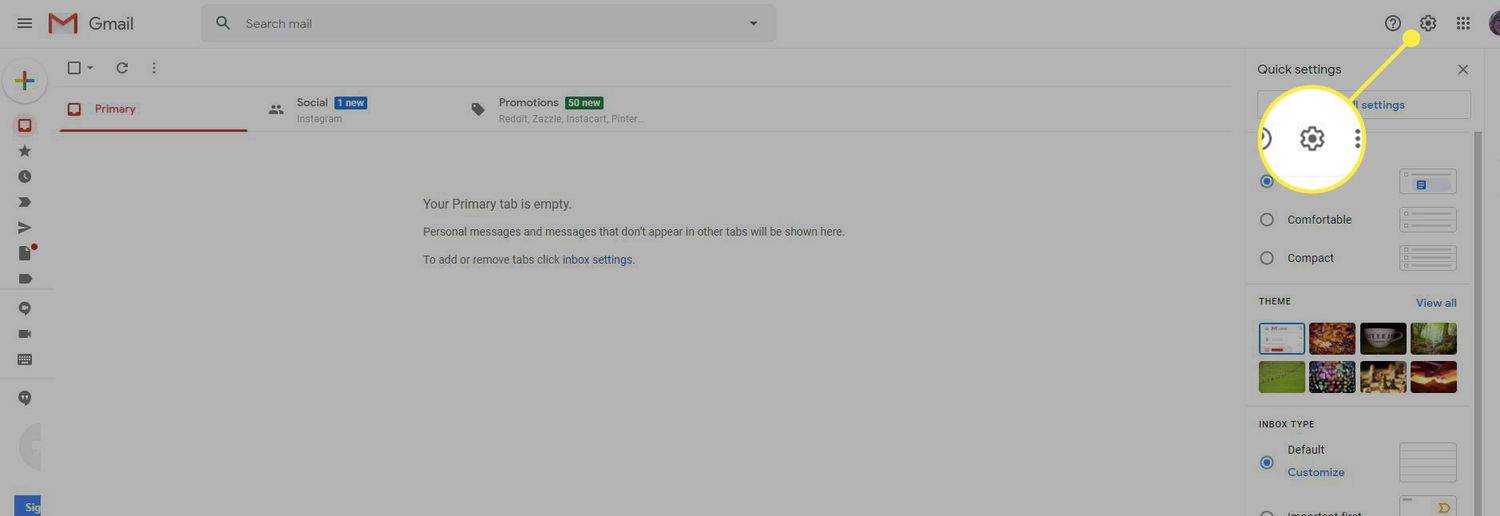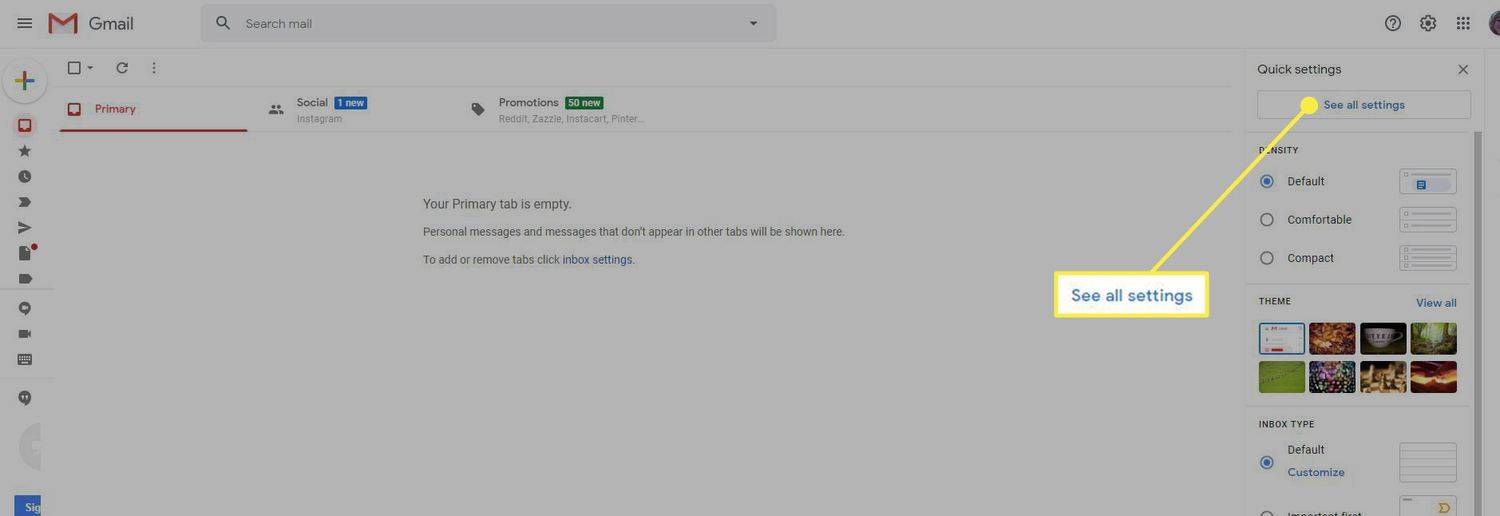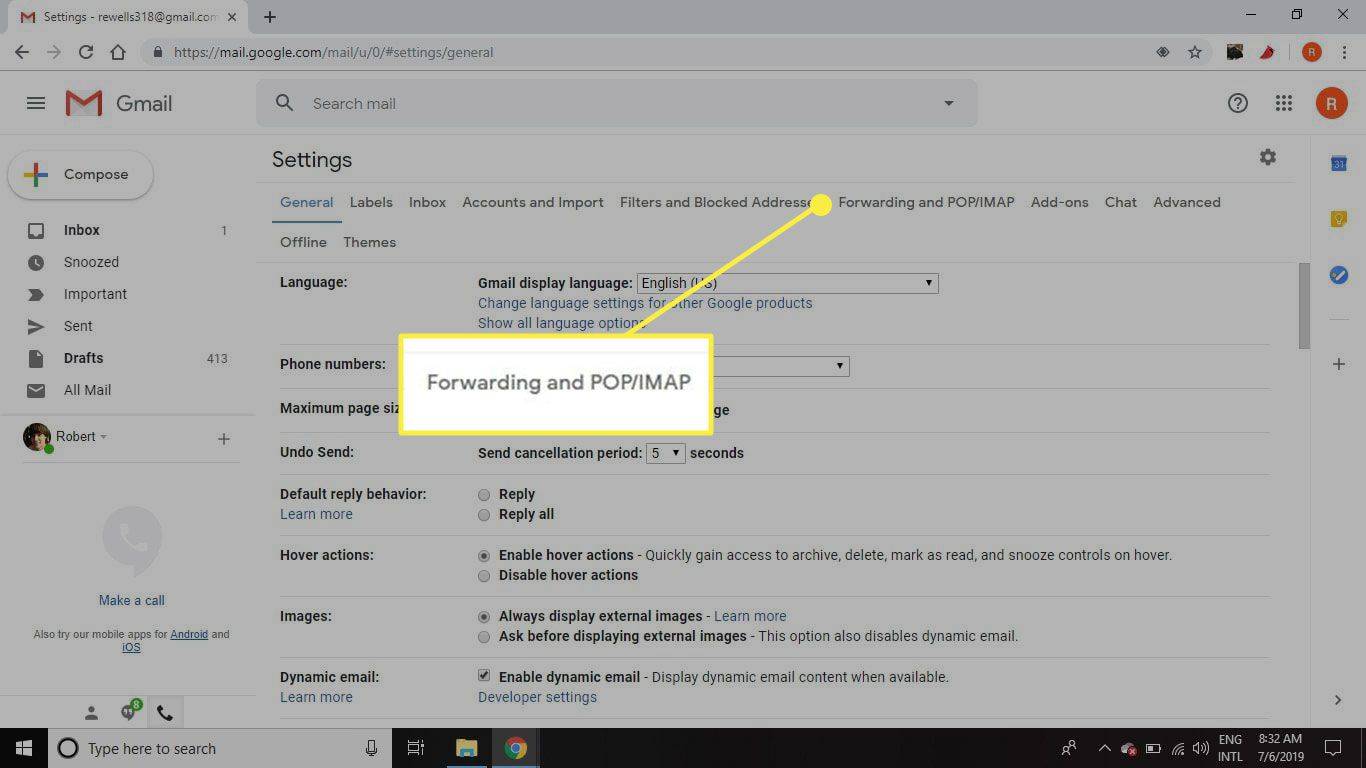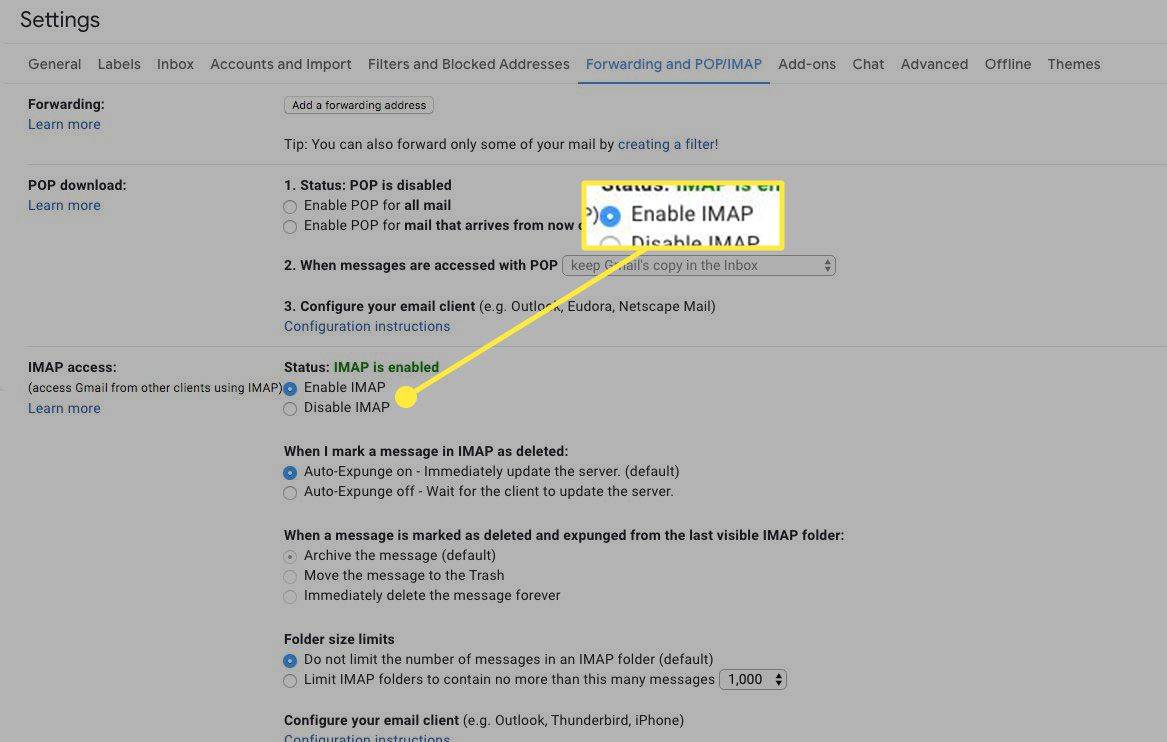Wenn Sie Gmail über einen separaten E-Mail-Client empfangen möchten, richten Sie Ihr Gmail-Konto in einem anderen E-Mail-Client ein, um alle Ihre E-Mails an einem Ort zu erhalten. Sie müssen die IMAP-Einstellungen (Internet Message Access Protocol) angeben, damit der E-Mail-Client weiß, wie er Ihre Gmail-Nachrichten abrufen kann.
Was ist IMAP für Gmail?
IMAP ist ein Internetprotokoll, das es E-Mail-Clients ermöglicht, mit einem E-Mail-Dienst wie Gmail zu kommunizieren. IMAP ist ein Ersatz für das ältere POP3-E-Mail-Protokoll. IMAP bietet viele Vorteile, darunter die Möglichkeit, den Status von E-Mails synchron zu halten, auf mehrere Postfächer auf einem einzigen Server zuzugreifen und eine serverseitige Suche nach Inhalten zu ermöglichen.
Mit IMAP können Sie Ihr Gmail auf mehreren Geräten lesen und Nachrichten und Ordner werden in Echtzeit synchronisiert.
klare daten auf kodi fire stick
Damit die Gmail-IMAP-Einstellungen in Ihrem E-Mail-Client funktionieren, muss der IMAP-Zugriff in Gmail online aktiviert sein.
So aktivieren Sie IMAP in Gmail
Um über das IMAP-Protokoll auf ein Gmail-Konto in Ihrem E-Mail-Programm oder Mobilgerät zuzugreifen, aktivieren Sie IMAP in Gmail.
-
Öffnen Sie Gmail in einem Webbrowser.
-
Wähle aus Einstellungszahnrad in der oberen rechten Ecke.
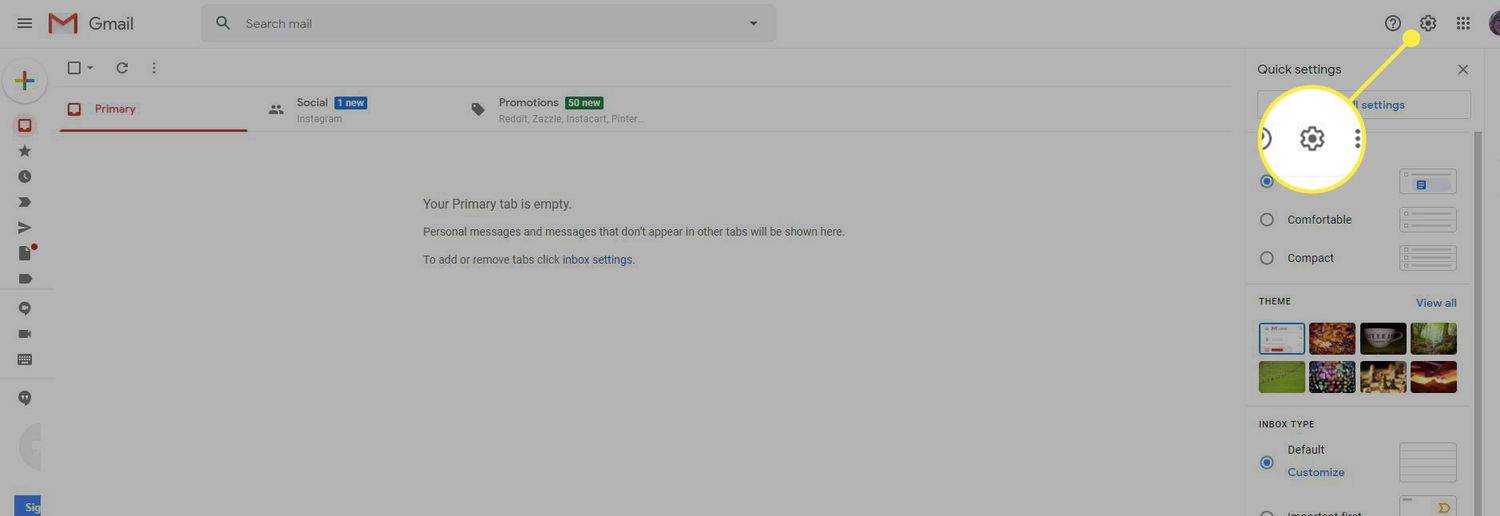
-
Wählen Alle Einstellungen anzeigen .
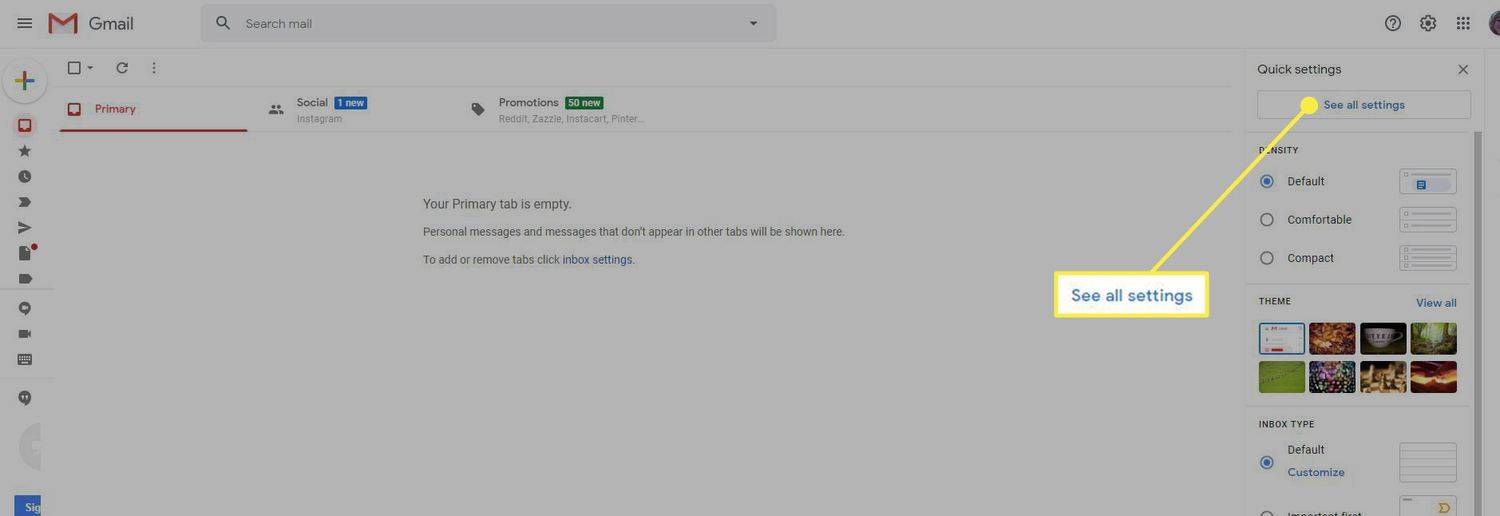
-
Wähle aus Weiterleitung und POP / IMAP Tab.
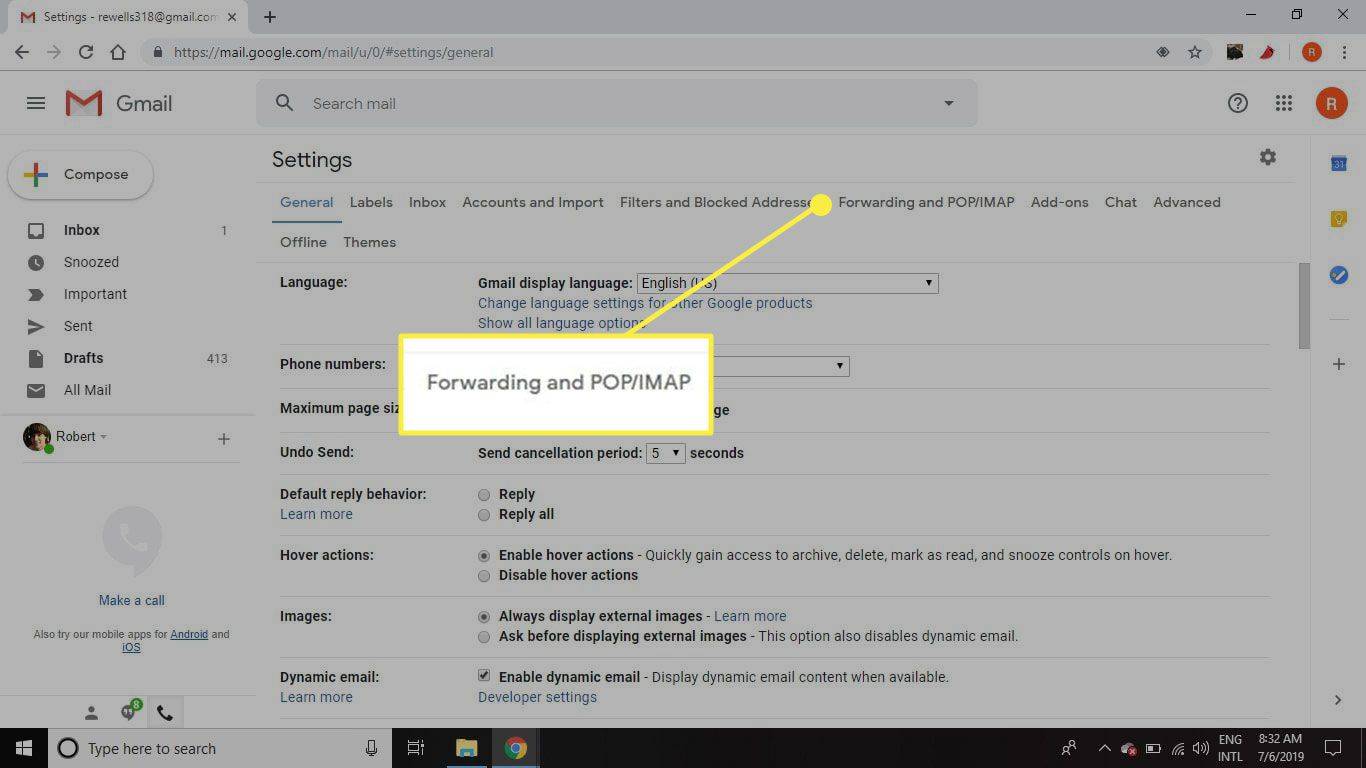
-
Im IMAP Zugang Abschnitt auswählen Aktivieren IMAP .
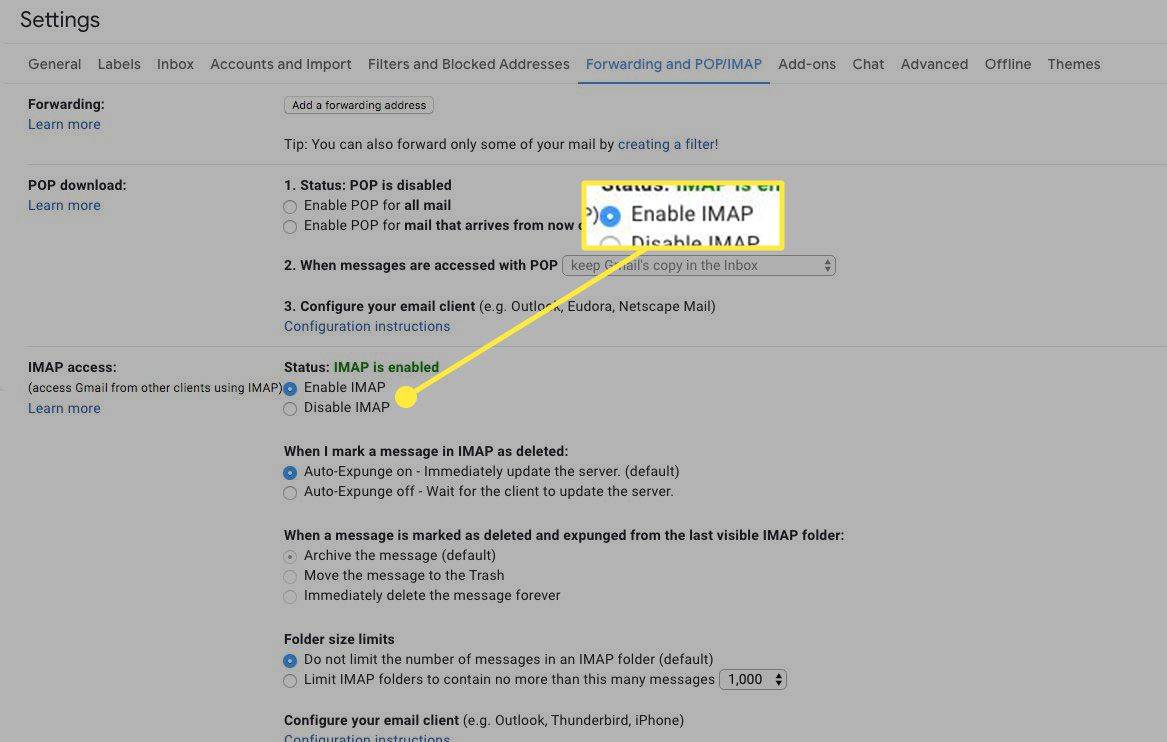
-
Belassen Sie die anderen Einstellungen bei den Standardauswahlen.
So sehen Sie die Seitenzahl auf Kindle
-
Wählen Speichern Änderungen .
Richten Sie Gmail mit IMAP ein
Nachdem IMAP in Gmail aktiviert wurde, richten Sie im E-Mail-Client Ihrer Wahl ein neues IMAP-Konto ein. Wenn der E-Mail-Client unten aufgeführt ist, klicken Sie auf den Link, um zu erfahren, wie Sie Gmail schnell auf Ihrem Gerät einrichten. Befolgen Sie andernfalls die allgemeinen Anweisungen zum manuellen Einrichten von Gmail mit IMAP.
- Richten Sie Gmail in iOS Mail ein
- Richten Sie Gmail in macOS Mail ein
- Richten Sie Gmail in Mozilla Thunderbird ein
- Richten Sie Gmail in Outlook Mail ein
- Richten Sie Gmail in Yahoo Mail ein
- Richten Sie Gmail in Pegasus Mail ein
Gmail IMAP-Einstellungen für eingehende E-Mails
Um Ihre Gmail-Nachrichten auf anderen Geräten zu empfangen, nehmen Sie die folgenden Einstellungen gemäß den Anweisungen für die jeweilige Anwendung vor:
- Adresse des Gmail-IMAP-Servers: imap.gmail.com
- Gmail-IMAP-Benutzername: Ihre vollständige Gmail-Adresse (zum Beispiel example@gmail.com)
- Gmail-IMAP-Passwort: Ihr Gmail-Passwort (Verwenden Sie ein anwendungsspezifisches Gmail-Passwort, wenn Sie die zweistufige Authentifizierung für Gmail aktiviert haben.)
- Gmail-IMAP-Port: 993
- Gmail IMAP TLS/SSL erforderlich: Ja

Gmail-SMTP-Einstellungen für ausgehende E-Mails
Geben Sie beim Einrichten Ihres Clients für den Empfang von Gmail-Nachrichten Einstellungen an, damit er Nachrichten senden kann. Nachrichten werden mithilfe der SMTP-Einstellungen (Simple Mail Transfer Protocol) gesendet. Sie benötigen außerdem diese SMTP-Einstellungen, um mit einem anderen E-Mail-Client auf Gmail zuzugreifen:
- Gmail-SMTP-Serveradresse: smtp.gmail.com
- Gmail-SMTP-Benutzername: Ihre vollständige Gmail-Adresse (zum Beispiel example@gmail.com)
- Gmail-SMTP-Passwort: Ihr Gmail-Passwort
- Gmail SMTP-Port (TLS): 587
- Gmail SMTP-Port (SSL): 465
- Gmail SMTP TLS/SSL erforderlich: Ja
Abhängig von Ihrem E-Mail-Client kann entweder TLS oder SSL verwendet werden. Überprüfen Sie die Dokumentation des E-Mail-Clients, um festzustellen, welcher geeignet ist.
Fehlerbehebung
Wenn beim Einrichten von Gmail mit einem E-Mail-Client Probleme auftreten, ziehen Sie die folgenden möglichen Probleme in Betracht:
wie man Bots in cs go hinzufügt
- Der Benutzername oder das Passwort ist falsch eingegeben.
- Die Serverinformationen sind falsch eingegeben.
- In Ihrem Google-Konto ist die Zwei-Faktor-Authentifizierung aktiviert, die die Generierung eines App-spezifischen Passworts erfordert.
- IMAP ist in den Gmail-Einstellungen nicht aktiviert.
- Der E-Mail-Client ist nicht sicher und unterstützt nicht die neuesten Sicherheitsstandards von Google.
Unsichere E-Mail-Clients und Gmail
Gmail erfordert standardmäßig, dass E-Mail-Clients, die eine Verbindung zu seinen Servern herstellen, bestimmte Sicherheitsstandards erfüllen. Wenn ein E-Mail-Client veraltet ist, lässt Gmail möglicherweise keine Verbindung zu, ohne zuvor Ihre Kontoeinstellungen zu ändern.
Wenn Sie ein Gmail-Geschäftskonto verwenden, können Sie die Sicherheitseinstellungen nicht ändern. Weitere Informationen erhalten Sie von Ihrem Netzwerkadministrator oder Ihrer IT-Abteilung.
Es wird dringend empfohlen, ein Upgrade auf einen sicheren E-Mail-Client durchzuführen, anstatt ungesicherten Clients die Verbindung zu erlauben. Und obwohl es nicht empfohlen wird, können Sie es Aktivieren Sie den Zugriff auf weniger sichere Apps über Google .