Noch bevor es in die Läden kam, sorgte das Google Pixel 3 für viel Aufsehen. Viele Benutzer sind beeindruckt von seiner unglaublichen Leistung und einer Vielzahl von Funktionen, die sein Vorgänger nicht hatte.
So erstellen Sie Ihren eigenen Server in Unturned
Allerdings war nicht die ganze Begeisterung gut. Es gibt einige Probleme, die Benutzer gemeldet haben. Eines der Hauptprobleme war ein Problem mit den Stereolautsprechern. Der Ton wäre verzerrt und die Lautsprecher könnten in einigen Fällen nicht einmal funktionieren.
Warum könnte das passieren? Hat Google eine Reihe fehlerhafter Pixel 3s hergestellt? Unwahrscheinlich. Normalerweise hat das Problem mit Android-Störungen zu tun. Das sind großartige Neuigkeiten, da Sie Ihr Telefon wahrscheinlich nicht ersetzen müssen. Schauen wir uns an, was Sie tun können.
Starten Sie neu und nehmen Sie Tonanpassungen vor
Beginnen wir mit einigen schnellen Lösungen, die die Arbeit öfter erledigt haben, als Sie vielleicht denken. Die meisten kleineren Android-Fehler können durch einen einfachen Neustart des Telefons behoben werden. Die Kommunikation zwischen Software und Hardware wird aktualisiert, was möglicherweise ausreicht. Um Ihr Gerät neu zu starten, halten Sie einfach die gedrückt Leistung Taste und tippen Sie auf Neustart .
Wenn dies nicht der Fall war, sollten Sie die Toneinstellungen auf Ihrem Gerät überprüfen.
![]()
Um einen Blick auf die Toneinstellungen zu werfen, drücken Sie einfach eine der Lautstärketasten. Wenn Sie alle sehen möchten, tippen Sie auf das Zahnradsymbol und Sie sehen alle Ihre Soundeinstellungen. Erhöhen Sie die Lautstärke und sehen Sie, ob sich etwas ändert.
Diese schnellen Lösungen reichen oft aus. Manchmal müssen Sie jedoch andere Maßnahmen ergreifen.
Überprüfen Sie 3rdParty-Apps
Der Play Store wimmelt nur so von minderwertiger Software. Außerdem erlaubt Android die Installation von inoffiziellem 3rdParty-Apps. Auch wenn dies in gewisser Weise großartig sein mag, kann es auch die Ursache für eine Vielzahl von Problemen sein, einschließlich Tonproblemen.
Natürlich wäre es mühsam zu sehen, ob dies der Fall ist, indem Sie jede installierte App überprüfen. Stattdessen sollten Sie verwenden Sicherheitsmodus .
Halt die Leistung
Drücken Sie lange auf die Ausschalten -Taste und tippen Sie dann auf Starten Sie im abgesicherten Modus neu sobald die Option erscheint.
Tippen Sie auf OK, um das Pixel 3 zu starten Sicherheitsmodus .
Dadurch werden alle 3 deaktiviertrdParty-Apps, wenn also einer von ihnen Soundprobleme verursacht, sollte es jetzt behoben werden. Beenden Sie in diesem Fall den abgesicherten Modus und prüfen Sie, ob der Ton funktioniert. Wenn nicht, müssen Sie möglicherweise einige Apps entfernen, bis Sie den Übeltäter gefunden haben.
Setzen Sie Ihr Telefon auf die Werkseinstellungen zurück
Wenn alles andere fehlschlägt, winkt der Werksreset. Dies gibt Ihnen ein frisches Betriebssystem, sodass alle Fehler verschwinden sollten. Folgendes ist zu tun:
Gehe zu Einstellungen > System > Fortschrittlich .
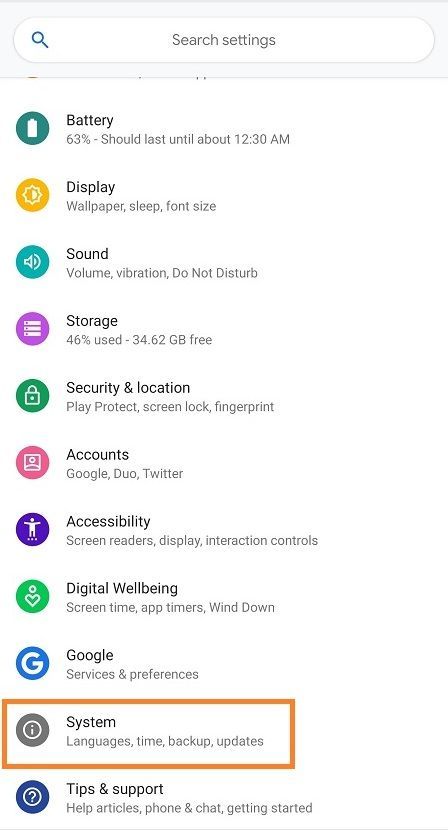
Tippen Sie auf Zurücksetzen Optionen , dann geh zu Alle Daten löschen (Werksreset).
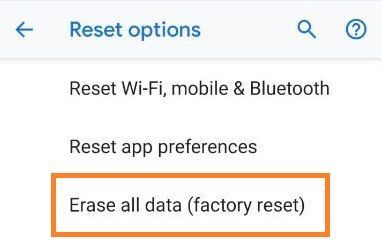
Tippen Sie auf Telefon zurücksetzen und geben Sie dann Ihr Passwort ein.
Klopfen Alles löschen .
Dies sollte man nur machen, wenn man das Problem schon lange hat und alle Möglichkeiten ausgeschöpft hat.
Das letzte Wort
Google bringt ständig Updates heraus, also wird sich hoffentlich eines von ihnen um die Tonprobleme kümmern. Manchmal liegt es natürlich nicht an der Software, sondern an der Hardware Ihres Pixel 3. Wenn Sie der Meinung sind, dass dies der Fall sein könnte, wenden Sie sich an den Kundensupport von Google, um Hilfe zu erhalten.
Haben Sie das Tonproblem auf Ihrem Pixel 3 gelöst? Wenn ja, müssen Sie Ihre Lösungen im Kommentarbereich unten teilen.









