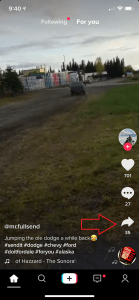Die Pixel 3 und 3 XL verfügen über einige leistungsstarke Hardware. Kombinieren Sie dies mit einer nativen Google-Erfahrung, die von den Gimmicks einiger Android-Telefone befreit ist, und Sie erhalten eine beeindruckende Leistung.
Dies bedeutet jedoch nicht, dass Ihr Pixel 3 für immer reibungslos läuft. Ein Fehler, den Benutzer häufig machen, besteht darin, sich auf die Hardware des Telefons zu verlassen, um ein großartiges Erlebnis zu gewährleisten, ohne sich um die Software kümmern zu müssen. Selbst die leistungsstärksten Telefone beginnen in diesem Fall irgendwann mit Verzögerungen.
Das Leeren des App-Cache ist eine großartige Möglichkeit, um sicherzustellen, dass Ihr Pixel 3 seine schnelle Feedback-Zeit beibehält und etwas Speicherplatz freigibt, während Sie gerade dabei sind.
Chrome-Cache löschen
Chrome ist in der Tech-Community als RAM-fressender Monsterbrowser bekannt. Dies gilt nicht nur für die Desktop-Version, sondern auch für die App. Im Laufe der Zeit stellen Sie möglicherweise fest, dass das Surfen immer langsamer wird.
Wenn dies geschieht, ist dies ein verräterisches Zeichen dafür, dass es an der Zeit ist, den Browser von Unordnung zu befreien. Dieser Vorgang ist auf dem Pixel 3 derselbe wie auf allen anderen Android-Telefonen, solange sie über die neueste Version von Chrome verfügen. Folgendes ist zu tun:
Wischen Sie nach oben, um auf Ihre Apps zuzugreifen und Chrome zu öffnen.
Tippen Sie in der oberen rechten Ecke des Bildschirms auf das Drei-Punkte-Symbol und gehen Sie zu Einstellungen .
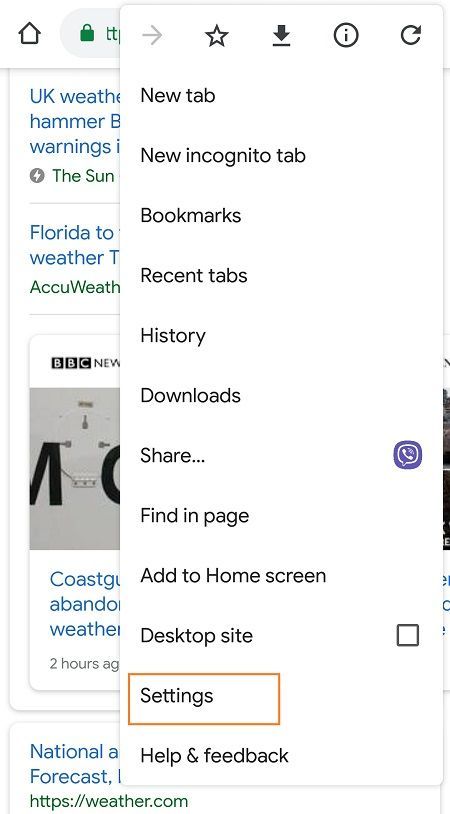
Unter Fortschrittlich , wählen Privatsphäre .
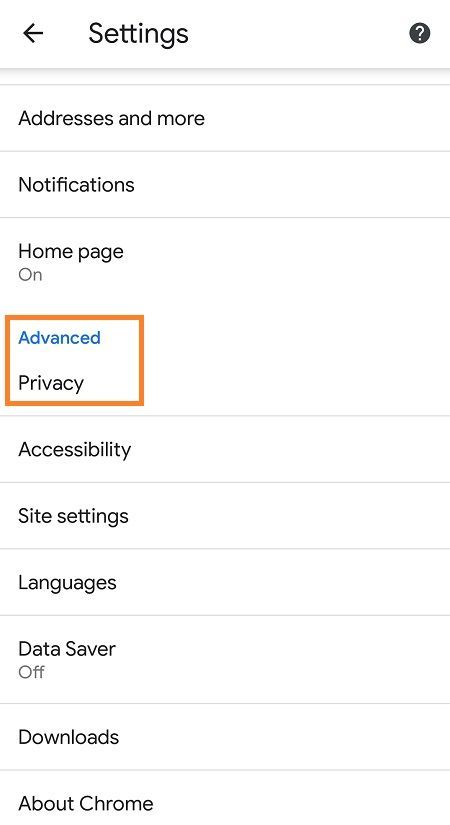
Klopfen Browserdaten löschen .
Überprüf den Zwischenspeicher zusammen mit allen anderen Daten, die Sie entfernen möchten.
Klopfen Daten löschen beenden.
![]()
Unmittelbar danach sollten Sie feststellen, dass Chrome viel flüssiger läuft. Stellen Sie sicher, dass Sie dies regelmäßig tun, damit dies so bleibt.
App-Cache löschen
Es gibt zwei Möglichkeiten, den App-Cache auf dem Pixel 3 zu löschen. Die erste und einfachere Methode besteht darin, alles über das Einstellungsmenü zu tun. Hier ist wie:
Ziehen Sie die Benachrichtigungsleiste nach unten und drücken Sie das Zahnradsymbol, um auf das Einstellungsmenü zuzugreifen.
Gehe zu Apps & Benachrichtigungen > Alle Anwendungen anzeigen .
Navigieren Sie zu einer App.
Klopfen Lager , dann geh zu Cache leeren .
![]()
Sie können dies für jede App tun, für die Sie den Cache manuell löschen möchten. Es gibt jedoch eine bequemere Lösung. Wie Sie vielleicht wissen, verfügt Android über mehrere Partitionen, darunter eine für den Cache. Das Löschen der Cache-Partition würde den Cache aus allen Ihren Apps entfernen. Hier ist wie:
wie viele fotos in google fotos
Schalten Sie Ihr Pixel 3 aus.
drücken und halten Lautstärke runter + Leistung Tasten für einige Sekunden.
Wenn Smart Menu erscheint, lassen Sie die Tasten los.
Verwenden Sie die Lautstärketasten, um zum Wiederherstellungsmodus zu navigieren, und drücken Sie dann die Leistung Schaltfläche, um darauf zuzugreifen.
Wenn der Bildschirm „Kein Befehl“ angezeigt wird, halten Sie die gedrückt Lauter und Leistung
Wählen Sie im Wiederherstellungsmodus Cache-Partition löschen .
Beenden Sie den Wiederherstellungsmodus.
Das letzte Wort
Wenn nur Ihr Surferlebnis beeinträchtigt wird, reicht es möglicherweise aus, den Chrome-Cache zu löschen. Wenn Ihr Pixel 3 aufgrund einiger massiver Apps verzögert, kann das Löschen des App-Cache ausreichen. Wenn Sie möchten, dass Ihr Telefon so schnell ist, wie es sollte, reicht es möglicherweise aus, die gesamte Cache-Partition zu löschen.
Wenn Sie weitere leistungsbezogene Fragen zum Pixel 3 haben, können Sie diese gerne in den Kommentaren unten stellen.