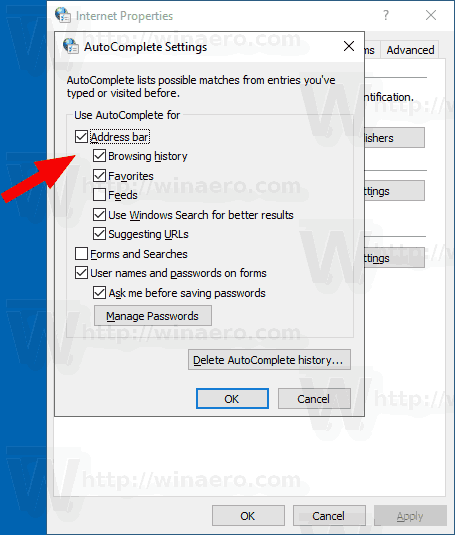Das integrierte Dateiverwaltungstool File Explorer verfügt über eine nützliche Funktion für automatische Vorschläge. Wenn diese Option aktiviert ist, wird automatisch der vorgeschlagene Text angezeigt, der mit den Buchstaben übereinstimmt, die Sie im Dialogfeld 'Ausführen', in der Adressleiste und in den Dialogfeldern 'Öffnen und Speichern' von Apps eingegeben haben. So können Sie Ihre Arbeit beschleunigen und Zeit sparen. Automatische Vorschläge können im Datei-Explorer mit einer einfachen Registrierungsoptimierung in allen modernen Betriebssystemen einschließlich Windows 10, Windows 8 und Windows 7 aktiviert oder deaktiviert werden.


So ändern Sie die Eigenschaften Ihrer Sims Sims 4
Werbung
Die AutoSuggest-Funktion ist in Windows 10 standardmäßig aktiviert. Wenn Sie mit der Eingabe in das Feld Ausführen oder die Adressleiste des Datei-Explorers beginnen, wird automatisch eine Liste der vorgeschlagenen Übereinstimmungen aus Ihrem Navigations- und Befehlsverlauf angezeigt. Sie können Zeit sparen, indem Sie einen Vorschlag auswählen, anstatt alles eingeben zu müssen.
Wenn Sie diese Funktion als störend empfinden, können Sie sie wie folgt deaktivieren.
So deaktivieren Sie automatische Vorschläge in Run und File Explorer in Windows 10 , Mach Folgendes.
- Öffnen Registierungseditor .
- Gehen Sie zum folgenden Registrierungsschlüssel:
HKEY_CURRENT_USER Software Microsoft Windows CurrentVersion Explorer
Trinkgeld: So springen Sie mit einem Klick zum gewünschten Registrierungsschlüssel .
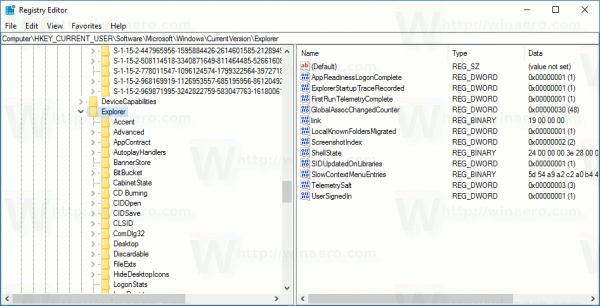
- Erstellen Sie hier einen neuen Unterschlüssel mit dem NamenAutoVervollständigen.
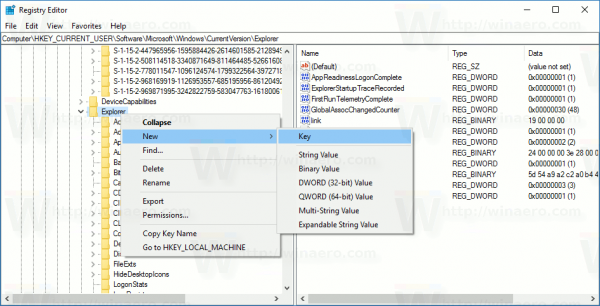
- Erstellen Sie unter dem AutoVervollständigen-Schlüssel einen neuen Zeichenfolgenwert mit dem Namen AutoSuggest . Setzen Sie die Wertdaten auf 'Nein', um die Funktion zu deaktivieren. Ein Wert von 'yes' aktiviert es.
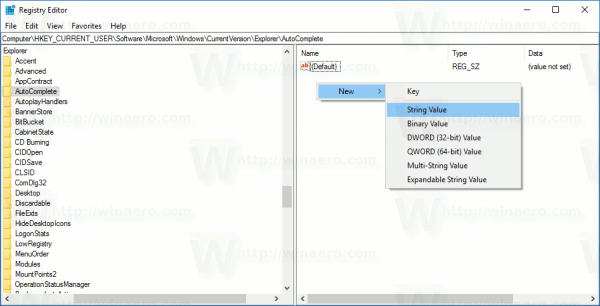
- Ausloggen von Ihrem Konto und melden Sie sich wieder an. Alternativ können Sie Starten Sie die Explorer-Shell neu .
Sie können gebrauchsfertige Registrierungsdateien hier herunterladen:
Registrierungsdateien herunterladen
Die Undo-Optimierung ist enthalten.
zwei Personen übertragen Facebook Live-Desktop
Alternativ können Sie die Funktion 'Automatische Vorschläge' in den Internet Explorer-Optionen aktivieren. Im klassischen Applet 'Internet Properties' gibt es eine Option für den Datei-Explorer. Mal sehen, wie es eingeschaltet werden kann.
Deaktivieren Sie automatische Vorschläge in der Systemsteuerung
- Öffnen Sie die klassische Systemsteuerungs-App .
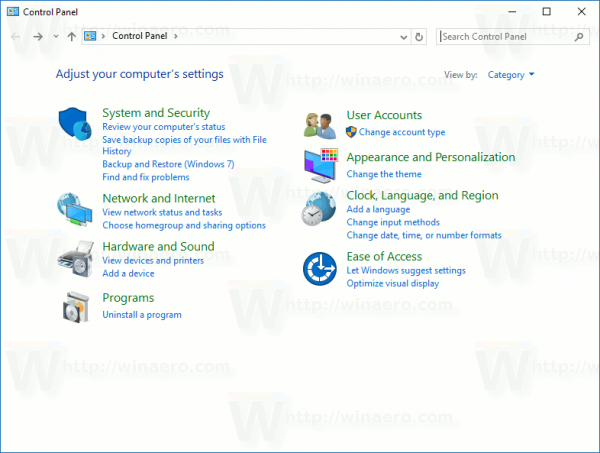
- Gehen Sie zu Systemsteuerung Netzwerk und Internet Internetoptionen.
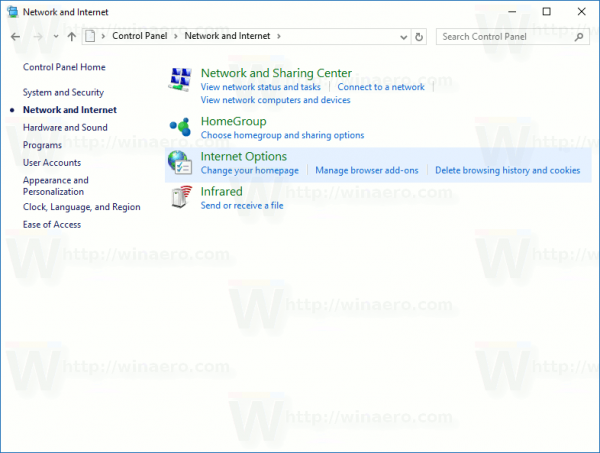
- Das Dialogfeld Internet-Eigenschaften wird auf dem Bildschirm geöffnet.
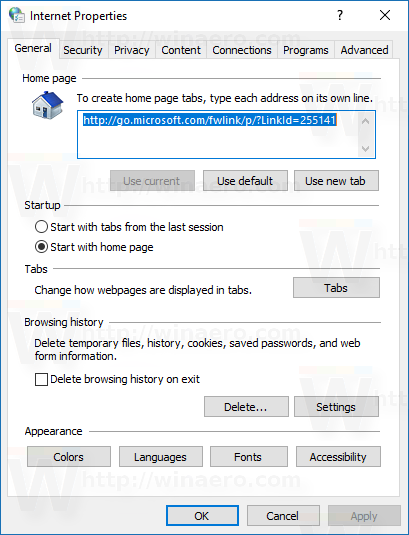 Dort wechseln Sie zuInhaltTab.
Dort wechseln Sie zuInhaltTab. - Klick auf dasdie EinstellungenSchaltfläche unter demAutoVervollständigenSektion.

- Konfigurieren Sie im nächsten Dialogfeld die OptionVerwenden Sie AutoVervollständigen für. Schalten Sie die gewünschten Optionen aus.
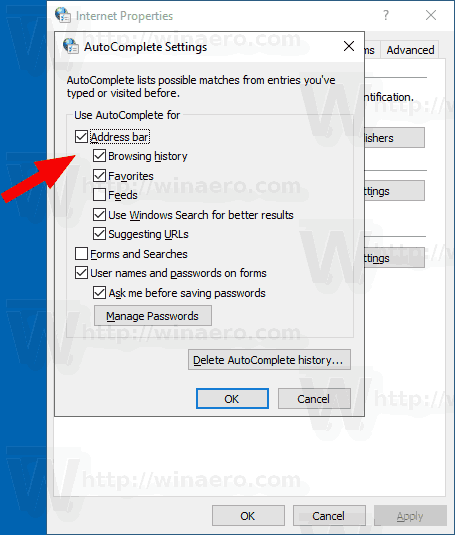
Das ist es.
Hinweis: Windows 10 speichert den Befehls- und Speicherortverlauf nicht, wenn das App Launch Tracking-Funktion ist behindert. Die Funktion 'Automatische Vorschläge' funktioniert in diesem Fall nicht.
Zum Thema passende Artikel:
- Aktivieren Sie die automatische Vervollständigung im Datei-Explorer unter Windows 10
- Aktivieren oder Deaktivieren der App-Startverfolgung in Windows 10

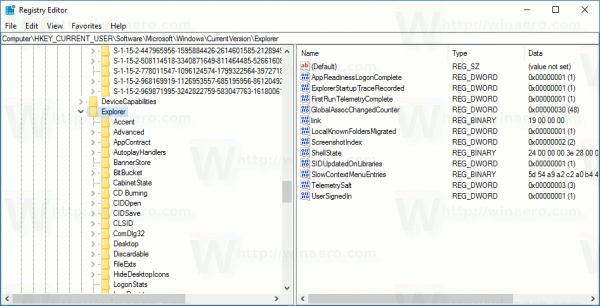
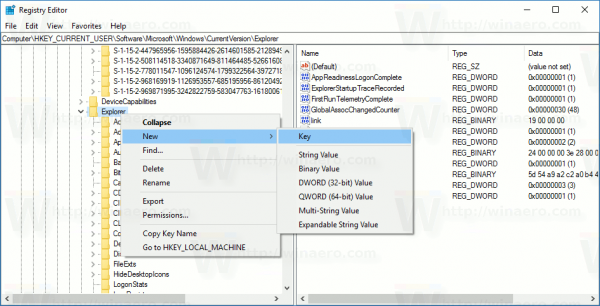
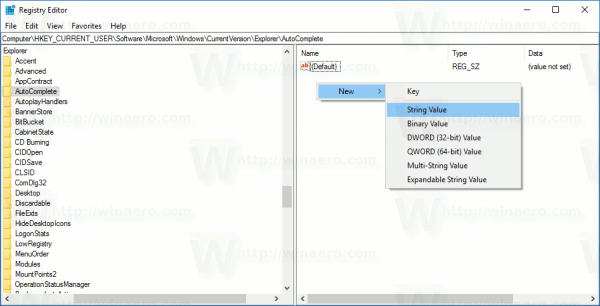
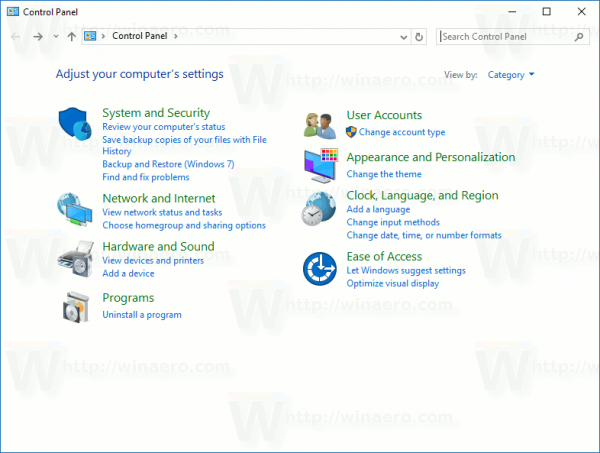
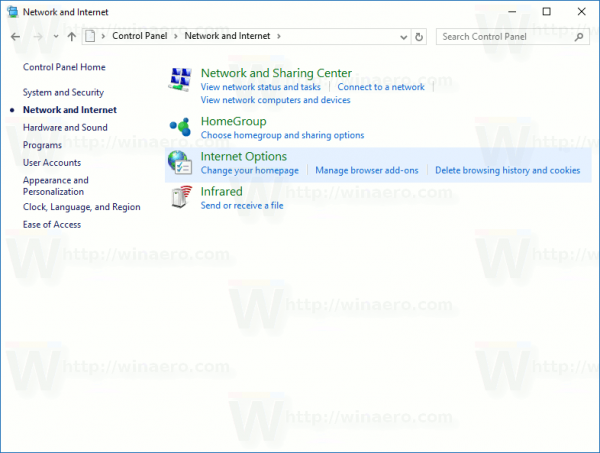
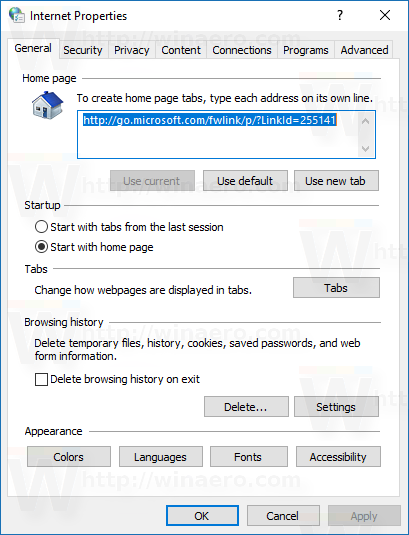 Dort wechseln Sie zuInhaltTab.
Dort wechseln Sie zuInhaltTab.