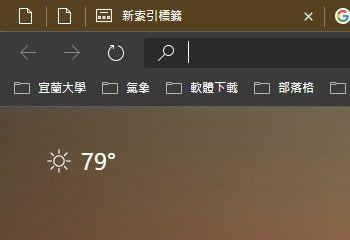Narrator ist eine in Windows 10 integrierte Bildschirmlese-App. Mit Narrator können Benutzer mit Sehproblemen den PC verwenden und allgemeine Aufgaben ausführen. Der Benutzer kann seine Stimme ändern, die Sprechgeschwindigkeit, Tonhöhe und Lautstärke anpassen. In diesem Artikel erfahren Sie, wie Sie die Cursoreinstellungen anpassen.
Werbung
Microsoft beschreibt die Narrator-Funktion wie folgt:
Mit Narrator können Sie Ihren PC ohne Display oder Maus verwenden, um allgemeine Aufgaben zu erledigen, wenn Sie blind sind oder eine Sehbehinderung haben. Es liest und interagiert mit Dingen auf dem Bildschirm wie Text und Schaltflächen. Verwenden Sie Narrator, um E-Mails zu lesen und zu schreiben, im Internet zu surfen und mit Dokumenten zu arbeiten.
Mit bestimmten Befehlen können Sie in Windows, im Internet und in Apps navigieren und Informationen zum Bereich des PCs abrufen, in dem Sie sich befinden. Die Navigation erfolgt über Überschriften, Links, Orientierungspunkte und mehr. Sie können Text (einschließlich Interpunktion) nach Seite, Absatz, Zeile, Wort und Zeichen lesen sowie Merkmale wie Schriftart und Textfarbe bestimmen. Überprüfen Sie Tabellen effizient mit Zeilen- und Spaltennavigation.
Der Sprecher hat auch einen Navigations- und Lesemodus, der als Scan-Modus bezeichnet wird. Verwenden Sie diese Option, um Windows 10 nur mit den Aufwärts- und Abwärtspfeilen auf Ihrer Tastatur zu umgehen. Sie können auch eine Braillezeile verwenden, um auf Ihrem PC zu navigieren und Text zu lesen.
Windows 10 ermöglicht das Anpassen von Optionen für Narrator. Sie können seine ändern Tastatürkürzel personalisieren Erzählerstimme , aktivieren Feststelltastenwarnungen , und Mehr . Sie können die Stimme für Erzähler wählen, Passen Sie die Sprechgeschwindigkeit, Tonhöhe und Lautstärke an . Es ist auch möglich, die Cursoroptionen des Erzählers anzupassen.
wie man kopiert und in Putty einfügt
Cusror-Optionen des Erzählers
In Windows 10 bietet Narrator die folgenden Optionen.
wie man ps4 ohne controller einschaltet
Zeigen Sie den Erzählercursor auf dem Bildschirm an. Der Sprecher-Cursor wird mit einem blauen Fokusfeld hervorgehoben.
Lassen Sie die Texteinfügemarke dem Bearbeitungscursor folgen, wenn Sie Text bearbeiten bearbeiten. Wenn diese Option aktiviert ist, verschiebt der Erzähler die Texteinfügemarke, wenn er durch Ansichten wie Zeichen und Wörter navigiert.
Synchronisieren Sie den Erzählercursor und den Systemfokus. Wenn dies aktiviert ist, werden der Erzähler-Cursor und der System-Cursor nach Möglichkeit synchronisiert.
Lesen Sie den Bildschirm und interagieren Sie mit ihm mit der Maus. Wenn dies aktiviert ist, liest der Erzähler, was sich unter dem Mauszeiger befindet. Verwenden Sie die Zehnertastatur, um die Maus zu bewegen.
Lassen Sie den Erzähler-Cursor der Maus folgen . Diese Option wird sichtbar, wenn die vorherige Option aktiviert ist. Wenn Sie es aktivieren, folgt der Erzählercursor dem Mauszeiger.
Wählen Sie den Bewegungsmodus des Erzählers. Es stehen zwei Modi zur Verfügung: normal und erweitert. Im normalen Modus kann der Erzähler zwischen verschiedenen Elementen wie Links, Tabellen und anderen Elementen wechseln. Im erweiterten Modus können Sie den Erzähler-Cursor mit den vier Pfeiltasten durch eine programmatische Darstellung einer Anwendung bewegen.
Anpassen der Narrator-Cursor-Einstellungen in Windows 10
- Öffne das Einstellungen App .
- Gehen Sie zu Einfacher Zugriff -> Erzähler.

- Aktivieren Sie rechts die UmschaltoptionErzählerum es zu aktivieren.
- Aktivieren oder deaktivieren Sie im Abschnitt Cursor verwenden des Erzählers die gewünschten Optionen.

Du bist fertig. Alternativ können Sie eine Registrierungsoptimierung anwenden, um die Narrator-Cursoroptionen zu ändern.
Passen Sie die Narrator-Cursor-Einstellungen mithilfe einer Registrierungsoptimierung an
- Öffne das Registrierungseditor App .
- Gehen Sie zum folgenden Registrierungsschlüssel.
HKEY_CURRENT_USER Software Microsoft Narrator
Sehen Sie, wie Sie zu einem Registrierungsschlüssel wechseln mit einem Klick .
- Ändern oder erstellen Sie rechts einen neuen 32-Bit-DWORD-Wert NarratorCursorHighlight .
Hinweis: Auch wenn Sie es sind unter 64-Bit-Windows Sie müssen noch einen 32-Bit-DWORD-Wert erstellen.
Setzen Sie den Wert auf 1, um den Erzählercursor zu aktivieren. Ein Wert von 0 deaktiviert es. - Das FollowInsertion Der 32-Bit-DWORD-Wert kann zum Aktivieren oder Deaktivieren der Option verwendet werden Lassen Sie die Texteinfügemarke dem Bearbeitungscursor folgen, wenn Sie Text bearbeiten bearbeiten . 1 = Aktivieren, 0 = Funktion deaktivieren.
- Das CoupleNarratorCursorKeyboard Der 32-Bit-DWORD-Wert kann zum Aktivieren oder Deaktivieren der Option verwendet werden Synchronisieren Sie den Erzählercursor und den Systemfokus . Unterstützte Werte: 1 = Aktivieren, 0 = Funktion deaktivieren.
- InteractionMouse 32-Bit-DWORD. Unterstützte Werte: 1 = Aktivieren Sie die Option Lesen Sie den Bildschirm und interagieren Sie mit ihm mit der Maus , 0 = deaktiviere es.
- CoupleNarratorCursorMouse 32-Bit-DWORD. Unterstützte Werte: 1 = Aktivieren Sie die Option Lassen Sie den Erzähler-Cursor der Maus folgen , 0 = deaktiviere es.
- Damit die durch die Registrierungsoptimierung vorgenommenen Änderungen wirksam werden, müssen Sie Ausloggen und melden Sie sich bei Ihrem Benutzerkonto an.
Um es zu ändern der Bewegungsmodus des Erzählers Gehe zum Schlüssel
HKEY_CURRENT_USER Software Microsoft Narrator NoRoam
lege ein Google-Konto als Standard fest
Ändere das NarratorCursorMode 32-DWORD-Wert auf einen der folgenden Werte:
- 2 = Normalmodus
- 1 = Erweiterter Modus
Das ist es.
Zum Thema passende Artikel:
- Passen Sie Narrator Voice in Windows 10 an
- Ändern des Narrator-Tastaturlayouts in Windows 10
- Starten Sie Narrator, bevor Sie sich in Windows 10 anmelden
- Starten Sie Narrator nach der Anmeldung in Windows 10
- Alle Möglichkeiten zum Aktivieren von Narrator in Windows 10
- Deaktivieren Sie die Narrator-Tastaturkürzel in Windows 10
- Weitere Informationen zu Steuerelementen mit Narrator in Windows 10
- Ändern Sie die Tastaturkürzel für Erzähler in Windows 10
- Aktivieren oder Deaktivieren der Warnmeldungen für die Narrator-Feststelltaste in Windows 10
- Gelesen nach Satz in Narrator in Windows 10
- Deaktivieren Sie die Narrator-Kurzanleitung in Windows 10
- Entsperren Sie zusätzlichen Text für Sprachstimmen in Windows 10
- So ändern Sie den Narrator-Audiokanal in Windows 10