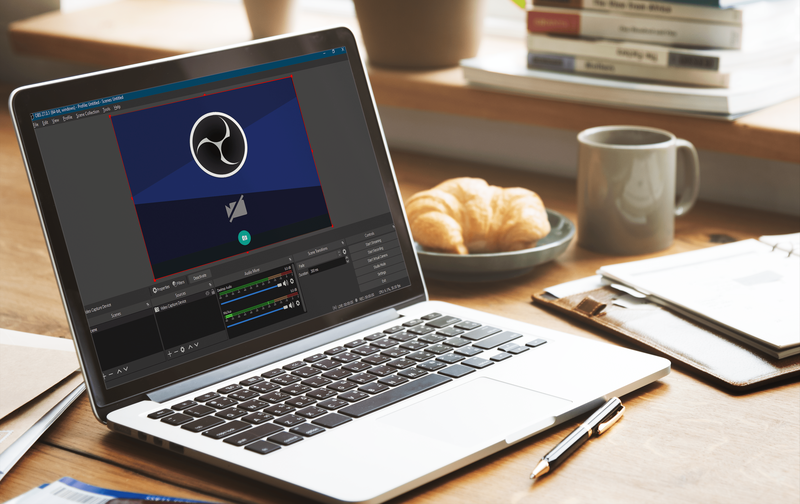Windows 10, Windows 8.1 und Windows 8 werden mit Client Hyper-V geliefert, sodass Sie ein unterstütztes Gastbetriebssystem in einer virtuellen Maschine ausführen können. Hyper-V ist der native Hypervisor von Microsoft für Windows. Es wurde ursprünglich für Windows Server 2008 entwickelt und dann auf das Windows-Client-Betriebssystem portiert. Es hat sich im Laufe der Zeit verbessert und ist auch in der neuesten Windows 10-Version enthalten. Heute erfahren Sie, wie Sie eine Verknüpfung erstellen, um direkt eine Verbindung zu einer Hyper-V-VM in Windows 10 herzustellen.
Werbung
Hinweis: Nur Windows 10 Pro, Enterprise und Education Ausgaben Schließen Sie die Hyper-V-Virtualisierungstechnologie ein.
Was ist Hyper-V?
Hyper-V ist Microsofts eigene Virtualisierungslösung, mit der virtuelle Maschinen auf x86-64-Systemen unter Windows erstellt werden können. Hyper-V wurde erstmals zusammen mit Windows Server 2008 veröffentlicht und ist seit Windows Server 2012 und Windows 8 ohne zusätzliche Kosten verfügbar. Windows 8 war das erste Windows-Client-Betriebssystem, das Hardware-Virtualisierungsunterstützung nativ enthielt. Unter Windows 8.1 verfügt Hyper-V über eine Reihe von Verbesserungen, z. B. den erweiterten Sitzungsmodus, der High-Fidelity-Grafiken für Verbindungen zu VMs mithilfe des RDP-Protokolls ermöglicht, und die USB-Umleitung, die vom Host zu VMs aktiviert wird. Windows 10 erweitert das native Hypervisor-Angebot um weitere Verbesserungen, darunter:
- Hot hinzufügen und entfernen für Speicher- und Netzwerkadapter.
- Windows PowerShell Direct - Die Möglichkeit, Befehle innerhalb einer virtuellen Maschine vom Host-Betriebssystem aus auszuführen.
- Sicherer Linux-Start - Ubuntu 14.04 und höher sowie SUSE Linux Enterprise Server 12-Betriebssystemangebote, die auf virtuellen Maschinen der 2. Generation ausgeführt werden, können jetzt mit aktivierter Option für den sicheren Start gestartet werden.
- Hyper-V-Manager Down-Level-Verwaltung - Der Hyper-V-Manager kann Computer verwalten, auf denen Hyper-V unter Windows Server 2012, Windows Server 2012 R2 und Windows 8.1 ausgeführt wird.
Erstellen Sie eine Hyper-V-Verbindungsverknüpfung für virtuelle Maschinen
- Klicken Sie mit der rechten Maustaste auf den leeren Bereich auf Ihrem Desktop. Wählen Sie im Kontextmenü Neu - Verknüpfung (siehe Screenshot).

- Geben Sie im Feld für das Verknüpfungsziel Folgendes ein oder kopieren Sie es:
vmconnect.exe
- ArtHyper-V-VM-Verbindungals Name der Verknüpfung. Eigentlich können Sie jeden gewünschten Namen verwenden. Klicken Sie auf die Schaltfläche Fertig stellen, wenn Sie fertig sind.

- Öffnen Sie das Dialogfeld mit den Verknüpfungseigenschaften. Auf derAbkürzungKlicken Sie auf die RegisterkarteFortgeschritteneTaste.
- Aktivieren Sie im nächsten Dialogfeld die OptionAls Administrator ausführen. KlickenAnwendenundin OrdnungVerknüpfungseigenschaften schließen.

Du bist fertig.

Anzahl der Tage zwischen zwei Daten Excel dates
Die Verknüpfung öffnet das Dialogfeld Hyper-V Virtual Machine Connection. Dort können Sie einen Hyper-V-Host und einen Namen der virtuellen Maschine angeben, die Sie verbinden möchten.
kein startknopf unter windows 10

Alternativ können Sie das Verknüpfungsziel ändern oder eine neue Verknüpfung erstellen, mit der Sie direkt eine neue Verbindung zu der bestimmten virtuellen Maschine auf dem bestimmten Hyper-V-Host herstellen können.
Die Syntax lautet wie folgt:
vmconnect.exe 'Hyper-V-Hostname oder IP-Adresse' 'VM-Name'
Der nächste Befehl öffnet eine neue Verbindung zumWindows 10Virtuelle Maschine, die auf dem lokalen Host ausgeführt wird.
vmconnect.exe 127.0.0.1 'Windows 10'
Jetzt können Sie das Verknüpfungssymbol ändern und diese Verknüpfung an einen beliebigen Ort verschieben. Pin es an Taskleiste oder an Start, Zu allen Apps hinzufügen oder zum Schnellstart hinzufügen (siehe wie Aktivieren Sie den Schnellstart ). Du kannst auch Weisen Sie einen globalen Hotkey zu zu Ihrer Verknüpfung.
Zum Thema passende Artikel:
- Importieren Sie die virtuelle Hyper-V-Maschine in Windows 10
- Exportieren Sie die virtuelle Hyper-V-Maschine in Windows 10
- Ändern Sie den Standardordner der virtuellen Hyper-V-Maschine in Windows 10
- Ändern Sie den Ordner für virtuelle Hyper-V-Festplatten in Windows 10
- Entfernen Sie das Diskettenlaufwerk in der virtuellen Windows Hyper-V-Maschine
- Ändern der DPI der virtuellen Hyper-V-Maschine (Skalierungszoomstufe anzeigen)
- Erstellen Sie eine Verknüpfung für die virtuelle Hyper-V-Maschine in Windows 10
- Aktivieren oder Deaktivieren der erweiterten Hyper-V-Sitzung in Windows 10
- Aktivieren und Verwenden von Hyper-V in Windows 10
- Erstellen Sie virtuelle Ubuntu-Maschinen mit Hyper-V Quick Create