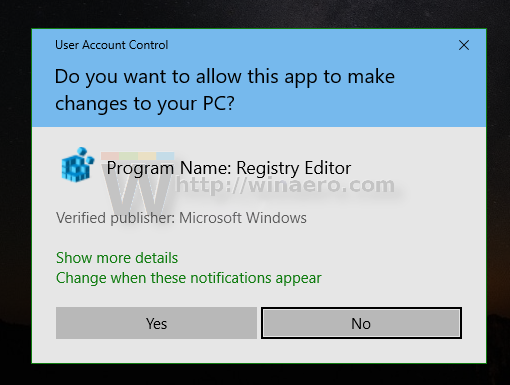Wie man hinzufügenRecyclingbestätigung anzeigenzum Kontextmenü des Papierkorbs in Windows 10
Windows hat einen speziellen Speicherort namens Papierkorb, in dem gelöschte Dateien und Ordner gespeichert werden
vorübergehend, sodass der Benutzer die Wahl hat, versehentlich gelöschte Inhalte wiederherzustellen oder dauerhaft zu entfernen. Sie können einen speziellen Kontextmenübefehl verwenden, um die 'Löschbestätigung anzeigen' für den Papierkorb schneller ein- oder auszuschalten.

Die Papierkorbfunktion funktioniert wie folgt. Für jeden Laufwerksbuchstaben, d. H. Für Laufwerke und deren Partitionen, die auf Ihrem Gerät verfügbar sind, erstellt Windows einen versteckten Ordner $ Recycle.Bin. Dieser Ordner enthält Unterordner, die nach dem benannt sind Benutzer-SID . In diesem Unterordner speichert das Betriebssystem die vom entsprechenden Benutzer gelöschte Datei. Externe Festplatten, die an Ihren Computer angeschlossen sind, haben auch den Ordner $ Recycle.Bin. USB-Sticks und Speicherkarten (SD / MMC) haben jedoch keinen Papierkorb. Von Wechseldatenträgern gelöschte Dateien werden dauerhaft gelöscht.
Werbung
Wenn der Benutzer in Windows 10 eine Datei oder einen Ordner löscht, wird keine Bestätigungsaufforderung auf dem Bildschirm angezeigt. Stattdessen sendet die Datei-Explorer-App die ausgewählten Objekte direkt in den Papierkorb. EIN Bestätigungsdialog kann aktiviert werden in den Eigenschaften des Papierkorbs, um dies zu erreichen:

Um diesen Dialog schneller ein- oder auszuschalten, können Sie dem Kontextmenü des Desktop-Symbols 'Papierkorb' einen speziellen Eintrag hinzufügen.

So ändern Sie das Geschlecht in Rost 2018

HinzufügenRecyclingbestätigung anzeigenzum Kontextmenü des Papierkorbs in Windows 10,
- Laden Sie das folgende ZIP-Archiv herunter: Laden Sie das ZIP-Archiv herunter .
- Extrahieren Sie den Inhalt in einen beliebigen Ordner. Sie können die Dateien direkt auf dem Desktop ablegen.
- Entsperren Sie die Dateien .
- Doppelklicken Sie auf die
Umgebungsvariablen hinzufügen Kontext Menu.regDatei, um es zusammenzuführen.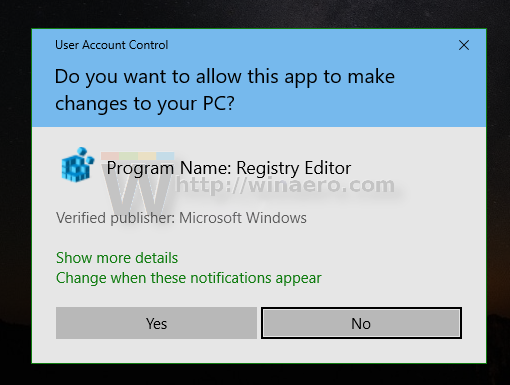
- Verwenden Sie die bereitgestellte Datei, um den Eintrag aus dem Kontextmenü zu entfernen
Umgebungsvariablen entfernen Context Menu.reg.
Du bist fertig!
Wie es funktioniert
Die Bestätigung zum Recyceln anzeigen ist eigentlich ein Multifunktionsleistenbefehl. Wie Sie sich vielleicht aus meinen vorherigen Blog-Beiträgen erinnern, können Sie dem Kontextmenü einen beliebigen Multifunktionsleistenbefehl hinzufügen. Sehen Hinzufügen eines Multifunktionsleistenbefehls zum Kontextmenü in Windows 10 für Details.
Kurz gesagt, alle Multifunktionsleistenbefehle werden unter dem Registrierungsschlüssel gespeichert
HKEY_LOCAL_MACHINE SOFTWARE Microsoft Windows CurrentVersion Explorer CommandStore Shell
Sie können den gewünschten Befehl exportieren und das exportierte * .Reg ändern, um es dem Kontextmenü von Dateien, Ordnern oder anderen im Datei-Explorer sichtbaren Objekten hinzuzufügen. In unserem Fall benötigen wir den Befehl 'Windows.ToggleRecycleConfirmations'.

Wie Sie im obigen Screenshot sehen können, gibt es dieWindows.ToggleRecycleConfirmationsBefehl, den wir für unsere Aufgabe verwenden können. Wir fügen dem Active-X-Objekt {645FF040-5081-101B-9F08-00AA002F954E} hinzu. Es ist CLSID repräsentiert den Papierkorbordner in der Registrierung. Sie können den folgenden Registrierungspfad überprüfen:HKEY_CLASSES_ROOT CLSID {645FF040-5081-101B-9F08-00AA002F954E}.
So aktualisieren Sie Karten in Minecraft

Das ist es!
Artikel von Interesse:
- Fügen Sie in Windows 10 das Kontextmenü zum sicheren Löschen des Papierkorbs hinzu
- Fügen Sie in Windows 10 das Kontextmenü 'Leerer Papierkorb' hinzu
- Korrigierter Papierkorb in Windows 10 behoben
- Ändern Sie die Tage, nach denen der Windows 10-Papierkorb geleert werden soll
- Dateien dauerhaft in Windows 10 löschen (Papierkorb umgehen)
- So heften Sie den Papierkorb in Windows 10 an die Taskleiste an
- So befestigen Sie den Papierkorb an den Schnellzugriff in Windows 10
- So fügen Sie dem Navigationsbereich im Windows 10-Datei-Explorer ein Papierkorbsymbol hinzu