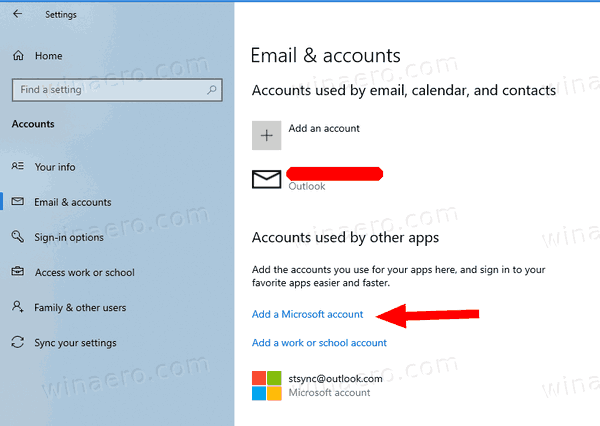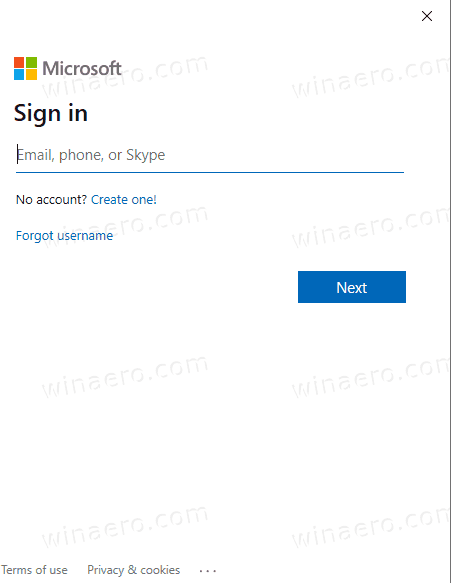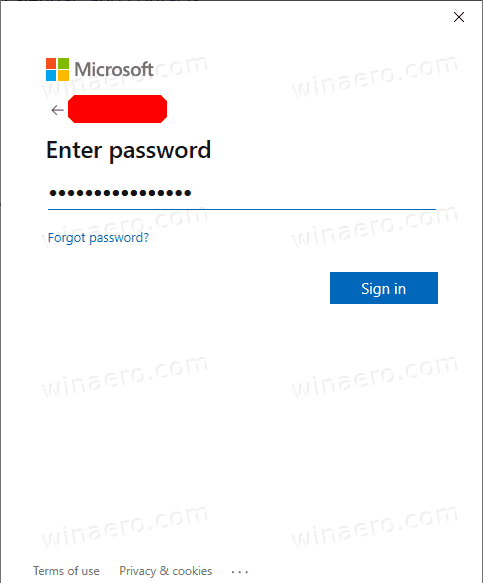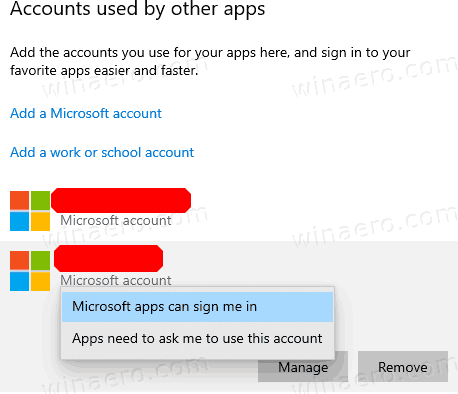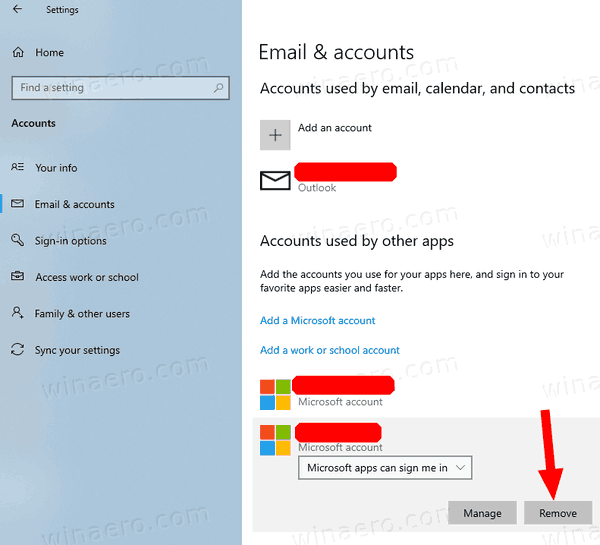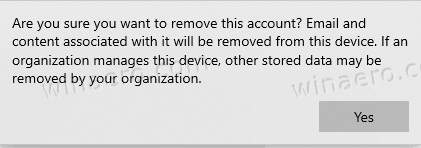Hinzufügen und Entfernen von Konten, die von anderen Apps in Windows 10 verwendet werden
In Windows 10 können Sie Benutzerkonten definieren, die von installierten Store-Apps anstelle Ihres Microsoft-Kontos verwendet werden, mit dem Sie sich beim Betriebssystem anmelden. Dies kann sehr nützlich sein, wenn Sie mehr als ein Microsoft-Konto haben. In Windows 10 können Sie sie gleichzeitig in den Einstellungen definieren, sodass Sie vermeiden können, sich von einzelnen Apps abzumelden und sich mit unterschiedlichen Anmeldeinformationen wieder anzumelden.
Werbung
In Windows 10 können Sie sie gleichzeitig in den Einstellungen definieren, sodass Sie vermeiden können, sich von einzelnen Apps abzumelden und sich mit anderen Anmeldeinformationen wieder anzumelden.
Wird Snapchat angezeigt, wenn Sie eine Geschichte wiedergeben?
Dank des Stores können Apps mit einem Klick installiert und aktualisiert werden. In den letzten Windows 10-Builds Ausgaben Bei Windows 10 Pro, Enterprise oder Education müssen Sie nicht mehr mit einem Microsoft-Konto im Store angemeldet sein, um Apps installieren zu können. Unter Windows 10 können auf diese Weise nur Freeware-Apps installiert werden. Leider erfordert die Windows 10 Home Edition weiterhin ein aktives Microsoft-Konto für alle unterstützten Vorgänge.
Wenn Sie sich mit Ihrem Microsoft-Konto auf einem neuen Gerät im Store angemeldet haben, können Sie die Apps installieren, die Sie bereits besitzen (die Sie zuvor von einem anderen Gerät gekauft haben). Microsoft Store speichert zu diesem Zweck die Liste Ihrer Geräte. Sie können Ihre Apps und Spiele auf bis zu 10 Geräten installieren. Musik und Video sind für die Wiedergabe auf vier Geräte beschränkt.
So fügen Sie ein Konto hinzu, das von anderen Apps in Windows 10 verwendet wird,
- Öffne das Einstellungen App .
- Gehe zuKontenund klicken Sie aufE-mail Kontenauf der linken Seite.
- Klicken Sie rechts aufFügen Sie ein Microsoft-Konto hinzuLink unterVon anderen Apps verwendete Konten.
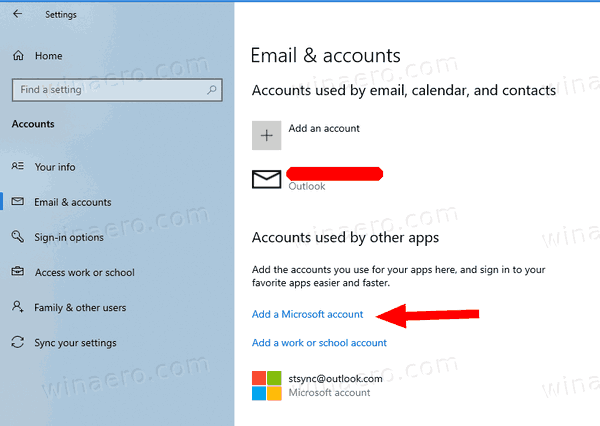
- Über den Link können Sie auch Ihre Schul- oder Arbeitsanmeldeinformationen verwendenFügen Sie ein Arbeits- oder Schulkonto hinzu.
- Geben Sie auf der nächsten Seite die Kontodaten wie E-Mail, Telefon oder Skype-Login ein und klicken Sie auf Weiter.
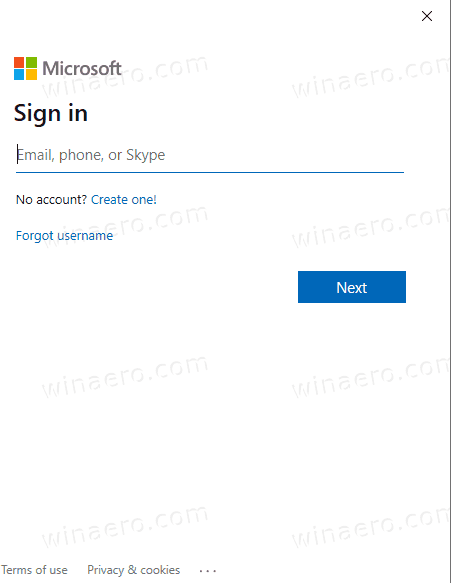
- Geben Sie Ihr Passwort ein und klicken Sie auf Anmelden.
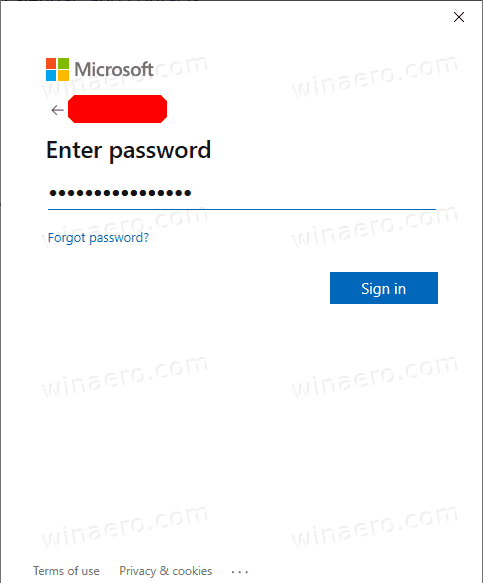
- Geben Sie zusätzliche Kontodaten wie PIN oder Gesichts-ID an, wenn Sie dazu aufgefordert werden.
- Das Konto wird jetzt in den Einstellungen aufgeführt. Klicken Sie darauf und wählen SieMicrosoft Apps können mich unterzeichnenin oderApps müssen mich bitten, dieses Konto zu verwendenwie dieses Konto von Apps verwendet werden soll.
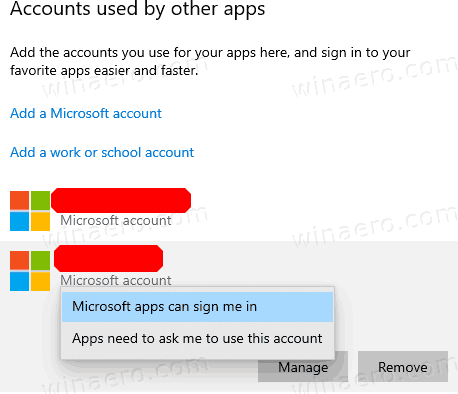
Du bist fertig! Jetzt können Sie die Einstellungen-App schließen, wenn Sie möchten.
Skype-Anzeigen blockieren Windows 10
So entfernen Sie das von anderen Apps in Windows 10 verwendete Konto:
- Öffne das Einstellungen App .
- Gehe zuKontenund klicken Sie aufE-mail Kontenauf der linken Seite.
- Wählen Sie rechts ein Konto aus, unter dem Sie entfernen möchtenVon anderen Apps verwendete Konten.
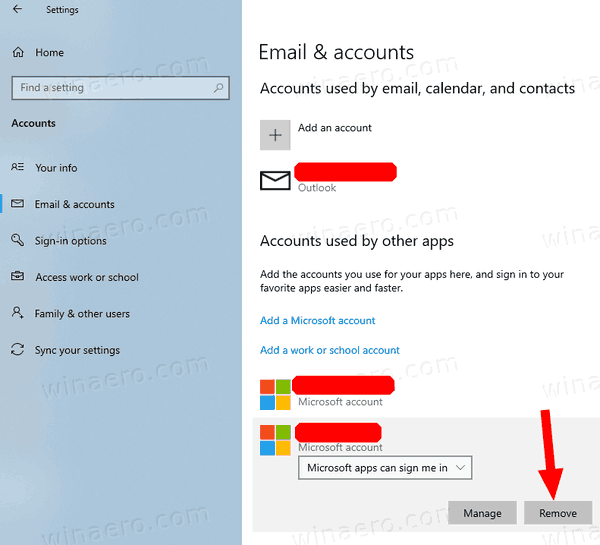
- Klick auf dasEntfernenTaste.
- Bestätigen Sie den Vorgang.
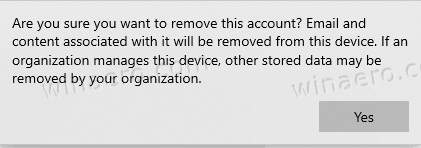
Das Konto wurde nun entfernt und kann nicht mehr von Store-Apps verwendet werden.
Weitere interessante Artikel:
- Entfernen Sie das Windows 10-Gerät aus dem Microsoft Store-Konto
- Deaktivieren Sie die automatische Videowiedergabe im Microsoft Store
- Verknüpfung 'Nach Speicheraktualisierungen suchen' in Windows 10 erstellen
- Installieren Sie Linux Distros aus dem Microsoft Store in Windows 10
- So installieren Sie Schriftarten aus dem Microsoft Store in Windows 10
- Spielen Sie Windows Store-Spiele offline in Windows 10
- Installieren Sie große Apps mit Windows Store in Windows 10 auf einem anderen Laufwerk
- Führen Sie Windows Store-Apps mit deaktivierter Benutzerkontensteuerung in Windows 10 aus
- Entfernen Sie alle mit Windows 10 gebündelten Apps, behalten Sie jedoch den Windows Store bei
- So teilen und installieren Sie Ihre Windows Store-Apps mit anderen Benutzerkonten auf Ihrem PC