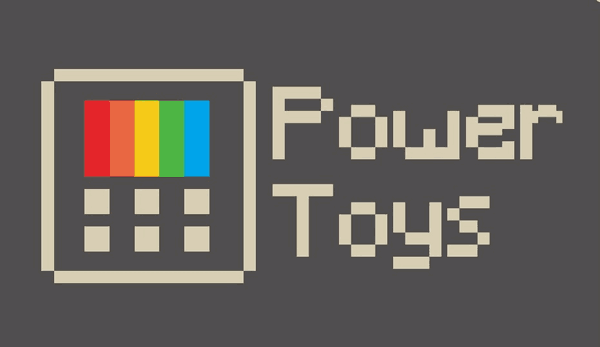Was Sie wissen sollten
- Drücken Sie F11 für die Vollbildverknüpfung unter Windows 11.
- Webbrowser und Streaming-Dienste verfügen oft über eine eigene Vollbild-Schaltfläche.
- Wenn eine App den Vollbildmodus nicht unterstützt, blenden Sie ihre Menüs oder die Windows-Taskleiste aus.
In diesem Artikel wird erläutert, wie Sie unter Windows 11 in den Vollbildmodus wechseln. Je nach Kontext sind einige Methoden besser als andere.
Verwenden Sie die Vollbild-Tastaturkürzel von Windows 11
Wenn Sie häufig in den Vollbildmodus wechseln möchten, sollten Sie sich nur einen davon merken Windows-Tastenkombination wird Sie höchstwahrscheinlich dorthin bringen: F11 . Sie finden diese Taste in der oberen Reihe der Tastatur.
Wenn die App, die Sie verwenden möchten, im Vollbildmodus geöffnet und im Fokus ist (wählen Sie das Fenster aus, um darauf zu fokussieren), drücken Sie einmal F11, um in den Vollbildmodus zu wechseln. Drücken Sie die Taste erneut, um den Vollbildmodus zu verlassen und zum Normalmodus zurückzukehren.
F11 funktioniert in Webbrowsern, Microsoft Store-Apps, Microsoft 365-Programmen und einigen Teilen von Windows (z. B. Datei-Explorer, Eingabeaufforderung und Systemsteuerung). Einige Programme von Drittanbietern lösen beim Drücken dieser Taste auch den Vollbildmodus aus.
Alles + Eingeben ist eine weitere Vollbildverknüpfung, die Sie beim Spielen oder Arbeiten im Terminal verwenden können.
Drücken Sie die Vollbild-Taste
Die Tastenkombination F11 ist die einfachste Möglichkeit, den Vollbildmodus auszulösen, sie funktioniert jedoch nicht für alles. Wenn eine App nicht auf die Vollbildverknüpfung reagiert, besteht die nächstbeste Option darin, nach einer speziellen Schaltfläche zu suchen.
Wenn Sie beispielsweise Widgets in Windows 11 anzeigen, verwenden Sie die Schaltfläche „Erweitern“, damit das Bedienfeld den gesamten Bildschirm einnimmt.

Video-Streaming-Websites wie YouTube und Netflix verfügen über eine Vollbild-Schaltfläche. F11 schneidet immer noch unnötige Teile des Webbrowsers ab, aber die beste Möglichkeit, ein Video im Vollbildmodus anzusehen, besteht darin, diese Taste zu drücken.
Dies funktioniert auf allen Websites gleich. Um YouTube als Beispiel zu verwenden, halten Sie das Video an oder fahren Sie mit der Maus darüber, damit Sie das Menü sehen können, und drücken Sie dann auf das Quadrat unten rechts. Der F Schlüssel funktioniert auch hier.

Alle Webbrowser verfügen auch über eine Vollbildfunktion. Dies ist nützlich, um die Navigationsleiste und Lesezeichen auszublenden, die sich normalerweise über der Webseite befinden. Außerdem wird die Windows-Taskleiste am unteren Bildschirmrand ausgeblendet.
Wenn Sie Chrome verwenden, klicken Sie oben rechts im Programm auf die Menüschaltfläche mit den drei Punkten. Die Vollbild-Schaltfläche befindet sich auf der Zoomen Linie. Obwohl ihre Schaltflächen etwas anders aussehen, funktioniert der Vollbildmodus in Firefox, Edge und Opera alle auf die gleiche Weise.
So schreiben Sie Gmail-Nachrichten in einem größeren Fenster
Blenden Sie Menüs aus, um den Vollbildmodus nachzuahmen
Einige Programme unterstützen den Vollbildmodus nicht. Sollte F11 nicht funktionieren, besteht eine weitere Möglichkeit darin, verschiedene Elemente auf dem Bildschirm auszublenden, damit die App möglichst weit expandieren kann.
Google Sheets (und Docs usw.) ist ein gutes Beispiel. Durch Drücken des kleinen Pfeils in der Formatierungsleiste wird alles darüber ausgeblendet, einschließlich der Menüleiste und der Freigabeoptionen. Einige andere Optionen sind Sicht > Zeigen > Formelleiste um die Bearbeitungsleiste zu deaktivieren und Sicht > Ganzer Bildschirm um alles außer dem Tabellenbereich auszublenden (drücken Sie Esc um es zu schließen).

Wenn Sie über Microsoft 365 (Microsoft Office) verfügen, besteht ein Trick, um Platz freizugeben, darin, die Multifunktionsleiste automatisch auszublenden oder nur die Multifunktionsleisten-Registerkarten anzuzeigen. Dies ist eine großartige Idee, wenn Sie einen kleinen Bildschirm haben, mehr Arbeitsfläche benötigen und dennoch Zugriff auf das Menü benötigen.
Wähle aus Optionen für die Multifunktionsleisten-Anzeige Klicken Sie oben rechts im Microsoft 365-Programm auf die Schaltfläche, um Ihre Optionen anzuzeigen.

Blenden Sie die Taskleiste aus, um mehr Platz zu schaffen
Wenn Sie noch mehr Platz auf dem Bildschirm benötigen, können Sie die Windows 11-Taskleiste ausblenden. Die Taskleiste befindet sich am unteren Bildschirmrand, und auch wenn sie dort hängenzubleiben scheint, können Sie sie minimieren, um Ihren Apps mehr Platz zu geben.
So verwenden Sie Kodi auf dem Telefon
Wenn F11 funktioniert, wird auch die Taskleiste ausgeblendet. Wenn Ihre App jedoch den Vollbildmodus nicht unterstützt, erhalten Sie durch Verkleinern der Taskleiste mehr Platz. Wenn Sie auf die ausgeblendete Taskleiste zugreifen müssen, fahren Sie einfach mit der Maus über diesen Bereich oder drücken Sie die Windows-Taste.
Sie können die meisten Fenster maximieren, ohne in den Vollbildmodus zu wechseln. Wenn Ihr Webbrowser beispielsweise nicht groß genug für eine komfortable Nutzung ist, aktivieren Sie das Kästchen in der oberen rechten Ecke neben der Schaltfläche „X/Schließen“.
So teilen Sie einen Bildschirm mit Snap-Layout in Windows 11