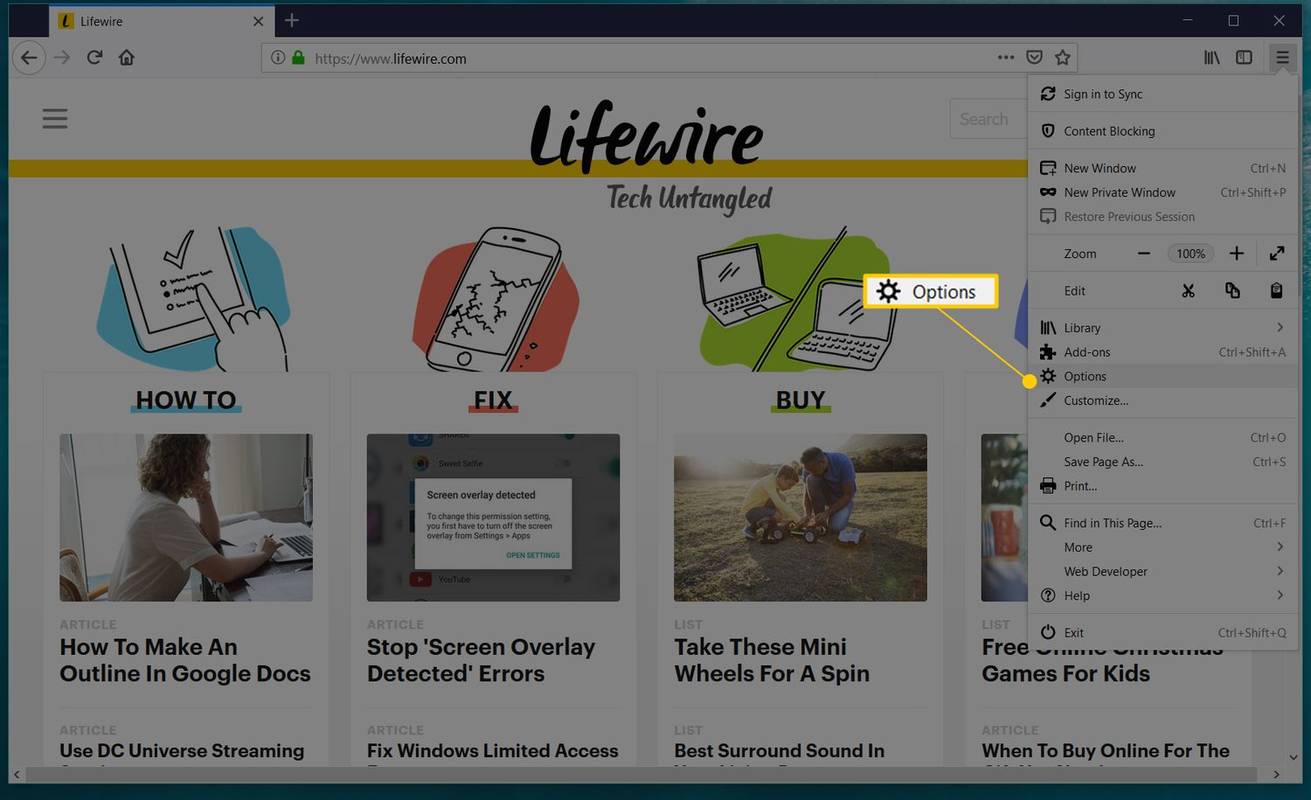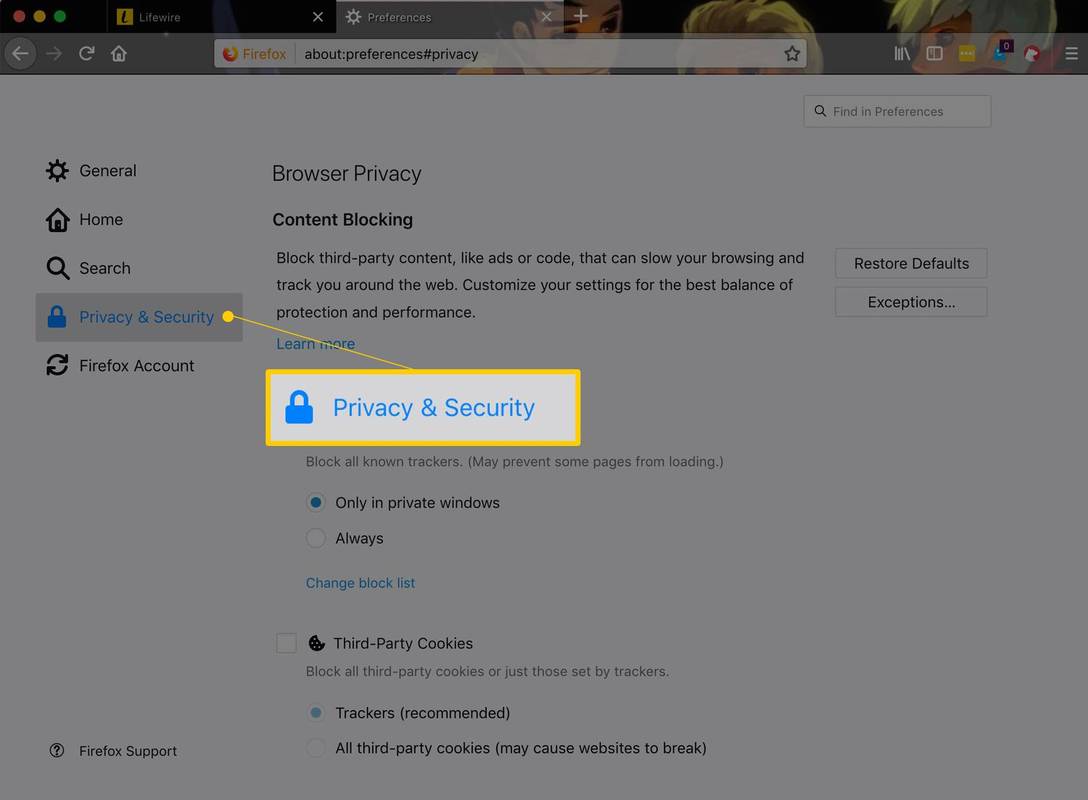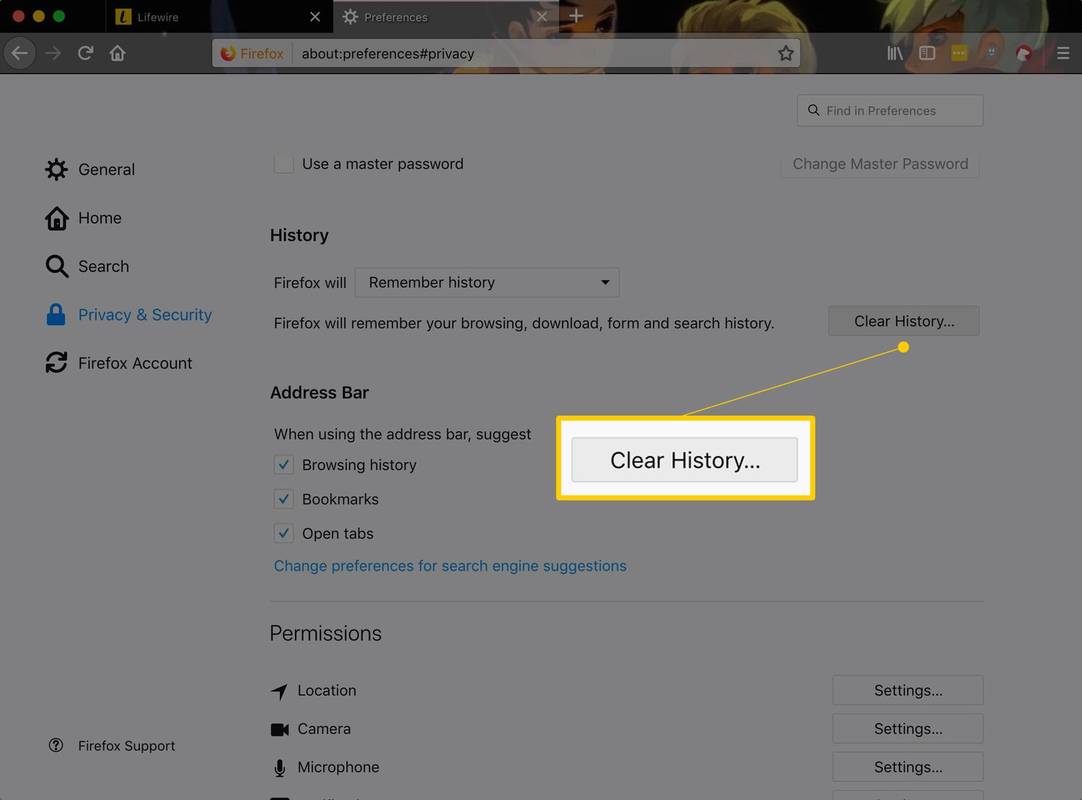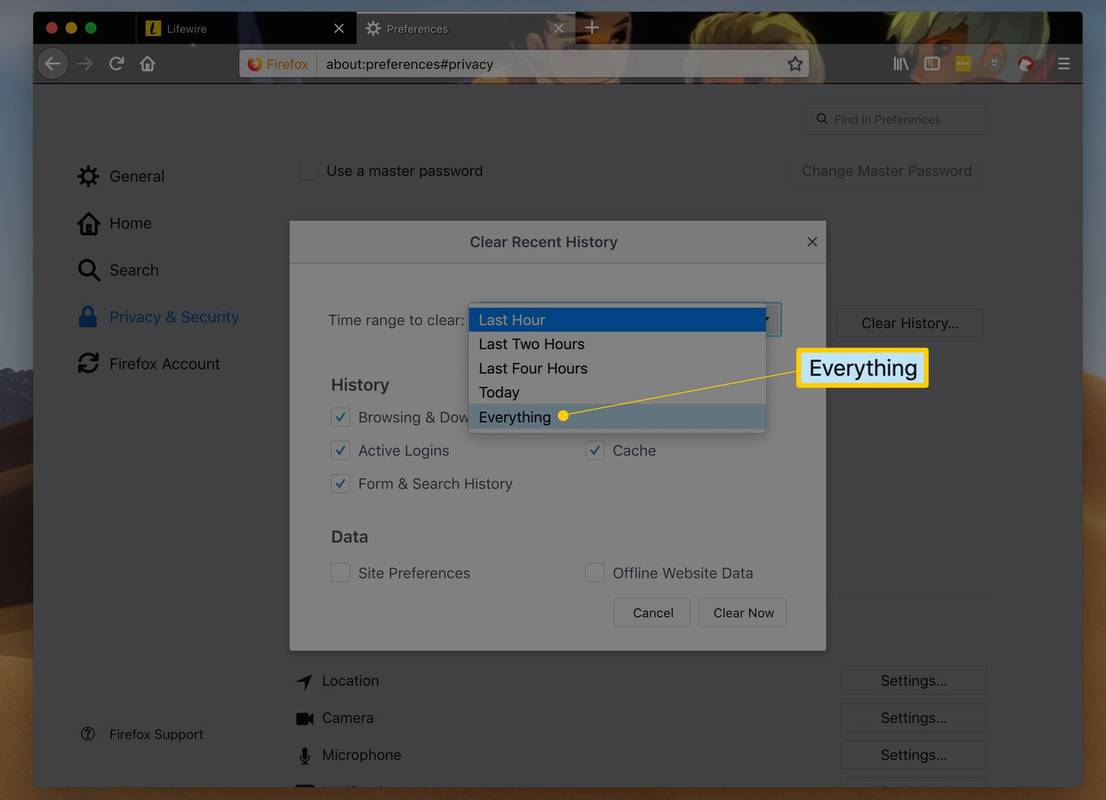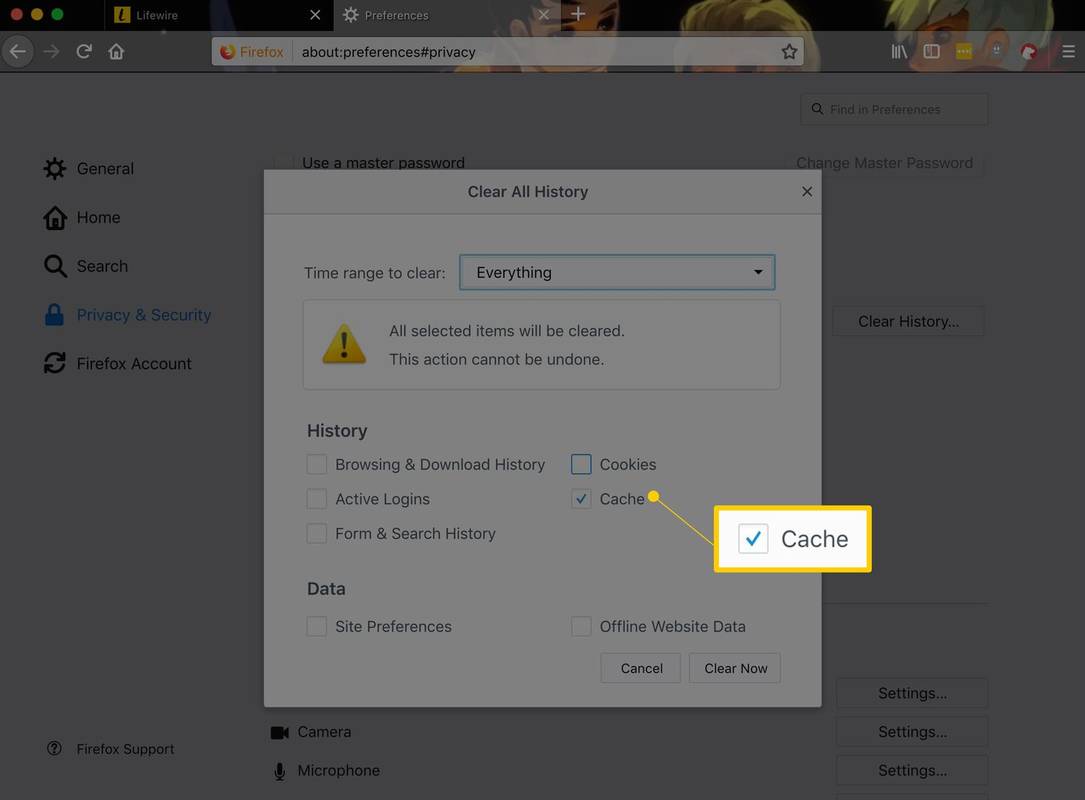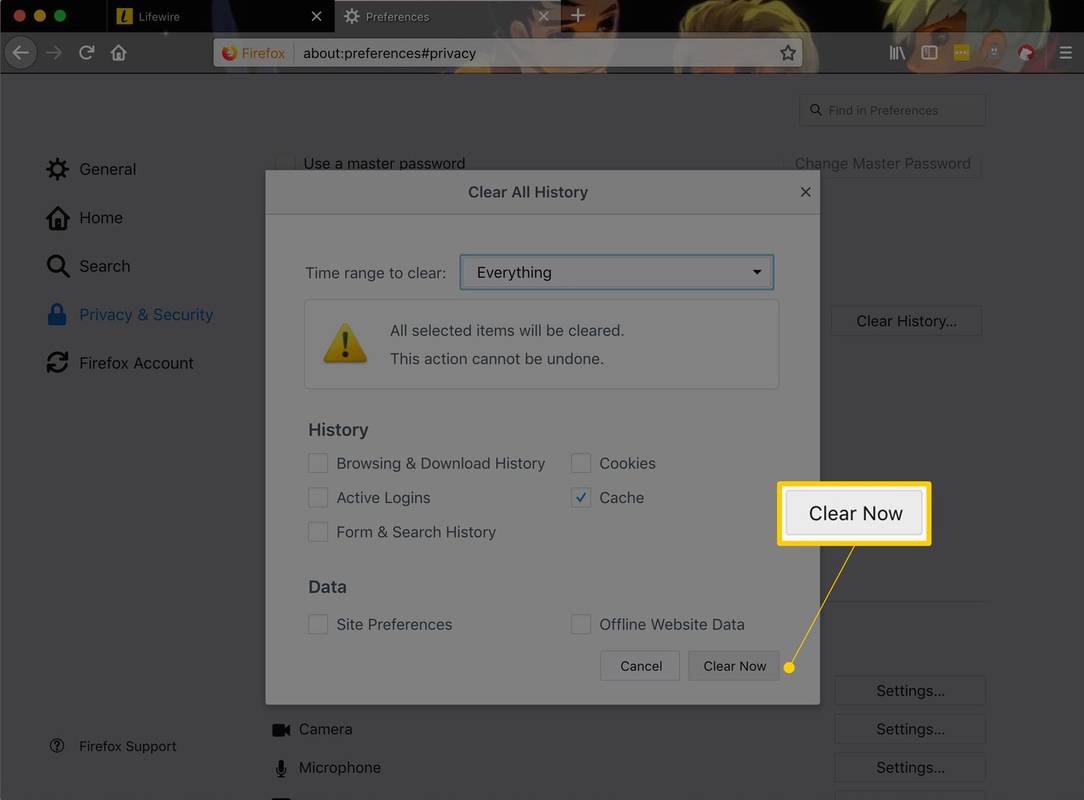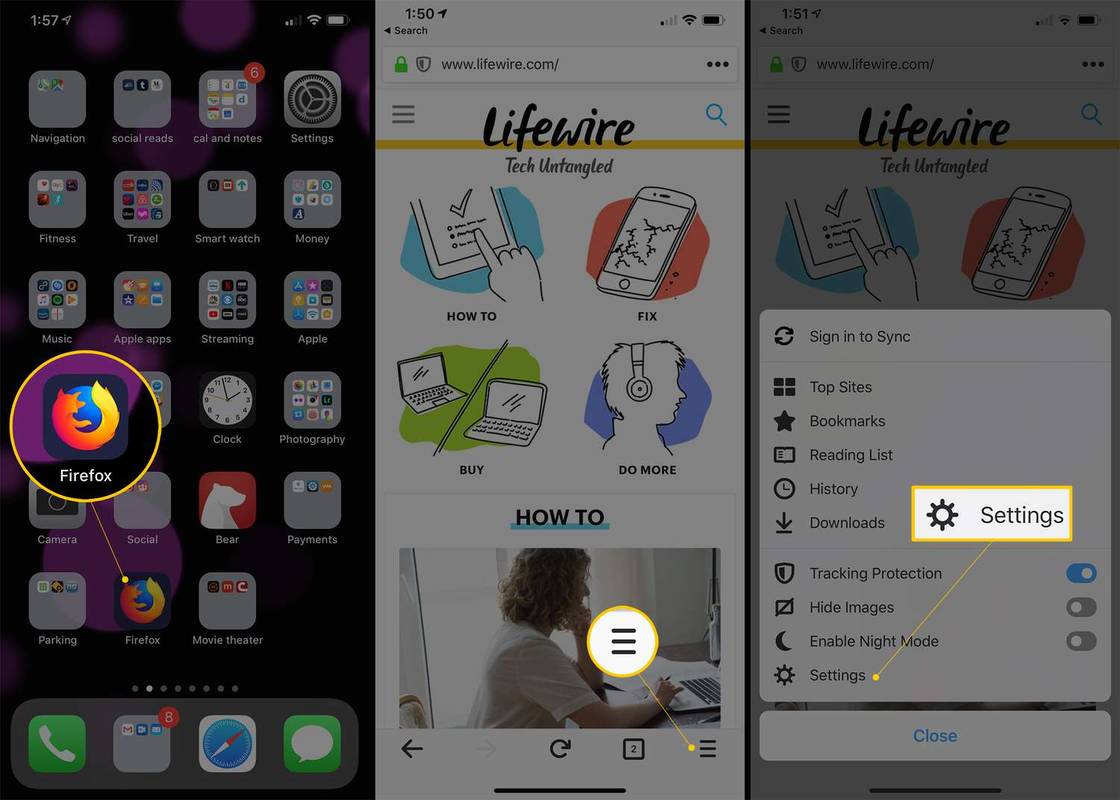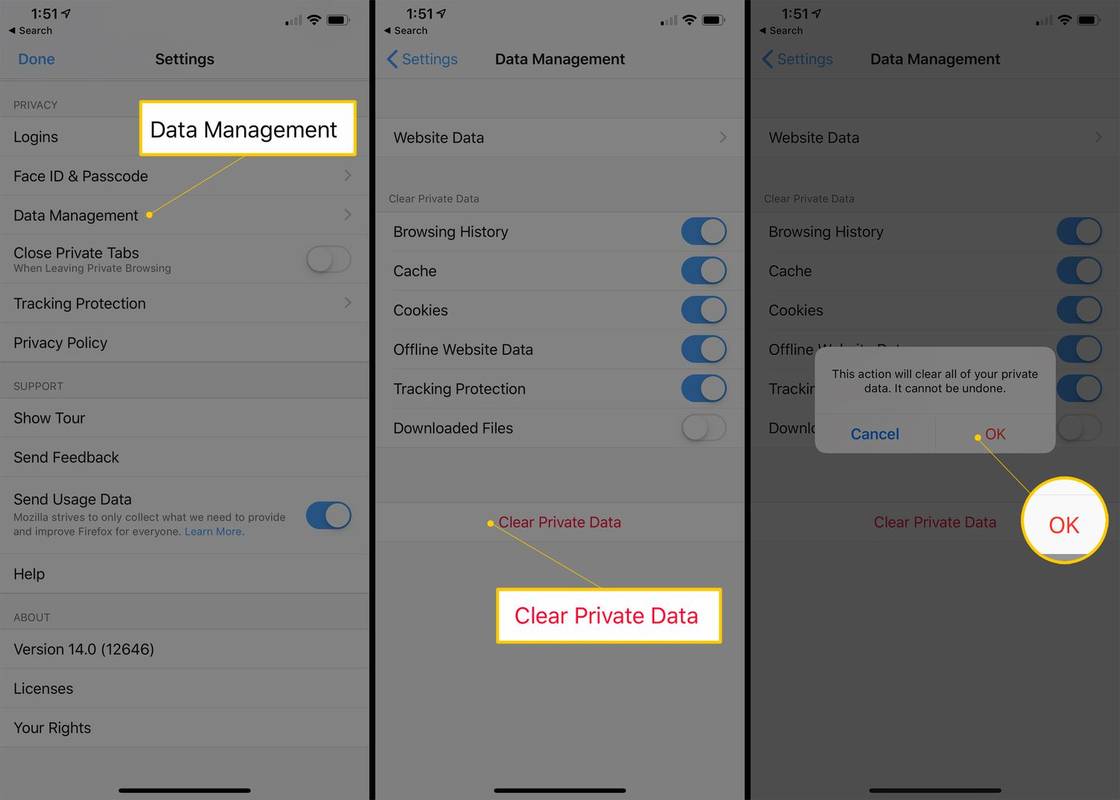Was Sie wissen sollten
- Verwenden Sie auf dem Desktop die Strg+Umschalt+Entf (Windows) bzw Befehl+Umschalt+Entf (Mac) Tastenkombination.
- Gehen Sie auf dem Handy zu Private Daten löschen (Android) bzw Datenmanagement (iOS).
- Sobald Sie dort sind, wählen Sie aus Zwischenspeicher nur und tippen oder klicken Sie dann OK .
In diesem Artikel wird erläutert, wie Sie den Cache in der Desktop- und Mobilversion von Firefox leeren. Die Desktop-Anweisungen gelten für Firefox Version 79 und neuer. Aktualisieren Sie auf die neueste Version von Firefox, um mitzumachen.
So löschen Sie den Firefox-Browser-Cache
Befolgen Sie die folgenden einfachen Schritte, um den Cache der Desktop-Software zu löschen. Es ist ein einfacher Vorgang, der weniger als eine Minute dauert.
Das Leeren des Caches ist sicher und sollte keine nützlichen Daten von Ihrem Computer entfernen. Anweisungen zum Löschen des Firefox-Cache auf einem Telefon oder Tablet finden Sie im nächsten Abschnitt.
-
Öffnen Sie Firefox und wählen Sie die dreizeilige Menüschaltfläche in der oberen rechten Ecke des Programms aus. Wählen Sie dann „ Einstellungen oder Optionen (je nachdem, was Sie in Ihrer Version sehen).
Öffnen Sie auf einem Mac das Firefox-Menü und wählen Sie Präferenzen .
Oder geben Sie auf einem Windows- oder Mac-Computer Folgendes ein: about:preferences in einem neuen Tab oder Fenster.
So rufen Sie Nachrichten auf Instagram auf
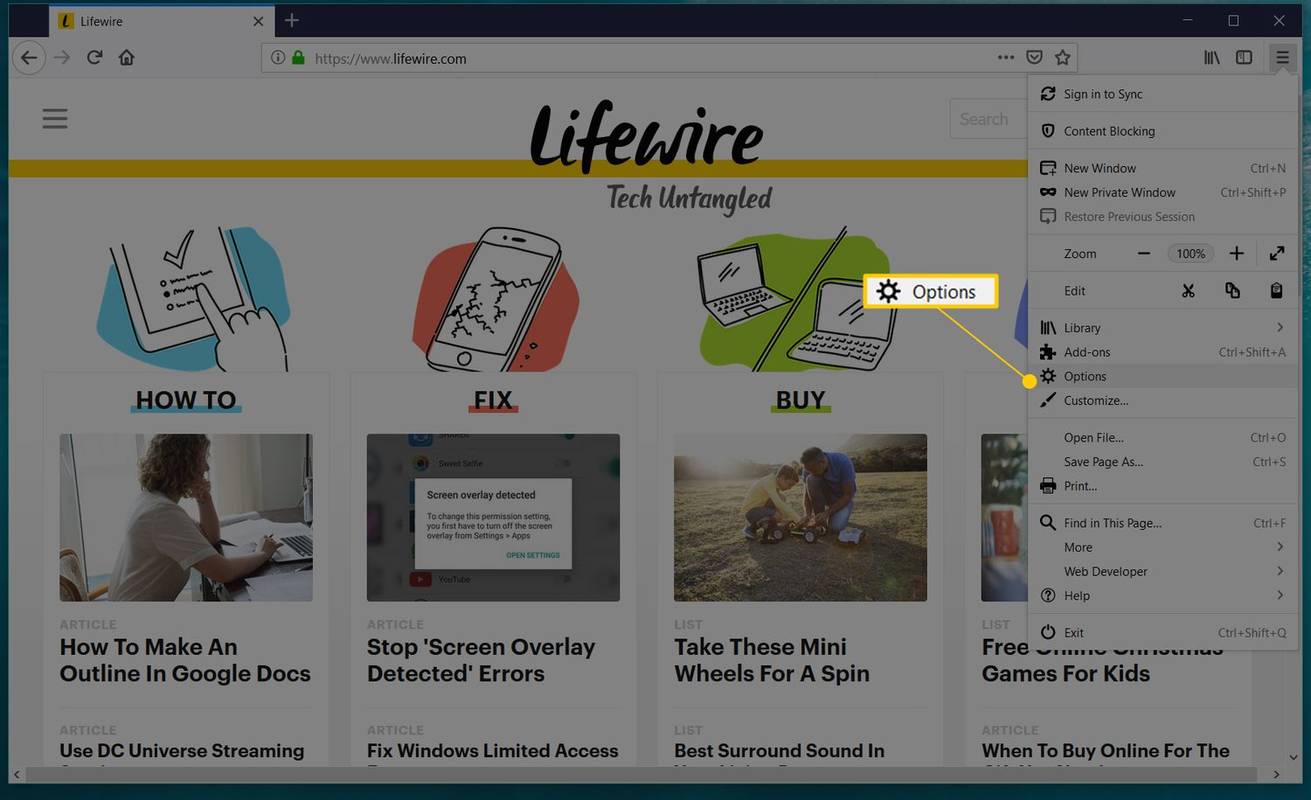
Wenn Optionen nicht im Menü aufgeführt sind, wählen Sie aus Anpassen und ziehen Optionen aus der Liste von Zusätzliche Tools und Funktionen hinüber zum Speisekarte .
-
Wähle aus Privatsphäre & Sicherheit oder Privatsphäre Registerkarte auf der linken Seite.
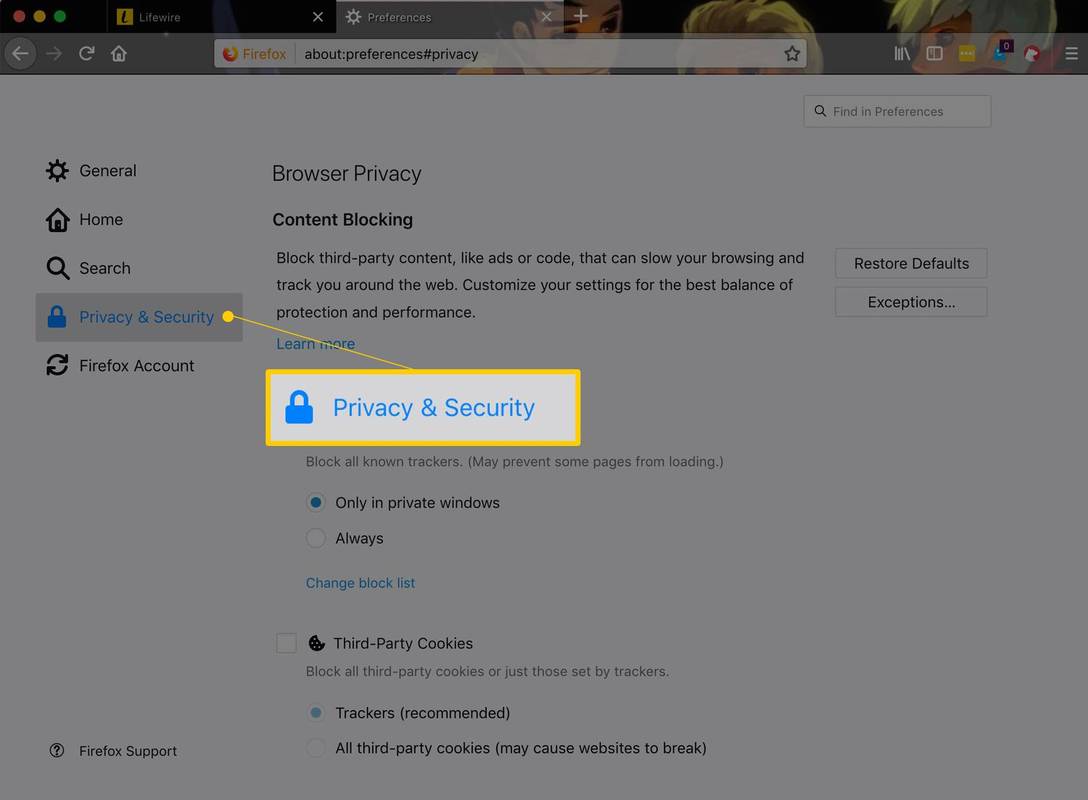
-
Im Geschichte Abschnitt, wählen Sie Verlauf löschen .
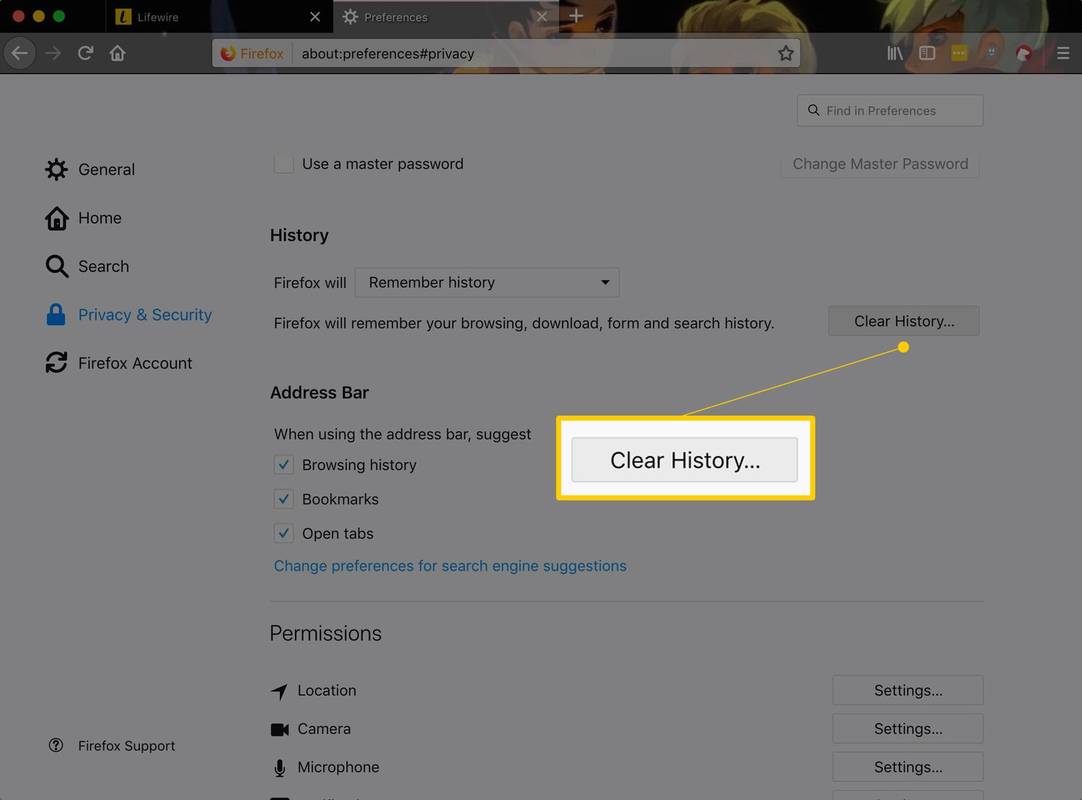
Wenn Sie diesen Link nicht sehen, ändern Sie ihn Firefox wird es tun Option zu Erinnern Sie sich an die Geschichte . Wenn Sie fertig sind, ändern Sie es wieder auf Ihre benutzerdefinierte Einstellung.
-
Wähle aus Zeitbereich zum Löschen Dropdown-Pfeil und wählen Sie Alles , oder wählen Sie eine andere Option aus, die für den Umfang des Caches relevant ist, den Sie löschen möchten.
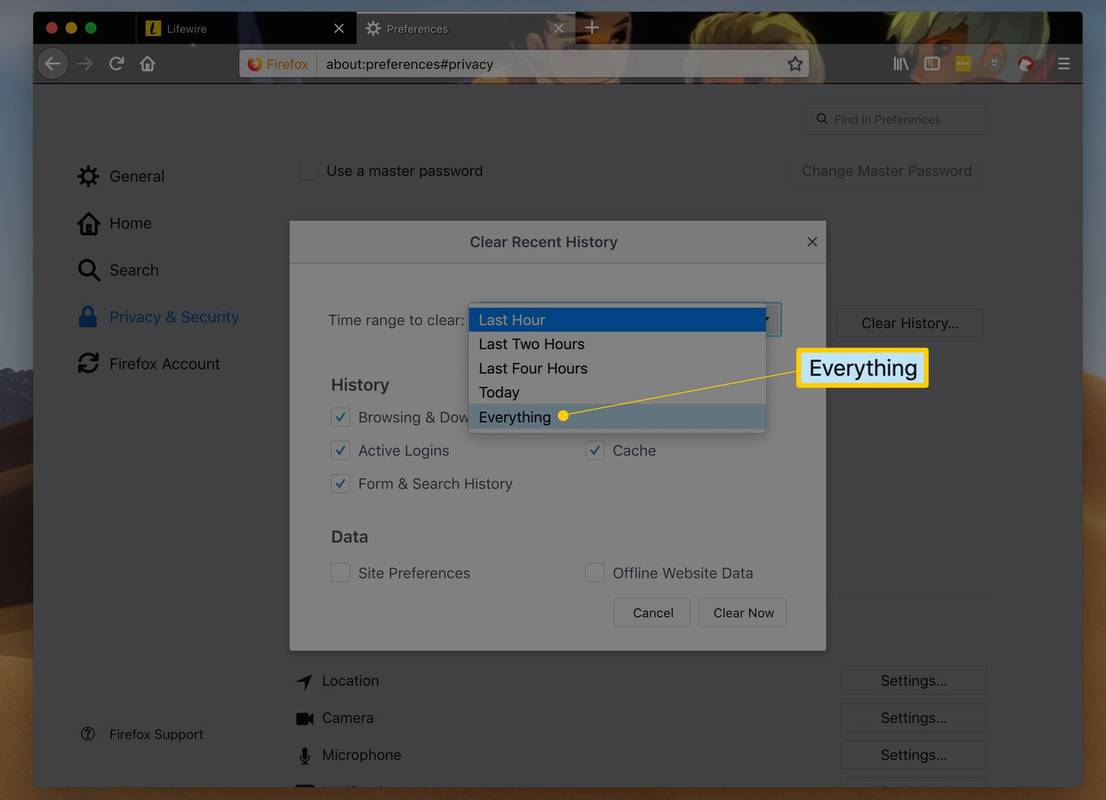
-
Im Geschichte Deaktivieren Sie im Abschnitt die Kontrollkästchen für alles außer Zwischenspeicher .
Wenn Sie andere gespeicherte Daten wie den Browserverlauf löschen möchten, aktivieren Sie die entsprechenden Kontrollkästchen. Diese werden im nächsten Schritt mit dem Cache geleert.
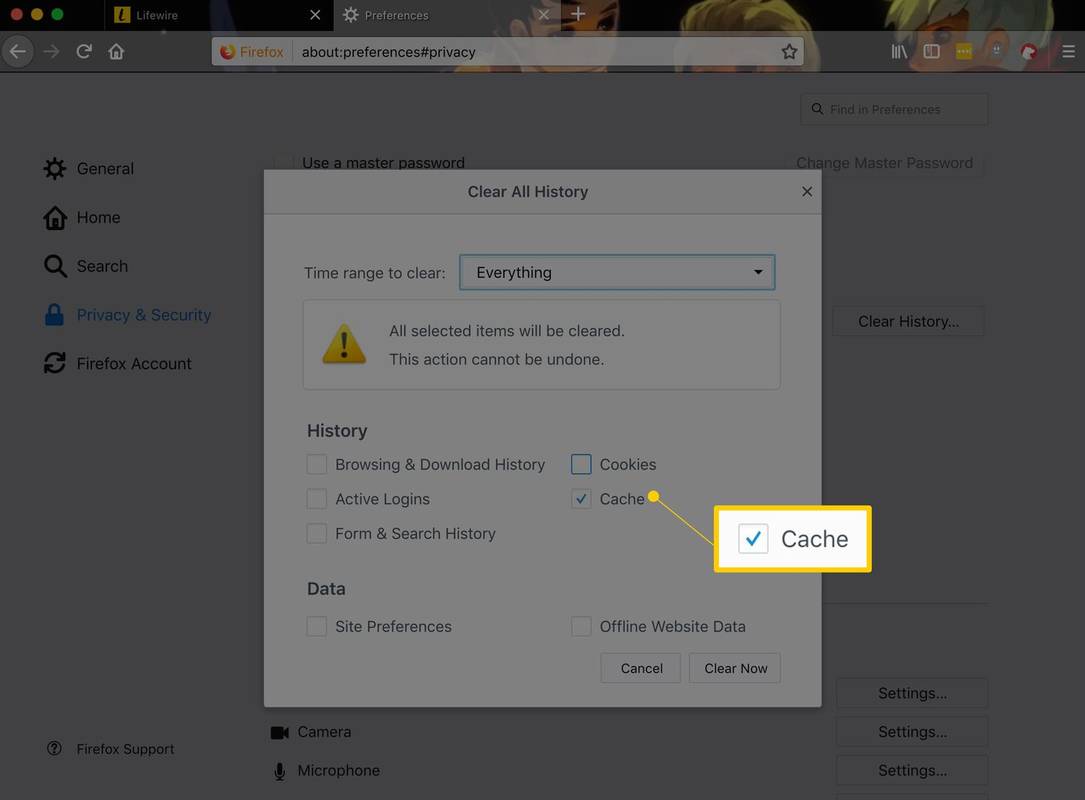
Sie sehen nichts zum Überprüfen? Wählen Sie den Pfeil neben Einzelheiten .
-
Wählen OK oder Frei Jetzt um alles zu löschen, was Sie im vorherigen Schritt überprüft haben.
So schalten Sie Samsung TV ohne Fernbedienung ein
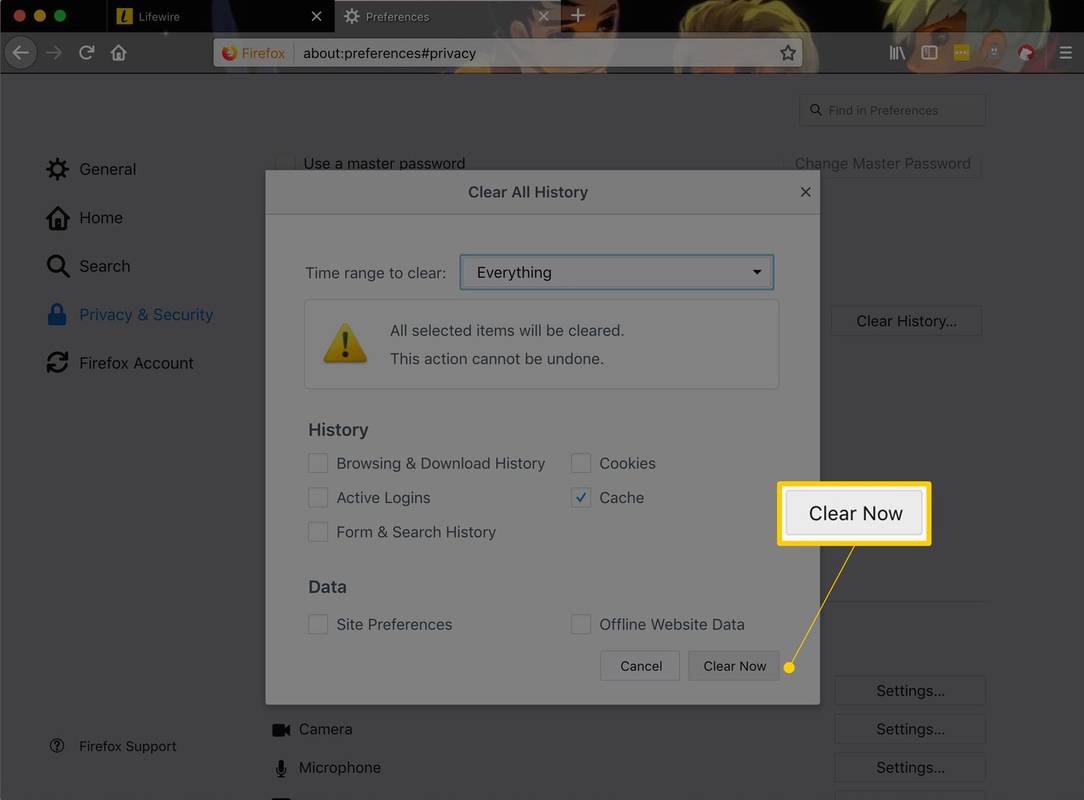
-
Warten Sie, bis das Fenster verschwindet. Dies bedeutet, dass die gespeicherten Dateien (der Cache) gelöscht wurden und Sie Firefox verwenden können.
Wenn der Internet-Cache groß ist, bleibt Firefox möglicherweise hängen, während das Entfernen der Dateien abgeschlossen ist. Seien Sie geduldig – irgendwann ist die Arbeit erledigt.
Leeren Sie den Cache über die mobile Firefox-App
Das Leeren des Caches in der mobilen Firefox-App erfolgt ähnlich wie in der Desktop-Version. Die entsprechende Option finden Sie in den Einstellungen, und Sie können auswählen, welche Art von Daten zusätzlich zum Cache gelöscht werden sollen, z. B. Browserverlauf und Cookies.
-
Tippen Sie auf das dreizeilige Hamburger-Menü in der unteren rechten Ecke und dann auf Einstellungen .
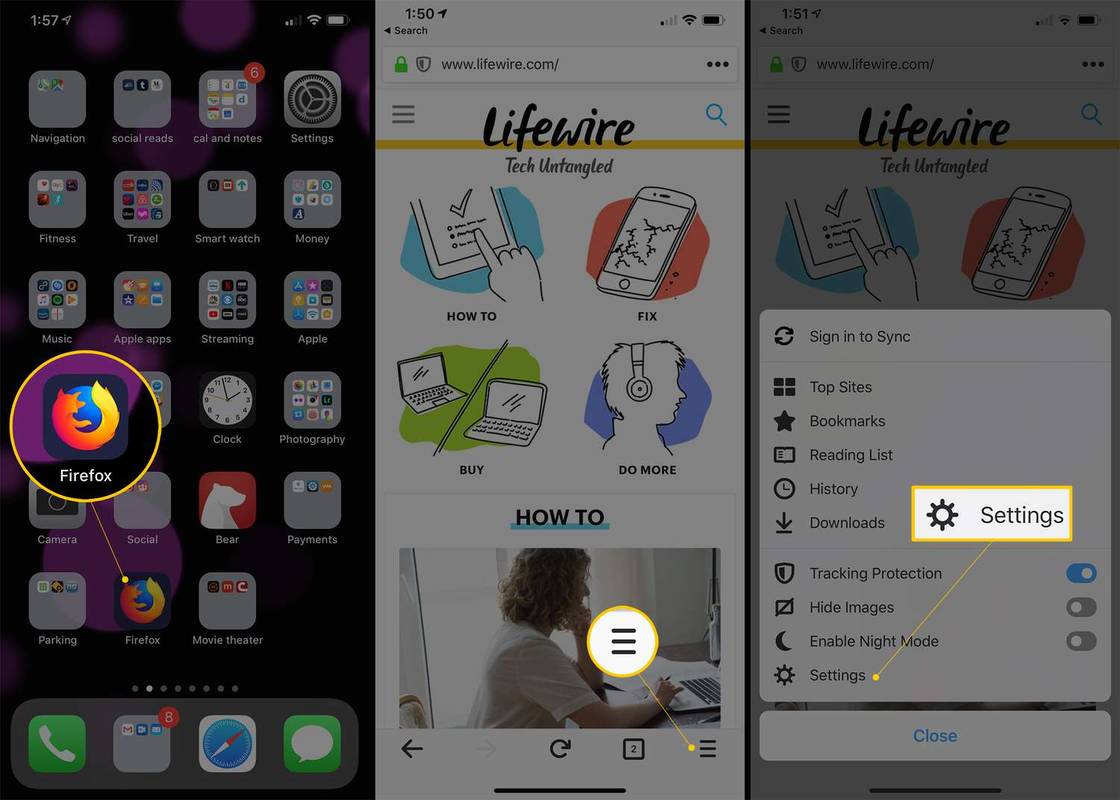
-
Wählen Browserdaten löschen auf Android, oder Datenmanagement auf iOS.
-
Wählen Zwischengespeicherte Bilder und Dateien (oder nur Zwischenspeicher (falls das alles ist, was Sie sehen) und alle anderen Elemente, die Sie löschen möchten.
-
Wählen Browserdaten löschen , Private Daten löschen , oder Daten löschen (abhängig von Ihrem Gerät) und bestätigen Sie anschließend mit LÖSCHEN oder OK .
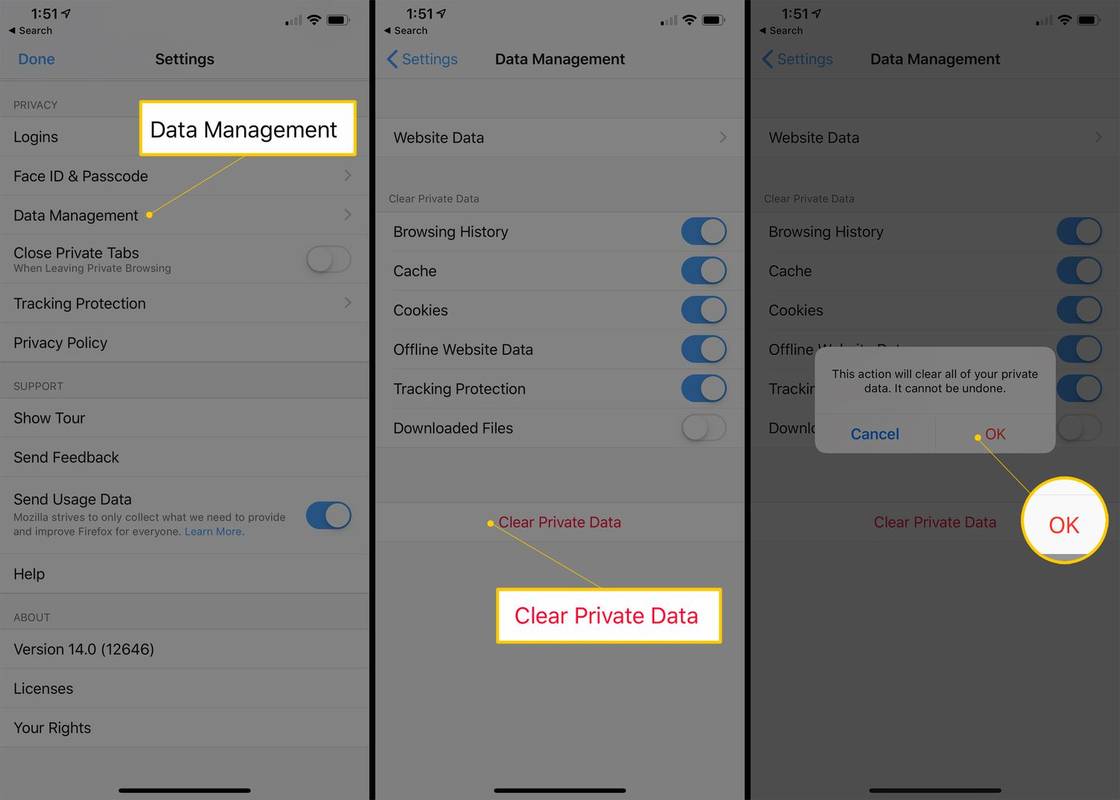
Was ist der Firefox-Cache?
Der Firefox-Cache enthält lokal gespeicherte Kopien der Webseiten, die Sie kürzlich besucht haben. Auf diese Weise lädt Firefox beim nächsten Besuch einer Seite diese aus der gespeicherten Kopie, was schneller ist, als sie erneut aus dem Internet zu laden.
Wie man Xbox One-Spiele auf dem PC spielt
Das Leeren des Caches muss nicht jeden Tag durchgeführt werden, kann aber bestimmte Probleme lösen oder verhindern. Wenn der Cache nicht aktualisiert wird, wenn Firefox eine Änderung auf der Website erkennt oder die zwischengespeicherten Dateien beschädigt sind, kann dies dazu führen, dass Webseiten seltsam aussehen und sich seltsam verhalten.
Was bedeutet Cache?Tipps zum Leeren des Caches in Firefox
Mit einigen erweiterten Methoden und Verknüpfungen können Sie Zeit sparen und den Cache so gezielt leeren, wie Sie möchten.
- Einige ältere Versionen von Firefox verfügen über ähnliche Prozesse zum Leeren des Caches, Sie sollten Firefox jedoch auf die neueste Version aktualisieren.
- Benutzen Sie die Strg+Umschalt+Entf Kombination auf der Tastatur, um sofort mit Schritt 5 oben fortzufahren.
- Wenn Sie nicht den gesamten von Firefox gespeicherten Cache löschen möchten, wählen Sie in Schritt 5 einen anderen Zeitraum. Wählen Sie eine der beiden Optionen Letzte Stunde , Letzte zwei Stunden , Letzte vier Stunden , oder Heute . In jedem Fall löscht Firefox den Cache, wenn die Daten innerhalb dieses Zeitraums erstellt wurden.
- Malware kann manchmal das Entfernen des Caches in Firefox erschweren. Möglicherweise stellen Sie fest, dass die zwischengespeicherten Dateien auch dann noch vorhanden sind, wenn Sie Firefox anweisen, sie zu löschen. Scannen Sie Ihren Computer auf schädliche Dateien und beginnen Sie dann erneut mit Schritt 1.
- Um Cache-Informationen in Firefox anzuzeigen, geben Sie ein about:cache in der Adressleiste.
- Halten Sie die Taste gedrückt Schicht Drücken Sie beim Aktualisieren einer Seite in Firefox (und den meisten anderen Webbrowsern) die Taste, um die aktuellste Live-Seite anzufordern und die zwischengespeicherte Version zu umgehen. Dies kann erreicht werden, ohne den Cache wie oben beschrieben zu leeren.